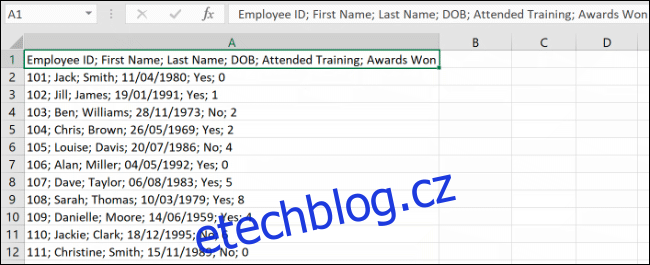Příliš mnoho dat v jednom sloupci může ztížit čtení tabulky Microsoft Excel. Chcete-li to zlepšit, měli byste zvážit rozdělení sloupce pomocí funkcí „Text to Columns“ nebo „Flash Fill“.
„Text do sloupců“ nahradí váš jeden sloupec více sloupci používajícími stejná data. „Flash Fill“ replikuje data a rozdělí je do nových, jednotlivých sloupců, přičemž původní sloupec zůstane nedotčený.
Jak používat text do sloupců v Excelu
Microsoft Excel obsahuje speciální funkci, která umožňuje rozdělit extra dlouhé sloupce. Dělá to tak, že odděluje sloupce pomocí oddělovačů, jako jsou čárky nebo středníky, které rozdělují data.
Tato funkce funguje pomocí Text to Columns, ke kterému máte přístup z karty „Data“ na pásu karet aplikace Microsoft Excel.
K otestování této funkce použijeme sadu dat (seznam zaměstnanců, zobrazující jména, data narození a další informace) v jednom sloupci. Každá část dat je v jedné buňce oddělená středníkem.
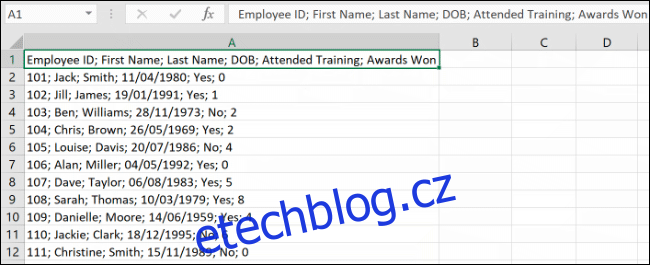
Nejprve budete muset vybrat buňky obsahující vaše data (buňky A1 až A12 ve výše uvedeném příkladu).
Na kartě „Data“ aplikace Excel klikněte na tlačítko „Text do sloupců“, které se nachází v části „Nástroje dat“.
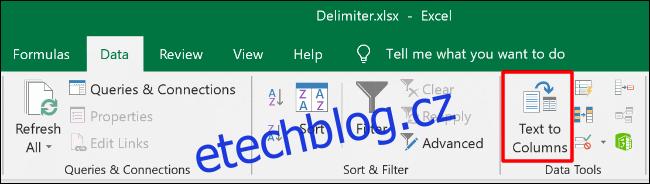
Ve výchozím nastavení se Excel pokusí oddělit data jednoho sloupce podle každé nalezené karty. To je v pořádku, ale pro náš příklad používáme data oddělená středníky.
Z postranní nabídky vyberte možnost oddělovače. Pro náš příklad je námi zvoleným oddělovačem středník.
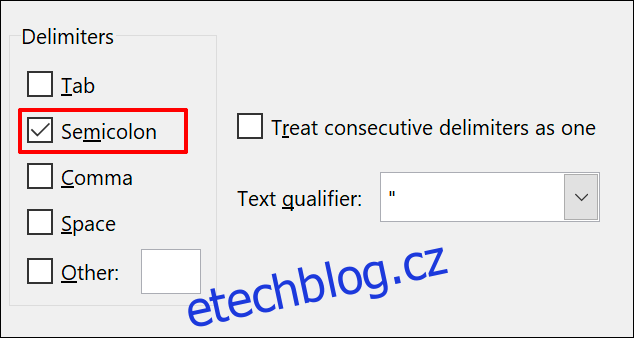
Jak budou převedená data vypadat, můžete vidět v sekci „Náhled dat“ ve spodní části nabídky.
Jakmile budete připraveni, pokračujte kliknutím na „Další“.
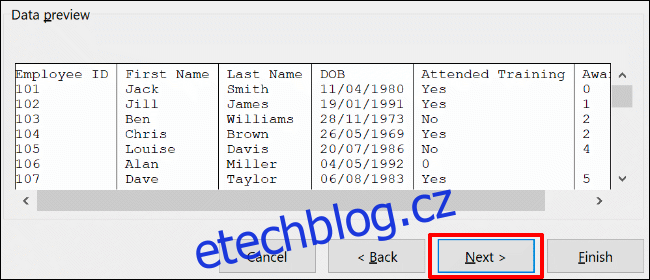
Nyní budete muset nastavit typy buněk pro každý sloupec. Pokud máte například sloupec s daty, můžete pro tento sloupec nastavit vhodný formát data. Ve výchozím nastavení bude každý sloupec nastaven na nastavení „Obecné“.
Pomocí této možnosti se Excel pokusí nastavit typ dat pro každý sloupec automaticky. Chcete-li je nastavit ručně, klikněte nejprve na svůj sloupec v části „Náhled dat“. Odtud vyberte příslušný datový typ v části „Formát dat sloupců“.
Pokud chcete sloupec úplně přeskočit, vyberte ho a poté zvolte možnost „Neimportovat sloupec (Přeskočit)“. Kliknutím na „Dokončit“ zahájíte převod.
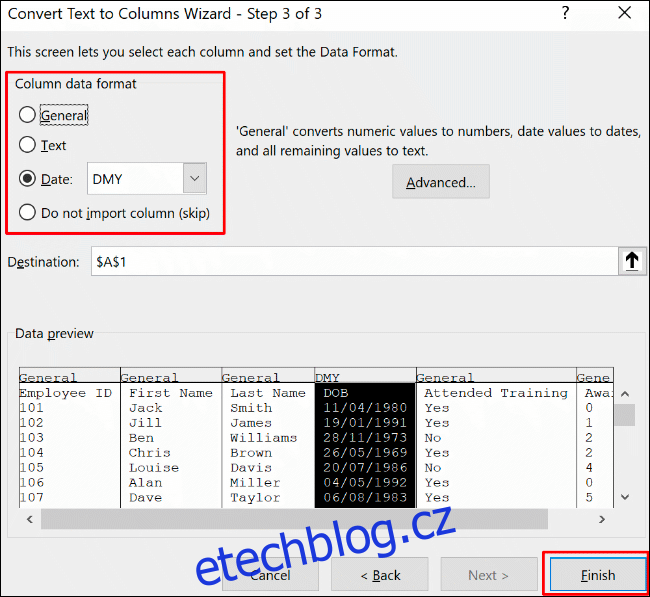
Váš jeden sloupec oddělí každou sekci pomocí oddělovačů do jednotlivých sloupců pomocí možností formátování buněk, které jste vybrali.
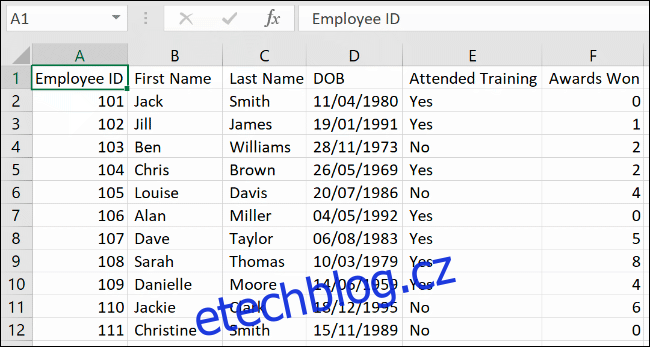
Jak používat Flash Fill v Excelu
Pokud chcete zachovat původní data nedotčená, ale přesto data oddělit, můžete místo toho použít funkci „Flash Fill“.
Na příkladu našeho seznamu zaměstnanců máme jeden řádek záhlaví (sloupec A) s oddělovačem středníkem oddělujícím každý bit dat.
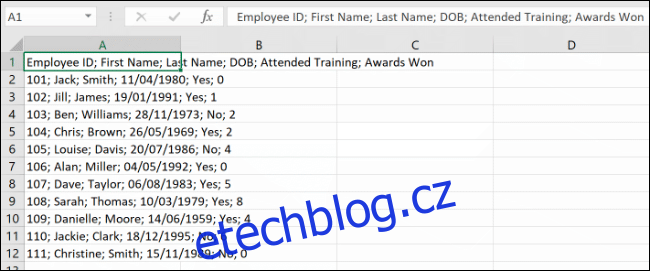
Chcete-li použít funkci „Flash Fill“, začněte zadáním záhlaví sloupců na řádku 1. V našem příkladu by „ID zaměstnance“ bylo v buňce B1, „First Name“ v buňce C1 atd.
Pro každý sloupec vyberte řádek záhlaví. Začněte s B1 (v tomto příkladu záhlaví „ID zaměstnance“) a poté v části „Nástroje dat“ na kartě „Data“ klikněte na tlačítko „Flash Fill“.
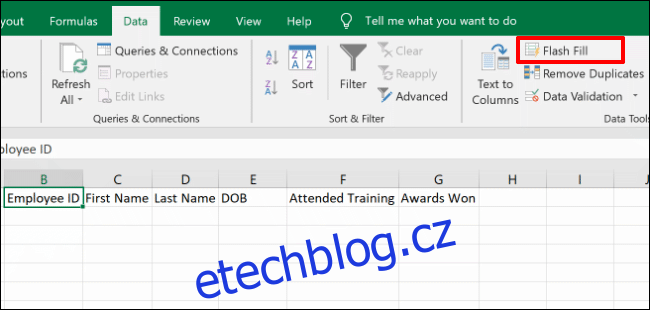
Každý nový sloupec se vyplní daty z původního sloupce, přičemž jako vodítko pro výběr správných dat použije první nebo druhý řádek.
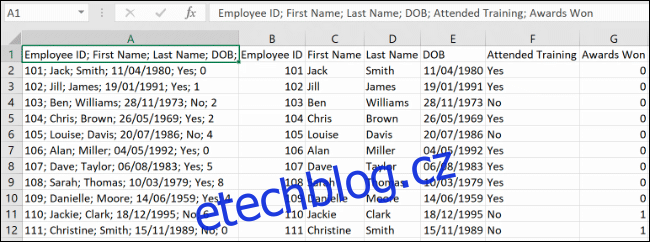
Ve výše uvedeném příkladu byl dlouhý sloupec (sloupec A) rozdělen do šesti nových sloupců (B až G).
Protože je rozložení řádků 1 až 12 stejné, funkce „Flash Fill“ je schopna kopírovat a oddělovat data pomocí řádku záhlaví a prvního bitu dat.