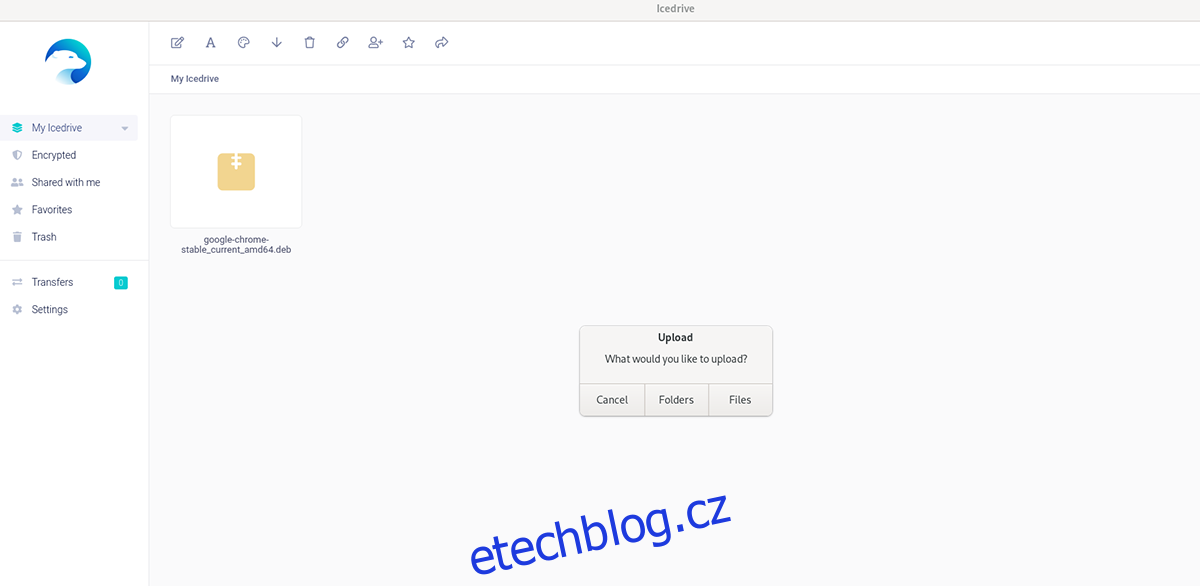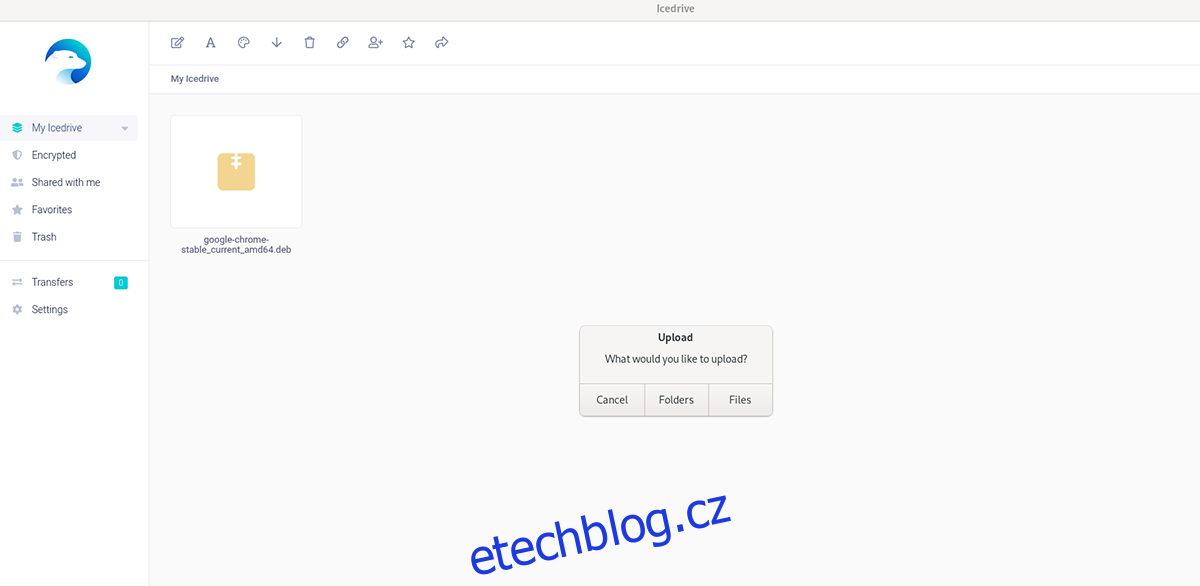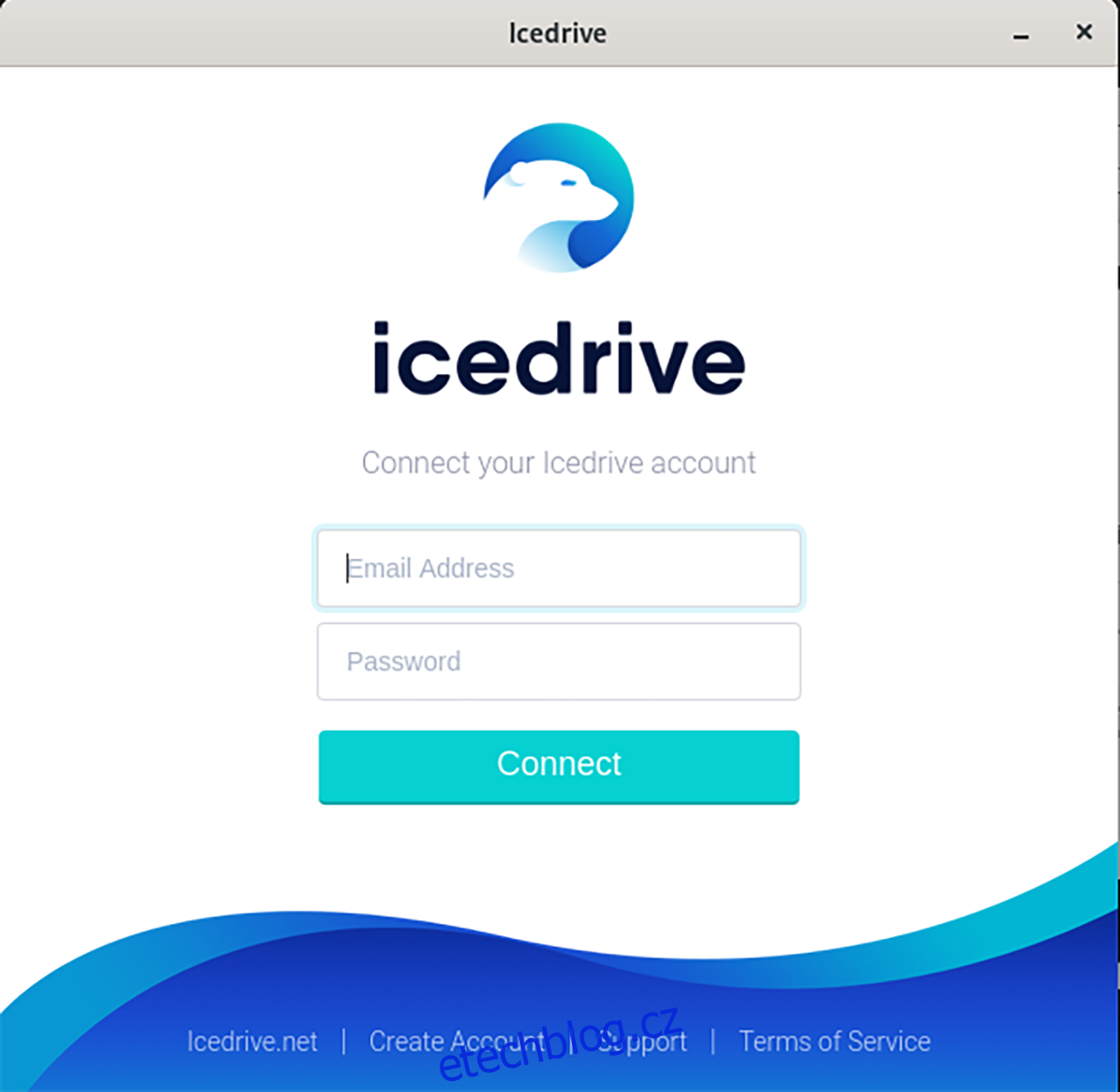Ice Drive je řešení cloudového úložiště, které má vynikající uživatelskou podporu Linuxu. Pokud nejste fanouškem velkých cloudových poskytovatelů, jako je Google Drive, Microsoft OneDrive nebo Dropbox, je Ice Drive příjemnou volbou. Zde je návod, jak používat Ice Drive v systému Linux.
Table of Contents
Vytvoření účtu Ice Drive
Chcete-li nahrát své soubory Linux na Ice Drive, musíte si nejprve zřídit bezplatný účet na jejich oficiálních webových stránkách. Zde je návod, jak na to. Nejprve začněte tím, že přejdete na icedrive.net. Jakmile se dostanete na stránku, najděte tlačítko „zaregistrovat se“ a klikněte na něj myší.
Když vyberete tlačítko „zaregistrovat se“, uvidíte cenu za Ice Drive. Existuje „lite“, „pro“ a „pro +“. Pokud dáváte přednost použití bezplatného účtu, přejděte dolů na konec stránky a vyberte „Získat účet ZDARMA“.
Po výběru tlačítka „Získat účet ZDARMA“ se na obrazovce zobrazí stránka pro vytvoření účtu. Napište své jméno, příjmení, e-mailovou adresu a zapamatovatelné heslo. Nezapomeňte také zaškrtnout tlačítko „Souhlasím s podmínkami služby“.
Jakmile vyplníte všechna textová pole, budete požádáni o potvrzení vaší e-mailové adresy. Zkontrolujte svůj e-mail a zadejte PIN, který vám byl zaslán. Poté pokračujte kliknutím na tlačítko „Potvrdit“.
Instalace Ice Drive na Linux
Nyní, když jste nakonfigurovali svůj účet Ice Drive, budete muset nainstalovat aplikaci Ice Drive na Linux. Aplikace bohužel není distribuována prostřednictvím balíčku DEB, balíčku RPM nebo něčeho podobného. Místo toho jej musí nainstalovat buď univerzální soubor AppImage nebo balíček Snap.
AppImage
Chcete-li zahájit instalaci aplikace Ice Drive do počítače, přejděte na stránku stahování Ice Drive. Na stránce přejděte dolů na „přenosná aplikace“. Poté klikněte na rozevírací nabídku. Po výběru rozbalovací nabídky vyhledejte „Linux“ a vyberte možnost AppImage a poté „Stáhnout“.
Jakmile je soubor stažen, otevřete okno terminálu na ploše Linuxu. Stisknutím tlačítka otevřete okno terminálu Ctrl + Alt + T na klávesnici. Nebo v nabídce aplikace vyhledejte „Terminál“.
Při otevřeném okně terminálu použijte CD přesuňte se do adresáře „Downloads“, kde je umístěn soubor Ice Drive AppImage.
cd ~/Downloads/
Dále použijte mkdir příkaz k vytvoření nové složky s názvem „AppImages“. Tato složka bude obsahovat soubor Ice Drive AppImage.
mkdir -p ~/AppImages/
Po vytvoření nové složky použijte mv a přesuňte soubor AppImage Ice Drive do nové složky „AppImages“.
mv Icedrive_Portable_Linux-x64.AppImage ~/AppImages
Dále přesuňte okno terminálu do složky „AppImages“ pomocí CD příkaz.
cd ~/AppImages/
Dále aktualizujte oprávnění aplikace Ice Drive AppImage pomocí chmod příkaz níže.
sudo chmod +x Icedrive_Portable_Linux-x64.AppImage
Nakonec spusťte aplikaci pomocí příkazu níže. Nebo otevřete složku „AppImages“ pomocí správce souborů Linux a poklepejte na soubor AppImage Ice Drive.
./Icedrive_Portable_Linux-x64.AppImage
Snap balíček
Aby verze Snap Ice Drive fungovala na vašem počítači se systémem Linux, ujistěte se, že máte nainstalovaný nejnovější runtime Snapd. Poté pomocí níže uvedených příkazů aplikaci zprovozněte.
sudo snap install icedrive
K ukládání souborů Linuxu použijte Ice Drive
Jakmile je aplikace Ice Drive nainstalována na vašem počítači se systémem Linux, otevřete aplikaci buď spuštěním souboru AppImage nebo spuštěním balíčku Snap z nabídky aplikace. Když je aplikace otevřená, přihlaste se ke svému účtu pomocí uživatelského rozhraní.
Po stisknutí tlačítka „Připojit“ se z přihlašovací nabídky dostanete do rozhraní aplikace Ice Drive. Odtud může nahrávání začít. Najděte ikonu cloudu v pravém horním rohu a vyberte ji myší.
Když vyberete tlačítko pro nahrávání, zobrazí se vyskakovací okno. Toto okno říká: „Co byste chtěli nahrát.“ Vyberte buď tlačítko „Složky“ nebo tlačítko „Soubory“. Poté pomocí vyskakovacího okna vyhledejte položku, kterou chcete nahrát na svůj účet Ice Drive.
Po výběru souboru se Ice Drive začne nahrávat do vašeho účtu. Nahrávání může trvat několik sekund nebo déle, v závislosti na rychlosti vašeho internetu. Po dokončení procesu vám Ice Drive sdělí, že váš soubor byl nahrán.
Když je váš soubor nahrán na Ice Drive, zobrazí se v uživatelském rozhraní hlavní složky. Odtud můžete vybrat položku a kliknutím na tlačítko Sdílet ji sdílet, výběrem „Stáhnout“ ji stáhnout, stejně jako mnoho dalších dostupných možností.
Mazání souborů
Potřebujete něco smazat ze svého účtu Ice Drive? Otevřete aplikaci pro Linux a najděte soubor v aplikaci Ice Drive. Jakmile ji najdete, klikněte na ni myší a vyberte ji. Poté vyberte ikonu koše a smažte jej ze svého účtu.