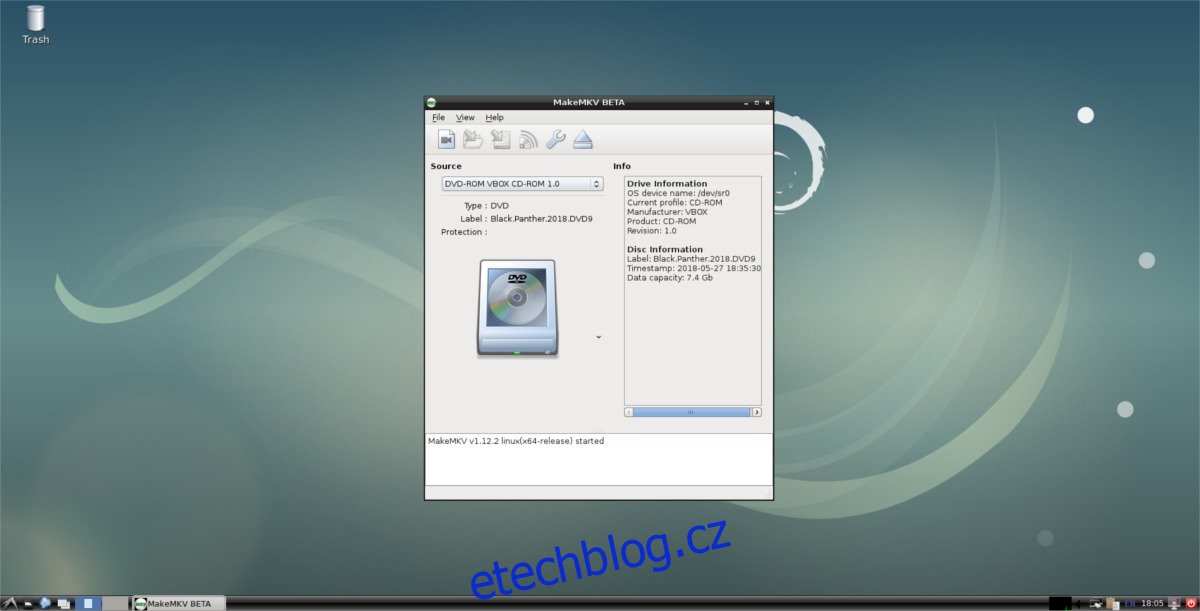Ti, kteří chtějí digitalizovat osobní sbírku Blu-ray a DVD, aby k nim měli přístup v Linuxu, nejlepší možností je MakeMKV. Je to přímočarý nástroj, který dokáže ukládat disky DVD a Blu-ray. Analyzuje optické video disky a umožňuje uživateli extrahovat jednotlivé video soubory, zvukové stopy a dokonce i soubory s titulky.
Table of Contents
Nainstalujte MakeMKV
Ne každá distribuce Linuxu má zabalenou verzi MakeMKV. Pokud chcete tento software používat, budete jej pravděpodobně muset sestavit ze zdroje. V této části tutoriálu se budeme zabývat závislostmi Ubuntu/Debianu. Pokud používáte jiný operační systém, který je méně známý, budete si muset najít závislosti sami.
Debian/Ubuntu
sudo apt install build-essential pkg-config libc6-dev libssl-dev libexpat1-dev libavcodec-dev libgl1-mesa-dev libqt4-dev zlib1g-dev
Pomocí příkazu mkdir vytvořte novou složku sestavení pro MakeMKV. Složka je v tomto případě důležitá, protože se stahuje více zdrojů.
mkdir ~/makemkv-build cd ~/makemkv-build
Uvnitř složky sestavení použijte nástroj wget ke stažení zdrojů pro MakeMKV.
wget https://www.makemkv.com/download/makemkv-oss-1.12.2.tar.gz wget https://www.makemkv.com/download/makemkv-bin-1.12.2.tar.gz
Rozbalte oba archivy Tar do složky sestavení.
tar -zxvf makemkv-oss-1.12.2.tar.gz tar -zxvf makemkv-bin-1.12.2.tar.gz
CD do složky makemkv-oss a spusťte konfigurační skript.
cd makemkv-oss-1.12.2
./configure
Jakmile jsou soubory kompletně nakonfigurovány, sestavte makemkv-oss:
make sudo make install
Makemkv-oss je vytvořen, ale software není zcela nainstalován. Dále se přesuňte do složky makemkv-bin.
make
Stiskněte END na klávesnici pro přeskočení na konec softwarové licence. Stisknutím Q jej zavřete.
Po uzavření softwarové licence potvrďte zadáním „ano“. Nainstalujte část softwaru makemkv-bin pomocí:
sudo make install
Arch Linux
MakeMKV je v Arch Linux AUR. Zahajte instalační proces synchronizací nejnovější verze programu Git do počítače pomocí Pacmana.
sudo pacman -S git
Poté pomocí nástroje Git naklonujte nejnovější verzi snímku MakeMKV AUR.
git clone https://aur.archlinux.org/makemkv.git
Nakonec zkompilujte a nainstalujte MakeMKV pomocí makepkg. Mějte na paměti, že tento příkaz může selhat, pokud se nepodaří nainstalovat nějaké závislosti. Najděte všechny závislosti na Stránka MakeMKV AUR.
makepkg -si
Fedora
Uživatelé Fedory mohou používat MakeMKV díky softwarovému úložišti Negativo17 třetích stran. Chcete-li jej nainstalovat, budete muset přidat repo softwaru s DNF.
sudo dnf config-manager --add-repo=https://negativo17.org/repos/fedora-multimedia.repo
Přidání repozitáře Negatio17 Multimedia je jediným krokem k získání MakeMKV na Fedoře. Proces dokončete spuštěním instalace dnf.
sudo dnf -y install makemkv
OpenSUSE
OpenSUSE je jeden z mála operačních systémů Linux, který velmi usnadňuje instalaci softwaru MakeMKV. Chcete-li jej nainstalovat, otevřete terminál a použijte jej k instalaci softwaru.
42.3 Skok:
sudo zypper addrepo https://packman.inode.at/suse/openSUSE_Leap_42.3/ packman sudo zypper install makemkv
Tumbleweed:
sudo zypper addrepo https://packman.inode.at/suse/openSUSE_Tumbleweed/ packman sudo zypper install makemkv
Uložit BluRay a DVD
Chcete-li uložit DVD nebo Blu-ray na později, vložte disk do jednotky a otevřete MakeMKV. Nástroj by měl okamžitě rozpoznat, že se jedná o video DVD, a zobrazit typ a název disku. Kliknutím na velkou ikonu (bude vypadat jako DVD nebo Blu-ray) použijete disk jako zdroj.
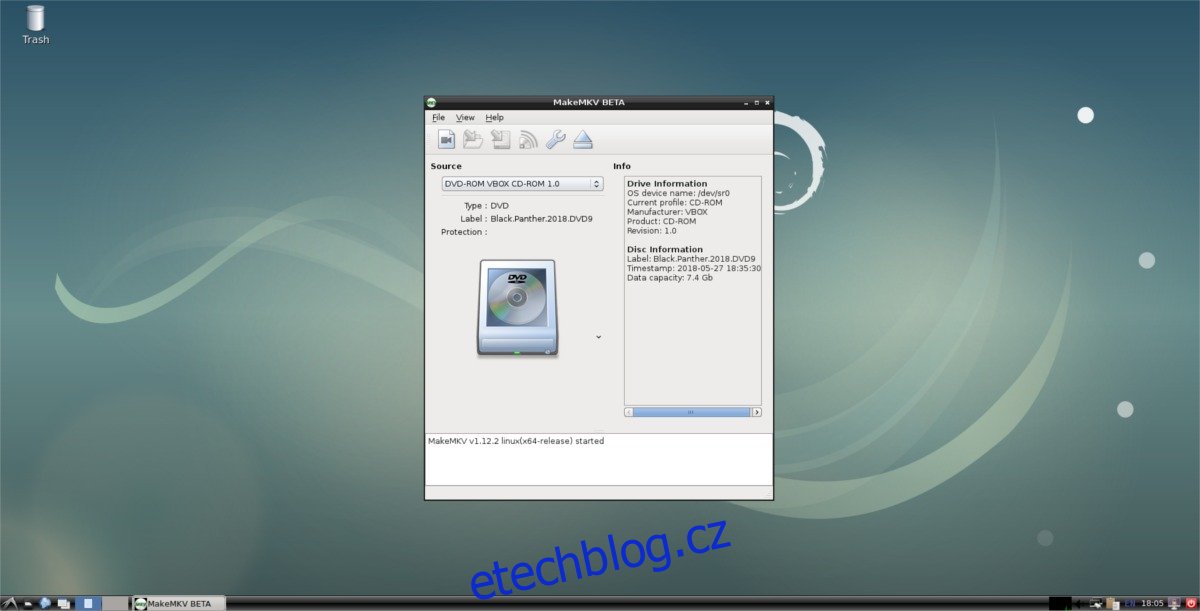
Volba načíst disk jako zdroj v MakeMKV způsobí, že program na něm vyhledá video soubory, zvukové soubory atd. Po dokončení skenování vytiskne MakeMKV seznam všeho, co našel. Projděte seznam a zrušte zaškrtnutí jednotlivých políček u položek, které si nepřejete uložit. Až budete spokojeni s výběrem, který jste provedli v MakeMKV, klikněte na ikonu pevného disku se zelenou šipkou a uložte Blu-ray nebo DVD do souboru MKV.
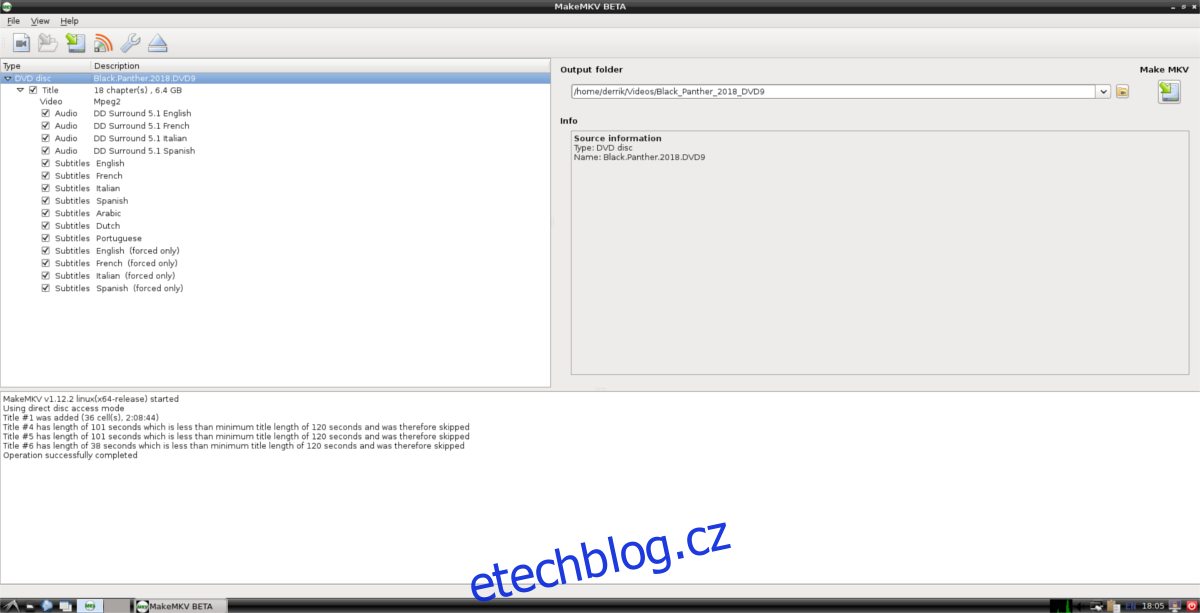
Pokud uživatel vybere tlačítko „uložit“, MakeMKV prohledá váš počítač se systémem Linux a zjistí, zda má výchozí pevný disk dostatek místa. Pokud na vašem pevném disku chybí úložný prostor, odmítne pokračovat, takže pro soubor udělejte místo.
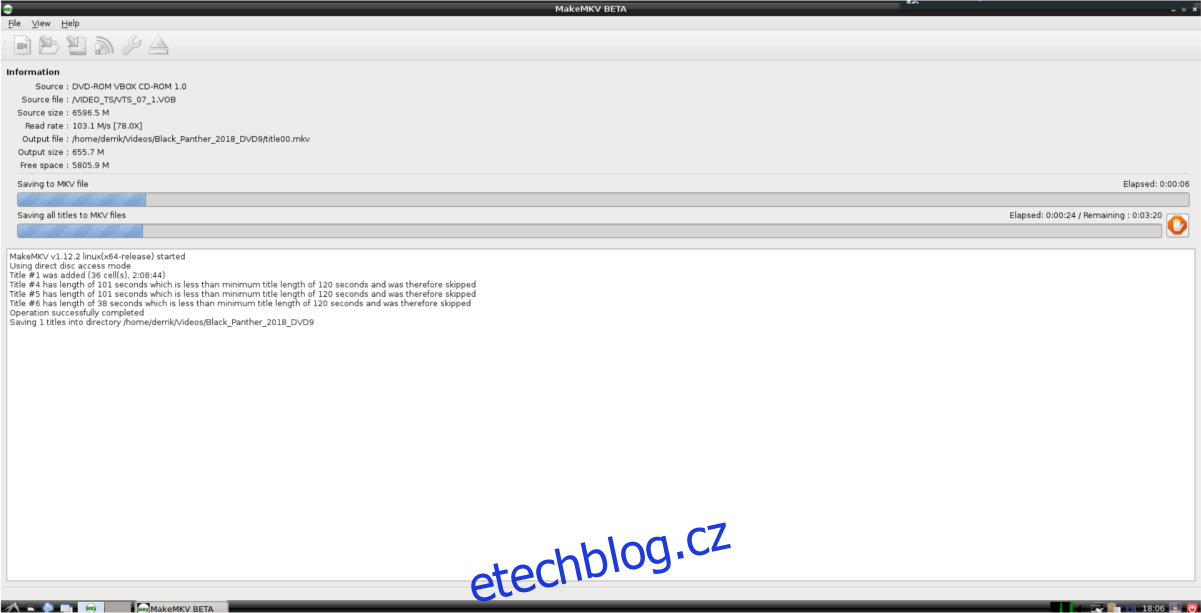
Proces ukládání bude trvat velmi dlouho. Rychlost závisí na rychlosti vašeho CPU a disku. Buďte trpěliví a DVD/Blu-ray bude brzy digitalizováno.
Přehrávání video souborů
Převod optických video médií na přehrávatelné video je zdlouhavý, ale vyplatí se, pokud chcete mít své filmy kamkoli. K přehrávání těchto video souborů budete potřebovat dobrý video přehrávač. Většina linuxových distribucí přichází se slušnou video aplikací, ale ta obvykle nepodporuje tolik kodeků, kolik by si lidé přáli.
Abyste z nově převedených disků DVD a Blu-ray vytěžili maximum, doporučujeme nainstalovat videopřehrávač VLC pro Linux. VLC je podporován prakticky ve všech hlavních operačních systémech Linux. Zamiřte k pkgs.org stáhnout verzi VLC, která je kompatibilní s vaší distribucí Linuxu.
Po instalaci VLC načtěte své převedené filmové soubory otevřením správce souborů a kliknutím na složku „Videos“. V části „Videa“ najděte soubor MKV, který chcete přehrát, klikněte na něj pravým tlačítkem myši, vyberte „Otevřít pomocí“ a klikněte na VLC.