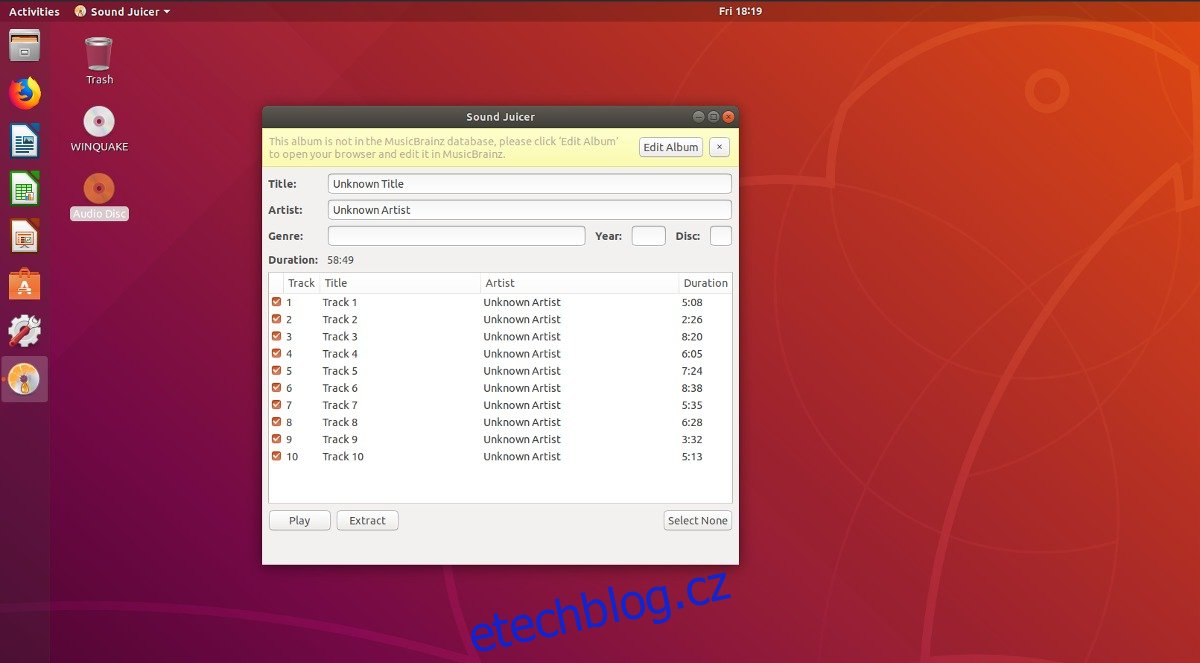Hledáte dobrý způsob, jak převést svou starou fyzickou sbírku CD na digitální soubory v systému Linux? Pokud ano, zajistili jsme vám to. V tomto článku si přesně projdeme, jak převést hudební CD na digitální soubory a převést je, aby je bylo možné nahrát do cloudu. Linux má mnoho různých programů, které ukládají hudební CD, ale zdaleka nejpříjemnější z nich je Gnome Sound Juicer.
Table of Contents
Nainstalujte Sound Juicer
Chcete-li jej nainstalovat, otevřete terminál, níže vyberte svůj operační systém a zadejte příkaz pro spuštění.
Chcete-li používat Gnome Sound Juicer, budete potřebovat Ubuntu, Debian, Arch Linux, Fedora nebo OpenSUSE.
Ubuntu
sudo apt install sound-juicer
Debian
sudo apt-get install sound-juicer
Arch Linux
sudo pacman -S sound-juicer
Fedora
sudo dnf install sound-juicer
OpenSUSE
sudo zypper install sound-juicer
Ostatní Linuxy
Sound Juicer je starý program. Výsledkem je, že je bez problémů k dispozici na většině distribucí Linuxu. Chcete-li jej nainstalovat, otevřete Gnome Software, KDE Discover nebo použijte terminál, vyhledejte ve správci balíčků „sound-juicer“ a nainstalujte jej. Nemůžete to najít? Nebojte se! Projekt Gnome má verze zdrojového kódu této aplikace ke stažení. Získejte nejnovější verzi zdrojového kódu a přečtěte si soubor INSTALL, kde se dozvíte, jak jej zkompilovat.
Po správné instalaci Gnome Sound Juicer jej otevřete a přejděte k další části tutoriálu.
Použití Sound Juicer
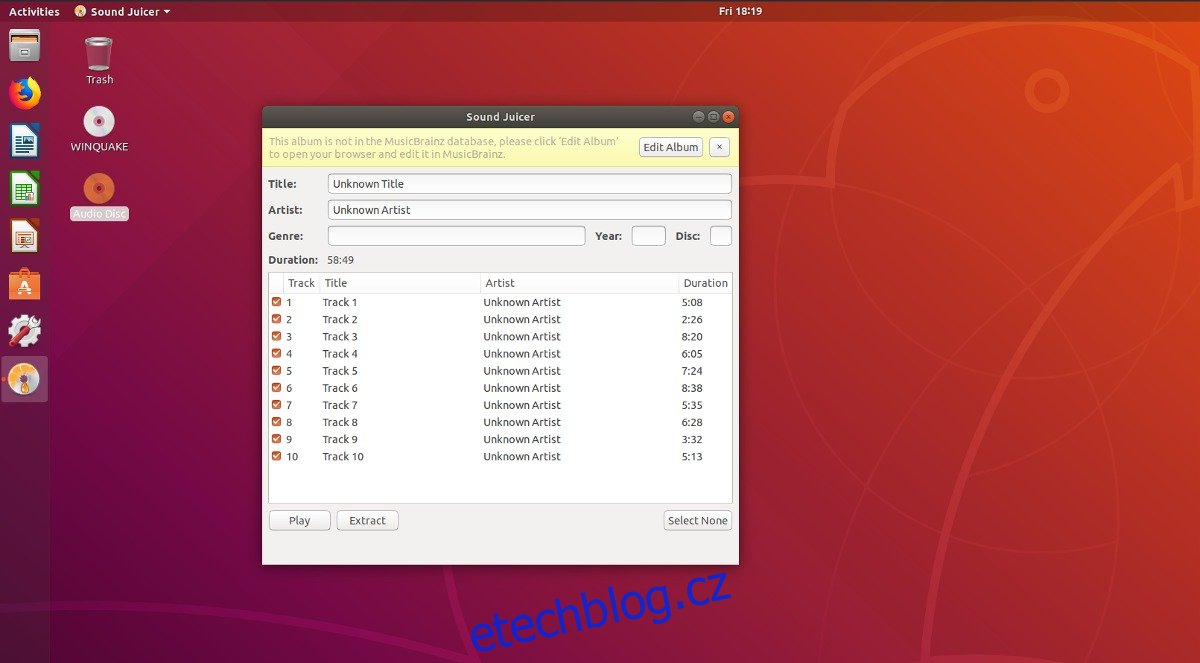
Sound Juicer je užitečný nástroj, protože dokáže skenovat data na zvukovém CD, převádět soubory a ukládat je do různých formátů na vašem počítači se systémem Linux. Chcete-li začít, otevřete jednotku CD/DVD a vložte zvukové CD. Sound Juicer by měl automaticky detekovat, že je v mechanice hudební CD. Pokud ne, zavřete aplikaci a znovu ji otevřete.
Poznámka: Sound Juicer se nespustí, pokud nezjistí jednotku CD/DVD připojenou k vašemu počítači se systémem Linux. Pokud plánujete používat externí USB disk, připojte jej před pokusem o spuštění programu.
Aplikace by měla okamžitě přečíst CD. Kromě toho se pokusí použít databázi Music Brainz k detekci a automatickému přiřazení metadat tomu, co považuje za album. Pokud vaše album není detekováno, zobrazí se tlačítko „Upravit album“. Klikněte na toto tlačítko a ručně přidejte metadata id3 pro album.
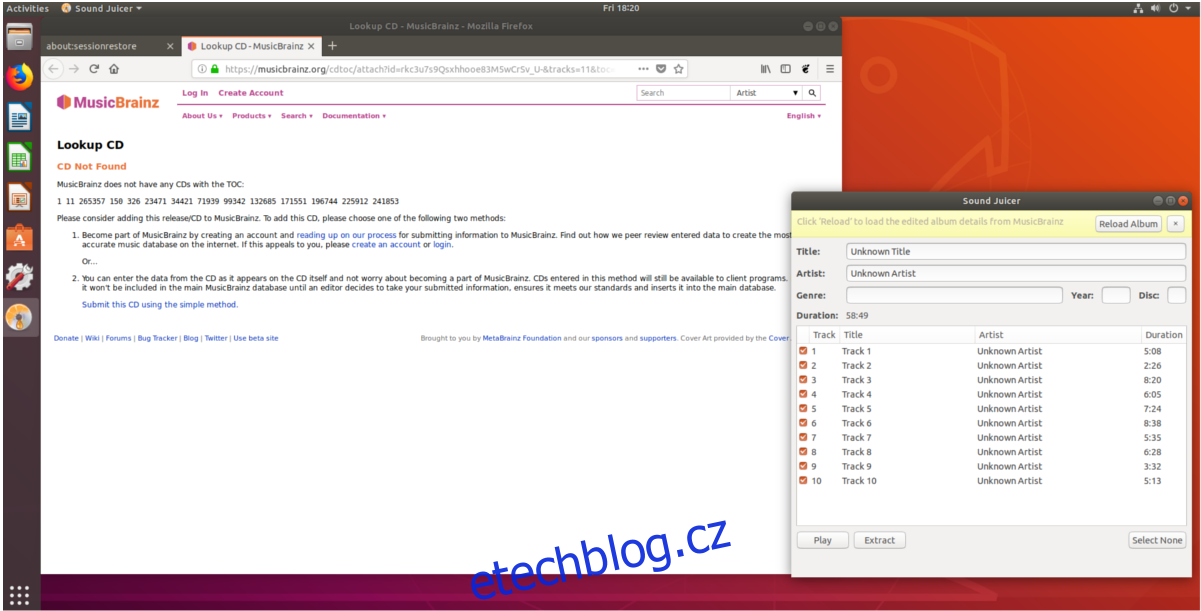
Po přidání všech informací pro hudební CD klikněte na tlačítko „Vybrat vše“ a poté na „Extrahovat“ převeďte zvukové stopy na disku CD na hudební soubory OGG. Všechny soubory se po dokončení pomocí aplikace Sound Juicer uloží do složky (se jménem interpreta) v /home/username/Music/.
Převod souborů OGG
Na tomto místě je dobré upozornit na to, že Sound Juicer převádí zvukové stopy na albech do formátu OGG. Jedná se o formát s otevřeným zdrojovým kódem, který má velmi dobrou podporu na mnoha různých operačních systémech. Pokud však plánujete nahrát svou hudbu do Hudby Google Play, Amazon Music nebo jiných, tento formát není vhodné použít.
Sound Juicer neumí ukládat v žádném jiném formátu, takže budete muset nainstalovat také kodér. V Linuxu je nejlepším kodérem FFmpeg. Probíhá přes příkazový řádek, ale je to nejrychlejší a nejuniverzálnější nástroj pro tuto práci. Otevřete terminál a nainstalujte FFmpeg do vašeho PC.
Ubuntu
sudo apt install ffmpeg
Debian
sudo apt-get install ffmpeg
Arch Linux
sudo pacman -S ffmpeg
Fedora
sudo dnf install ffmpeg
OpenSUSE
sudo zypper install ffmpeg
Ostatní Linuxy
Potřebujete FFMpeg na svém počítači se systémem Linux? Přejděte na oficiální webovou stránku a zjistěte, jak ji vytvořit ze zdroje. V opačném případě vyhledejte ve správci balíčků své distribuce Linux „ffmpeg“ a nainstalujte jej.
Nyní, když je o FFmpeg postaráno, přejděte zpět do okna terminálu a CD do adresáře ~/Music na vašem počítači se systémem Linux. V tomto příkladu je naše hudební CD označeno jako „Neznámý umělec“. Vaše se mohou lišit.
cd ~/Music
Dále použijte příkaz LS k odhalení obsahu Music. Rozhlédněte se po složce Artist, která odpovídá tomu, co jste právě uložili do Sound Juicer.
ls
CD do složky interpreta.
cd Unknown ArtistUnknown Title
Spusťte příkaz převodu. Vezměte prosím na vědomí, že to budete muset udělat pro každý jednotlivý soubor. V našem příkladu máme 10 souborů OGG, takže FFmpeg potřebuje převést 10 samostatných časů.
Poznámka: Nezapomeňte změnit „saved-track-file-name“ a „new-track-file-name“ pro každý soubor, který chcete převést.
ffmpeg -i saved-track-file-name.ogg new-track-file-name.mp3
Nyní, když jsou všechny soubory OGG soubory MP3, je bezpečné odstranit staré soubory OGG:
rm *.ogg
Při použití zástupného znaku RM odstraní pouze soubory s příponou OGG. Nové MP3 soubory generované FFmpeg zůstávají na stejném místě jako ty původní.