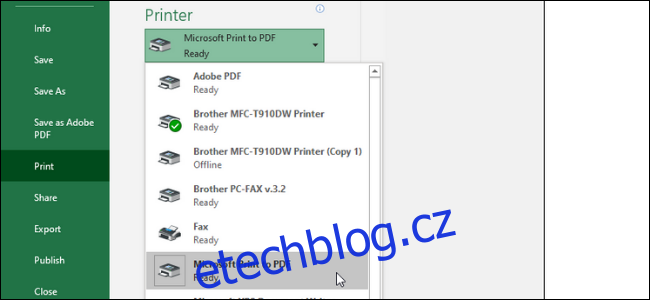Uložení excelové tabulky jako PDF může být matoucí a hotový soubor často vypadá jinak, než jak chceme, aby byl prezentován. Zde je návod, jak uložit list jako čitelný čistý soubor PDF.
Table of Contents
Excel soubory jako PDF
Existuje mnoho scénářů, kdy můžete chtít uložit dokument aplikace Excel jako soubor PDF namísto tabulky. Pokud si například přejete odeslat pouze určitou část většího listu nebo nechcete, aby byl upravitelný. Převod souboru Excel do PDF však může být trochu složitější.
Tabulky Excelu si často nemyslíme jako dokumenty s ohraničením, stránkami a okraji. Pokud však jde o přeměnu těchto souborů na dokumenty PDF, které lze číst, tisknout nebo distribuovat ostatním, měli byste si toho být vědomi. Váš soubor by měl být čitelný a srozumitelný, bez náhodných zbloudilých sloupců na jiných stránkách nebo velikostí buněk, které jsou příliš malé na čtení.
Zde je návod, jak proměnit tabulku na dokument PDF, který lze prezentovat a tisknout.
Nastavení stránky
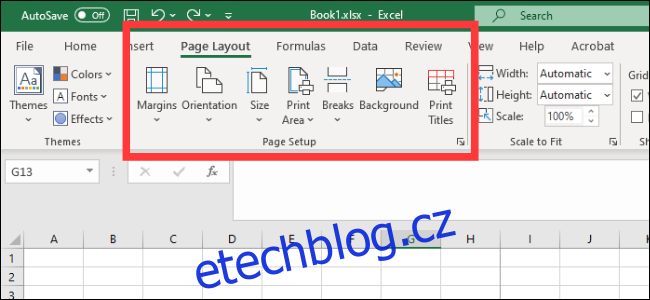
Pokud používáte Office 2008 nebo novější, přejděte na kartu Rozložení stránky. Zde uvidíte několik možností seskupených v části Nastavení stránky. Zde jsou první tři:
Okraje: Jak velká je mezera mezi okrajem dokumentu a první buňkou
Orientace: Zda chcete, aby byl hotový soubor na šířku nebo na výšku
Velikost: Velikost stránky hotového dokumentu
Fungují většinou stejně jako v dokumentu aplikace Word, takže je nastavte podle toho, jak chcete, aby vaše hotové PDF vypadalo. Pamatujte, že většina tabulek Excelu je čitelnější v orientaci na šířku než na výšku, pokud nemáte velmi málo sloupců. Listy uložené na výšku mívají sloupce, které spadají mimo oblast konečného tisku, což může velmi ztížit navigaci a čtení dokumentu.
Kromě toho můžete do konečného rozvržení přidat záhlaví a zápatí. Klikněte na šipku v pravém dolním rohu části Vzhled stránky a poté klikněte na kartu Záhlaví/zápatí. Můžete si vybrat jednu z možností generovaných Office nebo vytvořit jednu z vlastních pomocí funkce „Přizpůsobit“.

Máte také možnost změnit pozadí výtisku. Chcete-li to provést, klepněte na tlačítko Pozadí v Nastavení stránky. Můžete si vybrat obrázek ze svého notebooku nebo z cloudu a tento obrázek bude rozdělen na celý váš list.
Definování oblasti tisku a přizpůsobení
Dále musíte určit, jaká oblast bude převedena na PDF a také kolik řádků a sloupců bude na každé stránce.
První způsob, jak definovat oblast, je pomocí kliknutí a tažení vybrat všechny buňky, které chcete v dokumentu. Poté přejděte na Nastavení stránky > Oblast tisku > Nastavit oblast tisku. Tím vytvoříte tenkou šedou čáru kolem celé oblasti, která se bude tisknout. Když vytvoříte PDF, vše mimo tuto oblast nebude zahrnuto. Buňky můžete také zadat ručně kliknutím na šipku v levém dolním rohu a přechodem na Listy > Oblast tisku.
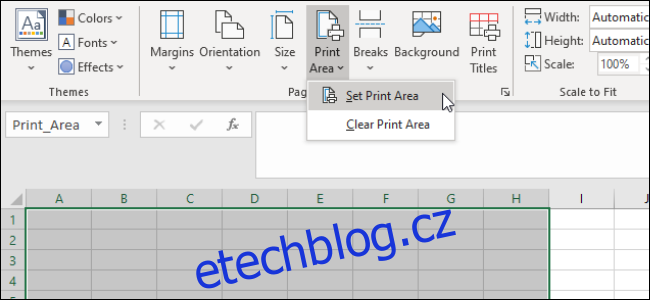
Podobně jako v aplikaci Microsoft Word můžete také vytvářet konce stránek pro segmentaci různých tabulek. Tyto konce stránek mohou být horizontální i vertikální. Přejděte do buňky, kam chcete umístit konec stránky, klikněte na kartu „Rozvržení stránky“ na pásu karet a vyberte Nastavení stránky > Konce stránky > Vložit konec stránky. Tím se vytvoří zalomení vpravo nad a nalevo od vaší aktuální buňky.
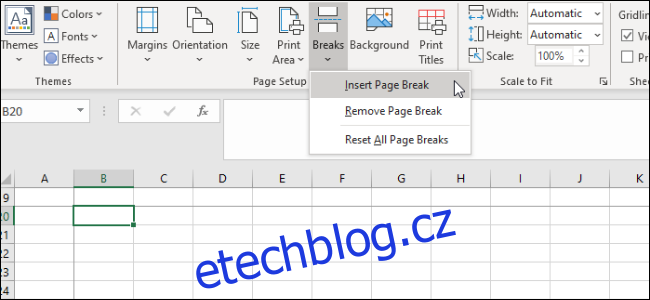
Další důležitou věcí je definovat možnost Přizpůsobit. Napravo od Nastavení stránky uvidíte tři možnosti: Šířka, Výška a Měřítko. Možnosti Šířka a Výška vám umožňují nastavit, na kolika stránkách se budou řádky nebo sloupce vaší tabulky zobrazovat. Pokud máte například mnoho řádků, ale jen málo sloupců, je ideální nastavit Šířku na jednu stránku. Měřítko na druhé straně určí celkovou změnu velikosti celé vaší tiskové oblasti.
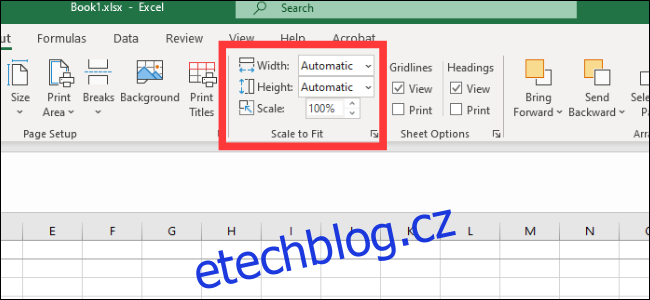
Možnosti listu
Poslední nabídka, které byste měli věnovat pozornost, je Možnosti listu. Toto jsou nastavení, která ovlivňují vzhled vašeho konečného vytištěného listu. Chcete-li získat přístup k možnostem celého listu, klikněte na šipku v levém dolním rohu sekcí Možnosti listu.

Zde je přehled různých přizpůsobení, které můžete v této nabídce provést:
Tisk titulků: Můžete zmrazit konkrétní řádky a sloupce listu na místě, aby se objevily na každé stránce, jako jsou záhlaví a štítky.
Mřížka: Umožňuje nastavit, zda se mají zobrazovat čáry mřížky, což jsou čáry mezi buňkami, které se objeví, když na nich není namalován žádný okraj.
Nadpisy: Umožňuje zobrazit nadpisy, což jsou pevné abecední (A, B, C) a číselné (1, 2, 3) štítky na ose x a y tabulkových procesorů Excel.
Komentáře, poznámky a chyby: Zobrazí vložené komentáře, poznámky a upozornění na chyby v konečném dokumentu.
Pořadí tisku: Umožňuje nastavit, zda se má vytvořit dokument jako první nebo jako první.
V této nabídce můžete přejít na obrazovku Náhled tisku, kde můžete nahlédnout do svého finálního dokumentu. Na obrazovku můžete přejít také klávesovou zkratkou Ctrl+P.
Uložení nebo tisk jako PDF
Se správně naformátovaným dokumentem a připraveným k použití existují dva způsoby, jak vytvořit PDF.
Chcete-li soubor uložit jako PDF v Excelu, otevřete dialogové okno Uložit jako a z rozbalovací nabídky „Uložit jako typ“ vyberte PDF. Případně můžete přejít na Export > Exportovat do XPS/PDF. Odtud máte několik možností. Můžete se rozhodnout, zda chcete soubor optimalizovat na Standardní nebo Minimální, což určí konečnou kvalitu a velikost souboru dokumentu. Poté můžete kliknout na „Možnosti“ a vybrat oblast, kterou chcete publikovat:
Výběr: Aktuální buňky, které jste vybrali
Aktivní listy: Aktuální list, ve kterém se nacházíte
Celé sešity: Všechny sešity v aktuálním souboru, na kterém pracujete
Tabulka: Definovaná tabulka, kterou jste vytvořili pomocí aplikace Microsoft Excel
Můžete se také rozhodnout zcela ignorovat oblast tisku, kterou jste nastavili.
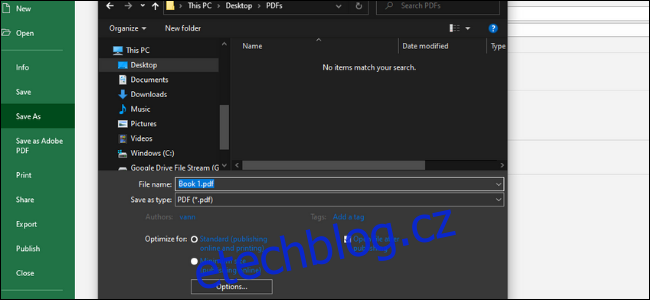
Soubor můžete také vytisknout jako PDF. Společnost Microsoft má vestavěnou tiskárnu PDF s názvem Microsoft Print to PDF, kterou můžete vybrat v rozevírací nabídce tiskárny. Pokud máte jinou jednotku PDF, jako je Adobe PDF, Foxit nebo PDF Xchange, můžete také použít jednu z nich. Než kliknete na „Tisk“, prohlédněte si náhled tisku, abyste se ujistili, že vše vypadá správně.