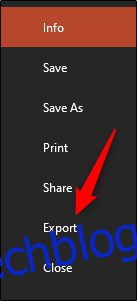Pokud chcete svou prezentaci sdílet s někým, kdo nemá Microsoft PowerPoint, můžete soubor uložit a sdílet jako PDF. Můžete také upravit způsob zobrazení snímků v PDF. Zde je návod.
Uložte soubory PowerPoint jako PDF
Když uložíte prezentaci PowerPoint jako soubor PDF, rozložení, formát, písma a obrázky prezentace zůstanou stejné. To umožňuje uživatelům bez přístupu k PowerPointu zobrazit prezentaci (ačkoli ji nemohou upravovat).
Nejprve otevřete prezentaci PowerPoint, kterou chcete uložit jako PDF. Vyberte kartu „Soubor“ a poté klikněte na možnost „Exportovat“ v levém podokně.
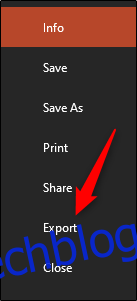
Poté budete na kartě „Vytvořit dokument PDF/XPS“. Zde vyberte „Vytvořit PDF/XPS“.
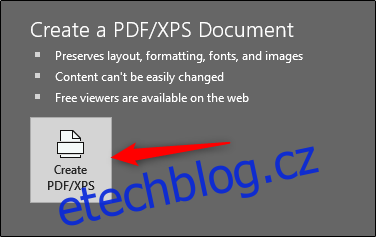
Zobrazí se Průzkumník souborů systému Windows. Vyberte umístění, kam chcete nový soubor uložit. Můžete vidět, že „Uložit jako typ“ je nyní PDF. Soubor můžete také libovolně přejmenovat.
Můžete si také všimnout možností „Optimalizovat pro“ v pravém dolním rohu okna:
Standardní: Jedná se o vysoce kvalitní verzi dokumentu, ideální pro případy, kdy jej plánujete pouze publikovat online nebo vytisknout.
Minimální velikost: Toto je verze dokumentu nižší kvality. Je také vhodný pro publikování online, ale ideální, když potřebujete odeslat dokument jako přílohu e-mailu, protože snižuje velikost souboru.
Můžete také nastavit konkrétní možnosti pro úpravu vzhledu souboru. Chcete-li to provést, klikněte na tlačítko „Možnosti“ pod ním.
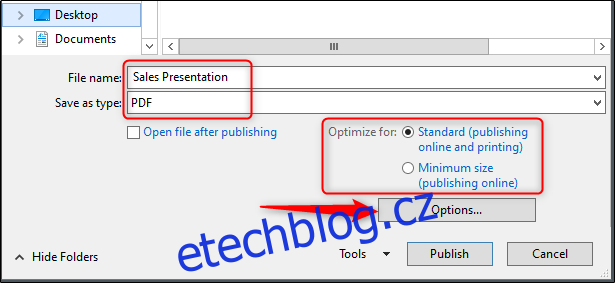
Zobrazí se okno „Možnosti“ a na výběr máte několik možností. Zde je stručný přehled toho, co je k dispozici:
Rozsah: Exportujte všechny snímky, aktuální snímek nebo výběr snímků z vaší prezentace.
Možnosti publikování: Zde můžete exportovat pouze komentáře, podklady nebo zobrazení osnovy výběrem možnosti „Zveřejnit co“. Můžete také diktovat, kolik snímků se zobrazí na každé stránce, převrátit snímky vodorovně nebo svisle nebo dát snímkům rámeček.
Zahrnout netisknutelné informace: Zahrnout vlastnosti dokumentu nebo značky struktury.
Možnosti PDF: Zajistěte, aby byl dokument kompatibilní s PDF/_A.
Po úpravě možností klikněte na „OK“.
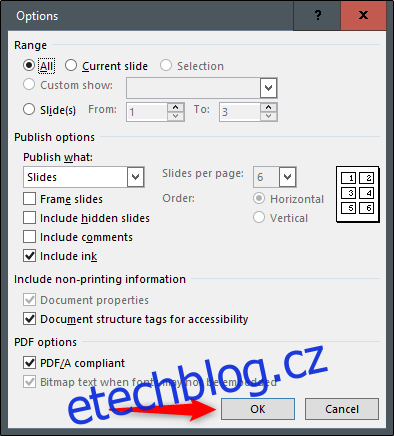
Nakonec v Průzkumníku souborů Windows klikněte na „Publikovat“.
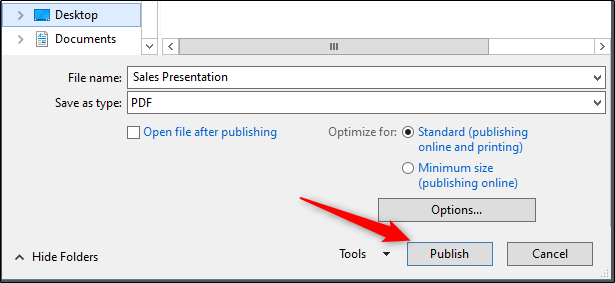
Váš PDF je nyní připraven ke sdílení.