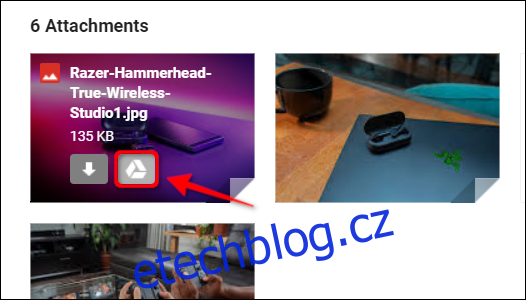I když můžete přistupovat k přílohám Gmailu otevřením související zprávy hluboko v klientovi Google, není to příliš pohodlné. Pro přístup k uloženým dokumentům a obrázkům potřebujete centrální umístění. Tato příručka vám ukáže, jak ukládat přílohy Gmailu na Disk Google.
Příkladem použití je situace, kdy pracujete se stavební společností a výměna e-mailů zahrnuje více půdorysů a smluv. Najít konkrétní soubor v těchto e-mailech může být bolest. Pokud jsou však uloženy na Disku Google, nebudete muset filtrovat stovky zpráv, abyste našli dokumenty, které potřebujete.
Gmail v počítačových prohlížečích
Tuto metodu použijte při přístupu k Gmailu v prohlížeči nainstalovaném v systému Windows, macOS, Linux nebo Chrome OS.
Za prvé, otevřete Gmail v libovolném prohlížeči a vyhledejte e-mail obsahující přílohu, kterou chcete uložit. Poté najeďte kurzorem myši na přílohu a klikněte na ikonu „Uložit na Disk“. V tomto příkladu ukládáme obrázky odeslané e-mailem na Disk Google.
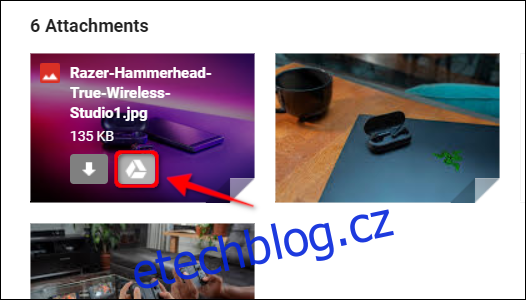
Pokud má e-mail více než jednu přílohu, kterou chcete uložit na Disk Google, klikněte na ikonu „Uložit vše na Disk“ umístěnou zcela vpravo od položek.
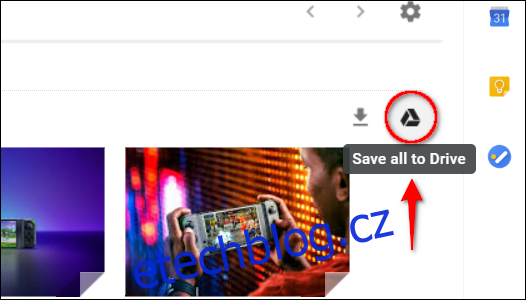
Pokud si právě prohlížíte přílohu a chcete ji uložit na Disk Google, klikněte na ikonu „Přidat na Můj disk“ v pravém horním rohu.
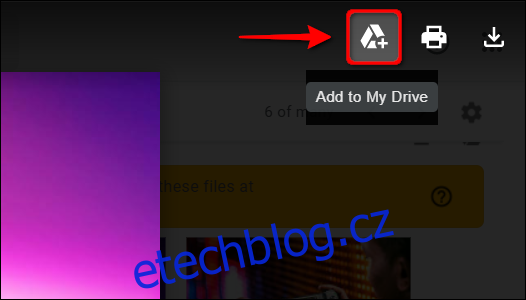
Chcete-li ověřit, že se přílohy nyní nacházejí na Disku Google, otevřete web ve vašem prohlížeči. Vaše uložené soubory by se měly objevit v kategoriích „Rychlý přístup“ a „Soubory“. Nezapomeňte si přečíst našeho průvodce, jak uspořádat svůj Disk Google.
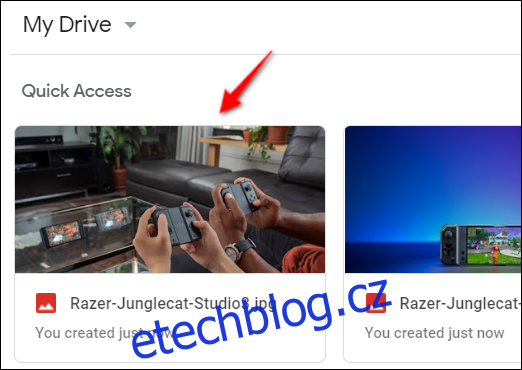
Mobilní aplikace Gmail od společnosti Google
Tuto metodu použijte, pokud k Gmailu přistupujete prostřednictvím aplikace Google pro Android, iPhone nebo iPad. Níže uvedené snímky obrazovky pocházejí z tabletu Android 9 Pie.
Nejprve otevřete aplikaci Gmail na svém mobilním zařízení a vyhledejte e-mail obsahující přílohu, kterou chcete uložit. Dále přejděte v e-mailu dolů a klepněte na ikonu „Uložit na Disk“ uvedenou pod miniaturou přílohy.
Tento krok budete muset opakovat pro každou přílohu, pokud jich chcete uložit více.

Pokud si právě prohlížíte přílohu, kterou chcete uložit na Disk Google, klepněte na ikonu tří teček v pravém horním rohu. Pokud není vidět, klepněte na obrazovku a objeví se ikona.
Dále v rozevírací nabídce vyberte možnost „Uložit na Disk“.
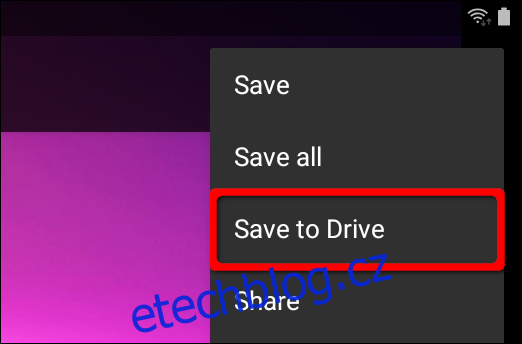
Pro více informací o Google Drive máme praktický návod, jak rychle vyhledávat soubory. Máme také průvodce, který vysvětluje, jak synchronizovat stolní počítač se službou Google.