
Google Chrome vám umožňuje stáhnout celé webové stránky pro prohlížení offline. Můžete uložit pouze základní HTML nebo další položky (jako jsou obrázky) a zcela znovu sestavit stránku bez nutnosti připojení k internetu.
Jak uložit webovou stránku
Pokračujte, spusťte Chrome a poté přejděte na webovou stránku, kterou chcete uložit. Klikněte na tlačítko nabídky a poté klikněte na Další nástroje > Uložit stránku jako. Případně můžete použít Ctrl+S (Command+S v macOS) k otevření dialogu „Uložit jako…“.
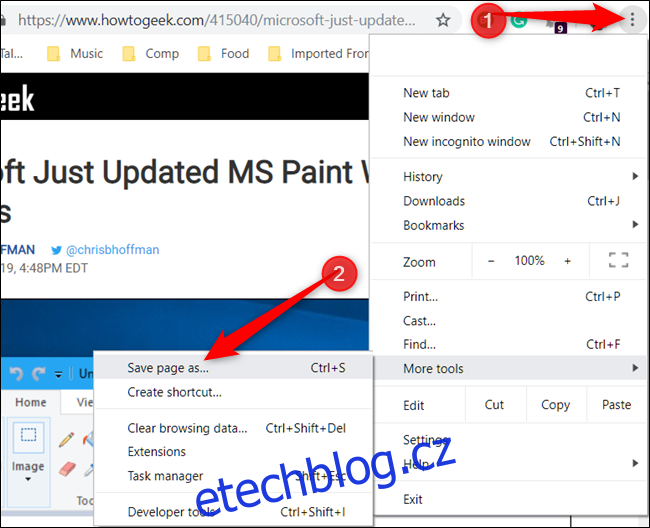
Vyberte složku, do které chcete stránku uložit, a poté z rozbalovací nabídky vyberte buď „Webová stránka, pouze HTML“ nebo „Webová stránka, dokončeno“. První uchovává pouze obsah nezbytný pro pozdější přístup (text a formátování), zatímco druhý ukládá vše (text, obrázky a další zdrojové soubory). Pokud chcete mít přístup k celé stránce offline, vyberte možnost „dokončit“.
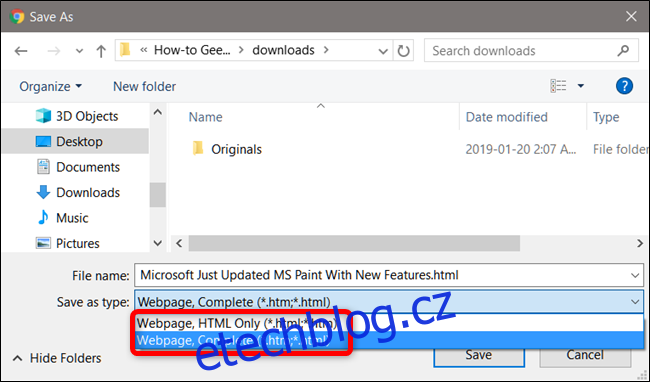
Webová stránka se stahuje stejně jako jakýkoli jiný soubor, přičemž její průběh je ve spodní části okna prohlížeče Chrome.
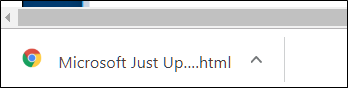
Chcete-li otevřít webovou stránku, přejděte do složky a poklepáním na soubor jej otevřete.
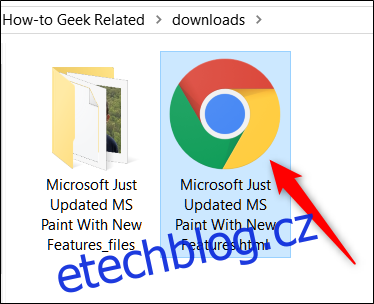
Po dokončení webové stránky ji můžete bezpečně smazat z počítače.
Jak vytvořit zástupce pro webové stránky
Uložení stránky pro offline prohlížení je skvělé pro články, na které se budete chtít později odkazovat, ale můžete také vytvářet rychlé odkazy na konkrétní weby přímo na ploše, což je lepší, když jste online. To funguje dobře pro webové aplikace, které pravidelně používáte – můžete je dokonce nastavit tak, aby se spouštěly v celých oknech, takže vypadají téměř jako nativní.
Zástupce na webovou stránku je stejný jako kterýkoli jiný zástupce, který již máte na ploše. Hlavní rozdíl mezi vytvořením zástupce a uložením stránky je v tom, že byste použili zástupce pro stránky, které pravidelně navštěvujete – například wdzwdz.com – nikoli konkrétní článek nebo statickou stránku, kterou chcete zachovat pro offline prohlížení. Pokud se jen pokoušíte uložit stránku pro rychlý přístup, budete místo toho chtít vytvořit zástupce na ploše.
Spusťte Chrome a přejděte na web, který chcete uložit na plochu počítače. Klikněte na nabídku > Další nástroje > Vytvořit zástupce.
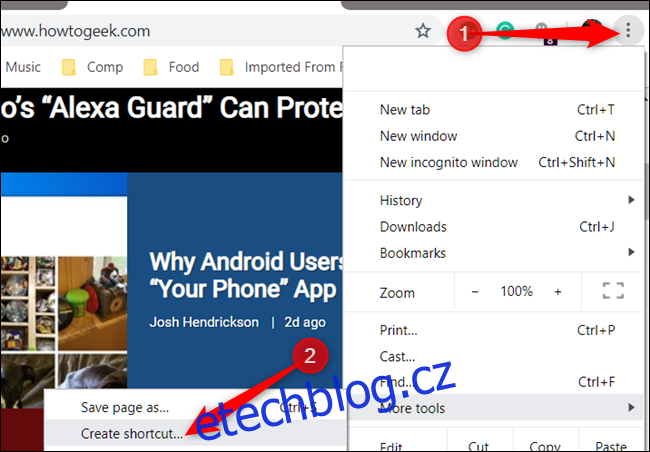
Pokud chcete, dejte zkratce vlastní název. Můžete také zaškrtnout políčko „Otevřít jako okno“ a otevřít web v samostatném okně namísto prohlížeče Chrome. Tím se stránka otevře v novém okně bez karet, omniboxu nebo lišty záložek. Je to skvělé pro webové aplikace, protože jim dodává velmi nativní pocit podobný aplikacím.
Klikněte na „Vytvořit“.
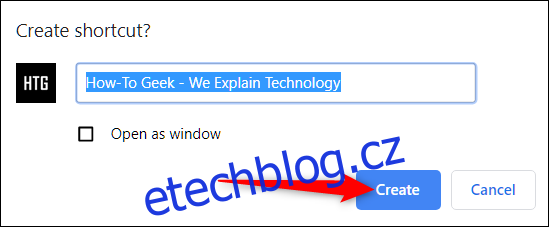
Po kliknutí na „Vytvořit“ se na plochu přidá nová ikona. Poklepáním na ikonu okamžitě přejdete na svou oblíbenou stránku.
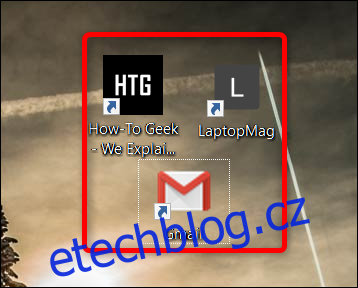
Pokud se pokusíte o přístup ke zkratce, když jste offline, zobrazí se chyba a stránka se nenačte. Důvodem je to, že místo uložení všech HTML, textu a obrázků – jako v předchozí části – odkaz nasměruje Chrome na konkrétní webovou stránku, kterou pak musí načíst.
Pokud již tyto klávesové zkratky pro přístup k webovým stránkám již nepoužíváte, jednoduše smažte soubor z plochy, abyste na svém pracovním prostoru uvolnili veškerý nepořádek.
