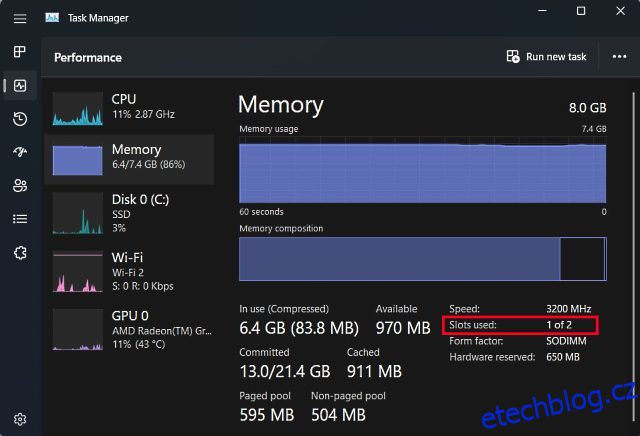Zpomaluje se váš notebook, když otevřete více než několik záložek Chrome? Nebo vás štve, že notebook, který si plánujete pořídit, má vyšší variantu RAM, ale je mimo váš rozpočet? Nebojte se, možná pro vás máme řešení. Na začátku můžete mít pocit, že tyto problémy spolu nesouvisí, ale věc je taková, že nejsou. Jedním z hlavních důvodů zpomalení u moderních notebooků je nedostatek dostatečné paměti RAM. Důvodem, proč k tomu dochází, je to, že pokud notebook nemá dostatek fyzické paměti, začne vyměňovat data na jiné formy úložiště, konkrétně na pevný disk (HDD) nebo pevný disk (SSD), které jsou mnohokrát pomalejší než dokonce nejpomalejší moduly RAM. To způsobí pokles přenosové rychlosti, což má za následek zpomalení. Přidání další paměti RAM do notebooku vám tedy může poskytnout výkon, který potřebujete. A jak uvidíme v této příručce, proces instalace nebo upgradu paměti RAM ve vašem notebooku je poměrně snadný.
Table of Contents
Nainstalujte do svého notebooku novou paměť RAM (2023)
V této příručce vám řekneme vše, co potřebujete vědět o upgradu paměti RAM vašeho notebooku – od zjištění, zda má váš notebook upgradovatelné sloty RAM, až po skutečný fyzický proces instalace paměti RAM. Tento proces se může na první pohled zdát děsivý kvůli povaze věcí DIY, ale ujišťujeme vás, že tento proces není o nic těžší než sestavení sady lego. Proces má několik fází, takže pokud chcete přejít na vyhrazenou sekci, můžete tak učinit prostřednictvím tabulky níže.
Na co si pamatovat před instalací paměti RAM
Než začneme, je třeba mít na paměti několik předpokladů. První věc, kterou si musíte ujasnit, je, zda potřebujete další RAM nebo ne. Zatímco zpomalení počítače může být způsobeno nízkou RAM, k podobnému zpomalení mohou vést i jiné faktory. Pokud například používáte starší notebook, hlavním důvodem zpomalení může být úložiště, nikoli paměť. Pevné disky mají tendenci časem degradovat a v důsledku toho jsou pomalé při čtení dat. Další věc, kterou byste měli před upgradem paměti RAM zkontrolovat, je, zda vaše pracovní zatížení vůbec vyžaduje další množství paměti RAM. Toto je důležitý krok, protože pokud problém není způsoben nedostatkem paměti RAM, problém bude přetrvávat i po upgradu.
Jakmile jste si jisti, že pro bezproblémové fungování notebooku potřebujete další RAM, musíte před instalací nové sady RAM projít následujícími kroky:
Zkontrolujte, zda nejsou prázdné sloty RAM
Nejprve musíte zkontrolovat, zda máte vyhrazené sloty, kam můžete nainstalovat RAM. To je v současné době velký problém, protože většina tenkých a lehkých notebooků je dodávána s připájenou pamětí RAM, která je přímo připojena k základní desce. Nelze jej odstranit ani vyměnit bez vysoce profesionálních nástrojů. Rychlé vyhledání názvu modelu vašeho notebooku by vám mělo říci, zda můžete v tomto procesu pokračovat. Nebo pokud chcete sami zjistit dostupné sloty RAM ve Windows, zde jsou dva snadné způsoby:
- Otevřete Správce úloh pomocí klávesové zkratky Windows 11 „Ctrl + Shift + Esc“. Přejděte na karty „Výkon“ a uvidíte, kolik slotů fyzické paměti se používá. Můžete tedy vidět, kolik slotů je k dispozici v části paměti.
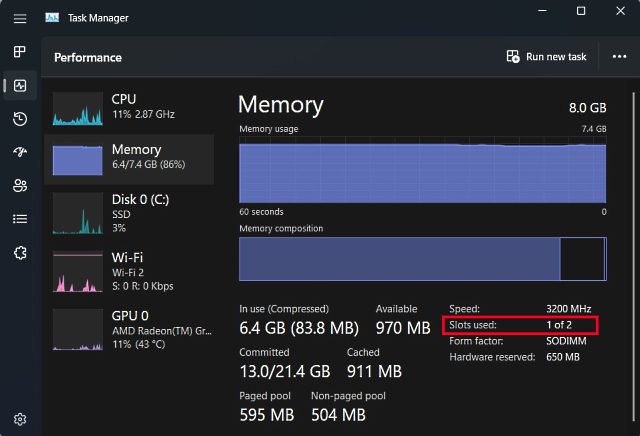
Ale pokud si stále nejste jisti, zda váš notebook má připájenou RAM nebo ne, můžete vždy použít software třetí strany. Náš preferovaný software je Crucial’s System Scanner. Je to snadno použitelný software, který přečte podrobnosti o vaší základní desce a poté vám zobrazí všechny informace, které byste mohli potřebovat. Zobrazuje konfiguraci paměti vašeho notebooku, včetně počtu dostupných slotů, maximální podporované paměti atd. Funguje to takto:
- Nejprve klikněte na poskytnutý odkaz, který vás přesměruje na web Crucial. Jakmile jste na webu, klikněte zde na „Zahájit bezplatné skenování“.
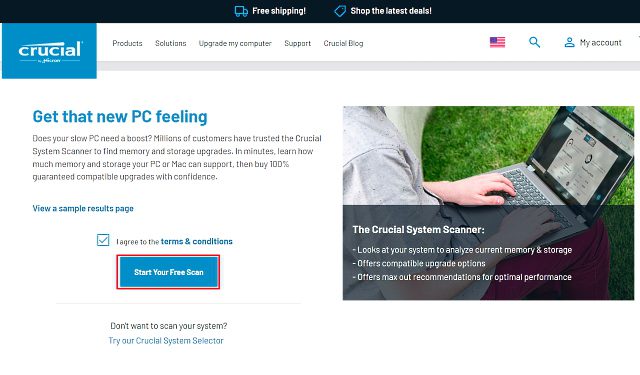
- Kliknutím na „Spustit bezplatné skenování“ se zobrazí výzva ke stažení, takže klikněte na „Povolit“. Po stažení softwaru na něj klikněte a nainstalujte jej.
- Když otevřete soubor „CrucialScan.exe“, budete přesměrováni na stránku, která vám poskytne podrobnosti o specifikacích paměti vašeho notebooku. Například – náš notebook má dva paměťové sloty. z nichž je obsazena pouze jedna.
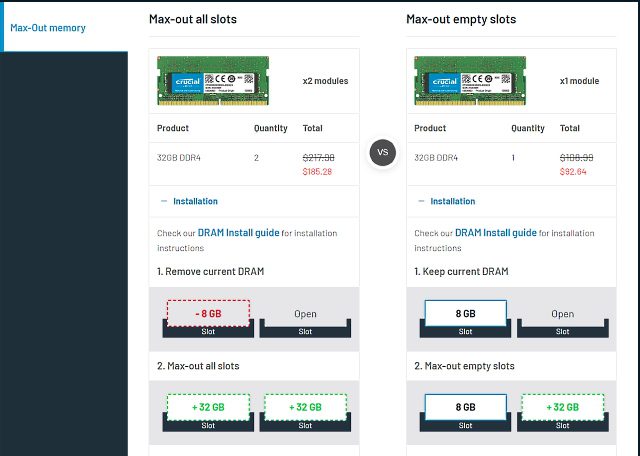
Zkontrolujte typ a rychlost RAM
Nyní, když jste potvrdili, že váš notebook má prázdný slot RAM nebo že RAM není připájena k základní desce, musíte zjistit typ a rychlost RAM pomocí následující metody.
1. Nejprve si stáhněte software třetí strany s názvem CPU-Z (Volný, uvolnit) na vašem notebooku se systémem Windows. Zde klikněte na tlačítko „Setup •English“.
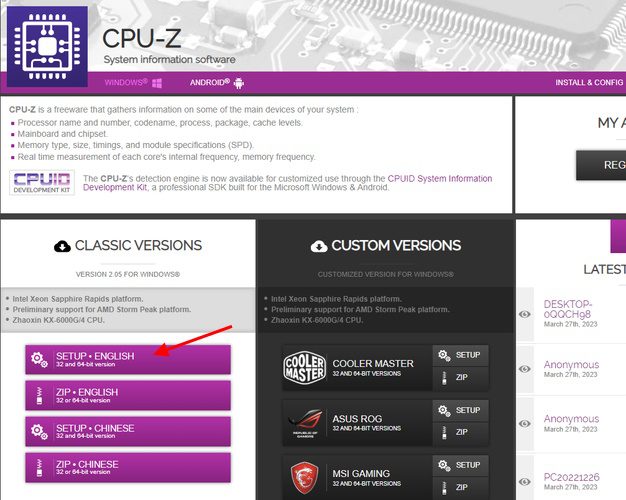
2. Dále nainstalujte software pomocí staženého instalačního souboru. Poté otevřete CPU-Z a přejděte na kartu „Paměť“ z horního navigačního panelu. Zde najdete tři důležité podrobnosti o paměti podporované vaším notebookem:
- Typ RAM, což je v našem případě DDR4.
- Frekvence DRAM zde ukazuje základní takt paměti RAM. DDR, pro ty, kteří nevědí, znamená dvojnásobnou rychlost přenosu dat, takže musíte zdvojnásobit základní frekvenci (v našem případě 1800 MHz x 2 = 3600 MHz).
- CL Latency, která nám říká časování RAM pro modul, který váš notebook používá. Pokud nemůžete najít paměťové karty se stejným číslem CL, použijte číslo +1/-1 CL.
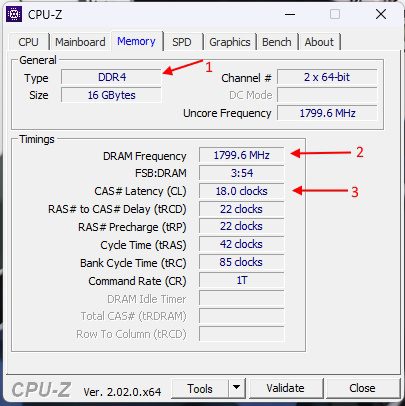
3. Nyní musíte mít na paměti všechny tyto tři věci – typ paměti RAM, frekvenci a časování – při nákupu nové sady RAM pro instalaci do vašeho notebooku.
Nástroje potřebné k upgradu paměti RAM
Nyní, když jste si vědomi podrobností o RAM vašeho notebooku, jste konečně připraveni se pustit do tohoto projektu. Existuje několik dalších položek, které potřebujete nejen k tomu, aby se upgrade stal realitou, ale také vám usnadní život. To zahrnuje dobrou sadu šroubováků s běžnou hlavou Philips (a Torx pro některé ultrabooky) a plastovým trnem, který vám pomůže otevřít zadní panel vašeho notebooku. To druhé není nutností, protože zadní panely většiny notebooků se snadno oddělují.
Jak nainstalovat nebo upgradovat RAM do vašeho notebooku
Další krok v procesu je ten, o kterém bychom tvrdili, že je ze všech nejdůležitější – fyzická instalace nové paměti RAM. Pojďme se tedy ponořit a podívat se, jak upgradovat nebo nainstalovat novou paměť RAM do vašeho notebooku.
- Prvním krokem procesu bude umístění šroubů zadního panelu. V našem případě měl náš notebook (MSI Modern 14) 7 standardních hlav šroubů Philips.
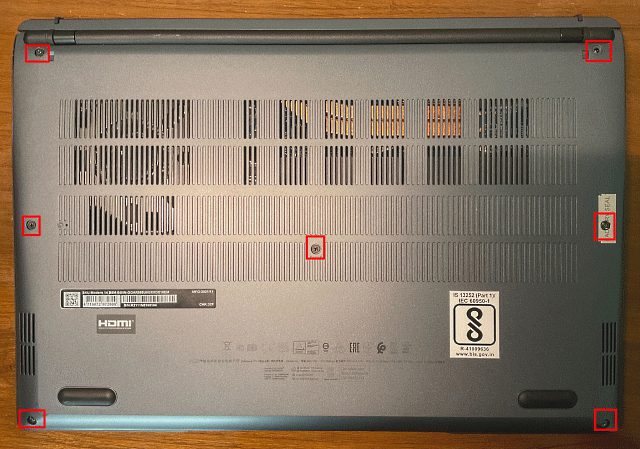
- Jakmile najdete šrouby, pomocí šroubováku je jeden po druhém odšroubujte. Jakmile to uděláte, použijte plastový trn/kartu, abyste se dostali mezi panely a pomalu ji zvedněte. Jakmile to uděláte, ve většině případů uslyšíte zvuk pop.
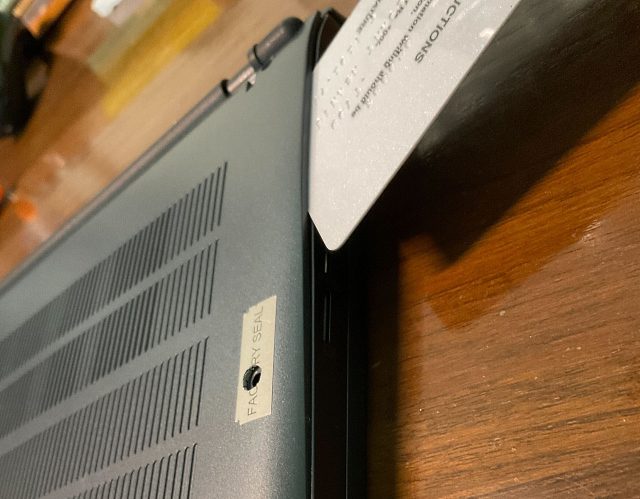
- Nyní pokračujte v páčení spojů, dokud to úspěšně neprovedete na všech stranách. Po dokončení bude vypadat podobně jako na obrázku níže.
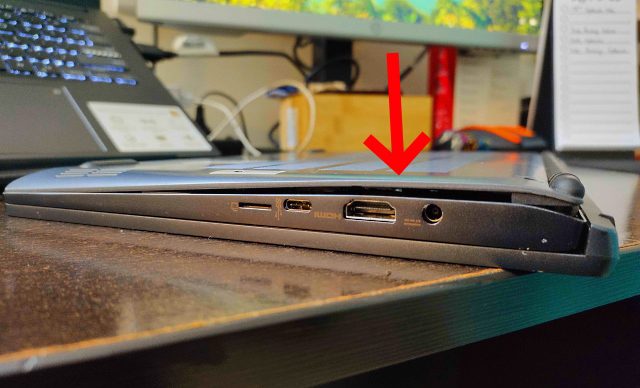
- Poté se podívejte, zda můžete odstranit zadní panel, a pokud to stále nemůžete, znamená to, že stále mohou být nějaké klipy držící zadní panel. Ale jakmile se otevře, nastavení bude vypadat asi jako na obrázku níže. Náš paměťový modul byl zakryt tenkým kovovým rozptylovačem tepla, který jsme vytáhli, abychom získali přístup k paměti RAM. Pokud máte také podobné nastavení, nebojte se, protože odstranění rozvaděče tepla nebude mít vliv na výkon vaší paměti.

- Jakmile získáte přístup ke stávajícím paměťovým modulům, vytáhněte boční spony z modulu a uvolněte jej. Poté vyjměte modul RAM ze slotu.

- Paměť RAM, kterou budeme instalovat do našeho notebooku, je 4GB modul DDR4, který by měl naši celkovou RAM ubrat na 12 GB.
Poznámka: Do našeho systému přidáme pouze další paměť RAM, takže v podstatě upgradujeme naši paměť. Pokud chcete vyměnit paměť úplně, nezapomeňte vyjmout paměť RAM, která je již v patici, a poté pokračujte v procesu odtud.

- Nyní vezměte paměťovou kartu RAM, zarovnejte ji s drážkou ve slotu RAM a pomalu ji zatlačte do prázdné pozice. Zkuste paměť RAM zasunout pod úhlem 45 stupňů, a až bude ve slotu, zatlačte ji dolů, dokud neuslyšíte cvaknutí.

- Nyní, když je nová paměťová karta nainstalována, zavřete zadní panel provedením všech kroků v opačném pořadí. Nejprve nasaďte zadní panel a zatlačte jej ze všech stran dolů, dokud neuslyšíte cvaknutí. Poté vložte jednotlivé šrouby na požadovaná místa a zašroubujte je všechny.

Zkontrolujte, zda je paměť RAM vašeho notebooku nainstalována správně
Poté, co upgradujete RAM vašeho notebooku nebo nainstalujete nový stick, je čas na posouzení. Dobrou zprávou je, že pokud zpackáte proces instalace, plody vaší práce se vám hned zobrazí. Jak již bylo zmíněno v našem článku věnovaném základní desce, RAM je základním aspektem procesu BOOT. A pokud systém zjistí, že není žádná RAM, ani by se nespustil. Nyní, pokud váš notebook odmítne nastartovat, zopakujte výše uvedené kroky a ujistěte se, že jsou nové kolíky správně usazeny v patici.
Ale co když je proces spouštění úspěšný? Vše, co nyní musíte udělat, je zkontrolovat, zda notebook čte dodatečnou paměť, kterou jste nainstalovali. Chcete-li to provést, postupujte podle stejných kroků jako výše a otevřete Správce úloh v systému Windows 11, abyste zjistili, kolik paměti RAM náš notebook spotřebovává a kolik slotů se používá.
Zde vidíme, že náš upgrade byl úspěšný, protože množství dostupné paměti se zvýšilo z 8 GB na 12 GB. Navíc nyní můžeme vidět, že jsou využívány oba sloty RAM. Pokud jste získali jistou sebedůvěru a máte PC, můžete se zde také naučit, jak nainstalovat RAM do vašeho stolního PC.
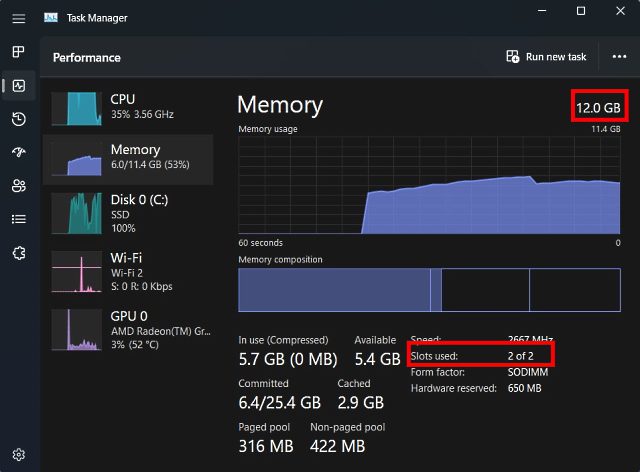
Často kladené otázky
Jakou RAM mám nainstalovat?
Na tuto otázku neexistuje žádná „správná“ odpověď, protože koncept „správné“ RAM závisí na vašem rozpočtu a kompatibilitě notebooku. Doporučujeme, abyste nejprve viděli podporované rychlosti paměti na vašem notebooku a zda máte DDR4 nebo DDR5 RAM. Můžete to snadno zkontrolovat pomocí aplikací třetích stran, jako je Crucial scanner nebo CPU-Z, protože vám řeknou, jaký typ paměti váš notebook podporuje. Poté se ujistěte, že si zakoupíte modul RAM, který má podobnou frekvenci jako ten současný, pokud jej budete provozovat ve dvoukanálovém režimu. Primárním důvodem je to, že rychlost paměti RAM je kvůli stabilitě výchozí na nižší frekvenci. Pokud tedy spárujete 3200 MHz paměťový modul s 2666 Mhz modulem, výchozí rychlost celého nastavení RAM bude 2666 MHz.
Mám získat více RAM nebo rychlejší RAM?
To se případ od případu mění. Pro většinu bude důležitější velikost paměti RAM, protože velikost systémové paměti je pro většinu uživatelů počítačů běžným úzkým hrdlem. Pokud jste však někdo, kdo již má 16 GB paměti RAM a chcete zlepšit výkon v určitých videohrách, můžete mít prospěch z vyšší rychlosti paměti. Takže na konci dne neexistuje jasná odpověď, protože vše závisí na konkrétních případech použití.
Upgradujte RAM svého notebooku a zvyšte výkon
A je to! Takto můžete upgradovat systémovou paměť notebooku. To bylo snadné, že? Ve skutečnosti je tomu tak u většiny komponent v našich počítačích. Základní deska a její složité obvody mnohokrát zatemňují realitu procesu. Počítač je složitý i jednoduchý hardware. Způsob, jakým funguje, může být komplikovaný, ale způsob, jakým je konstruován, je ve skutečnosti srozumitelný.
Stejně jako jsme byli schopni vyměnit paměť RAM našeho notebooku, existují i další části, které můžete snadno nainstalovat nebo upgradovat, jako je CPU na základní desce a také na CPU aplikovat teplovodivou pastu. Než tedy notebook vyhodíte jen proto, že se zpomaluje, zamyslete se nad tím, zda existuje možnost, jak mu vdechnout nový život. Takže už jste někdy vyměnili RAM na svém notebooku nebo PC? Dejte nám vědět v komentářích níže.