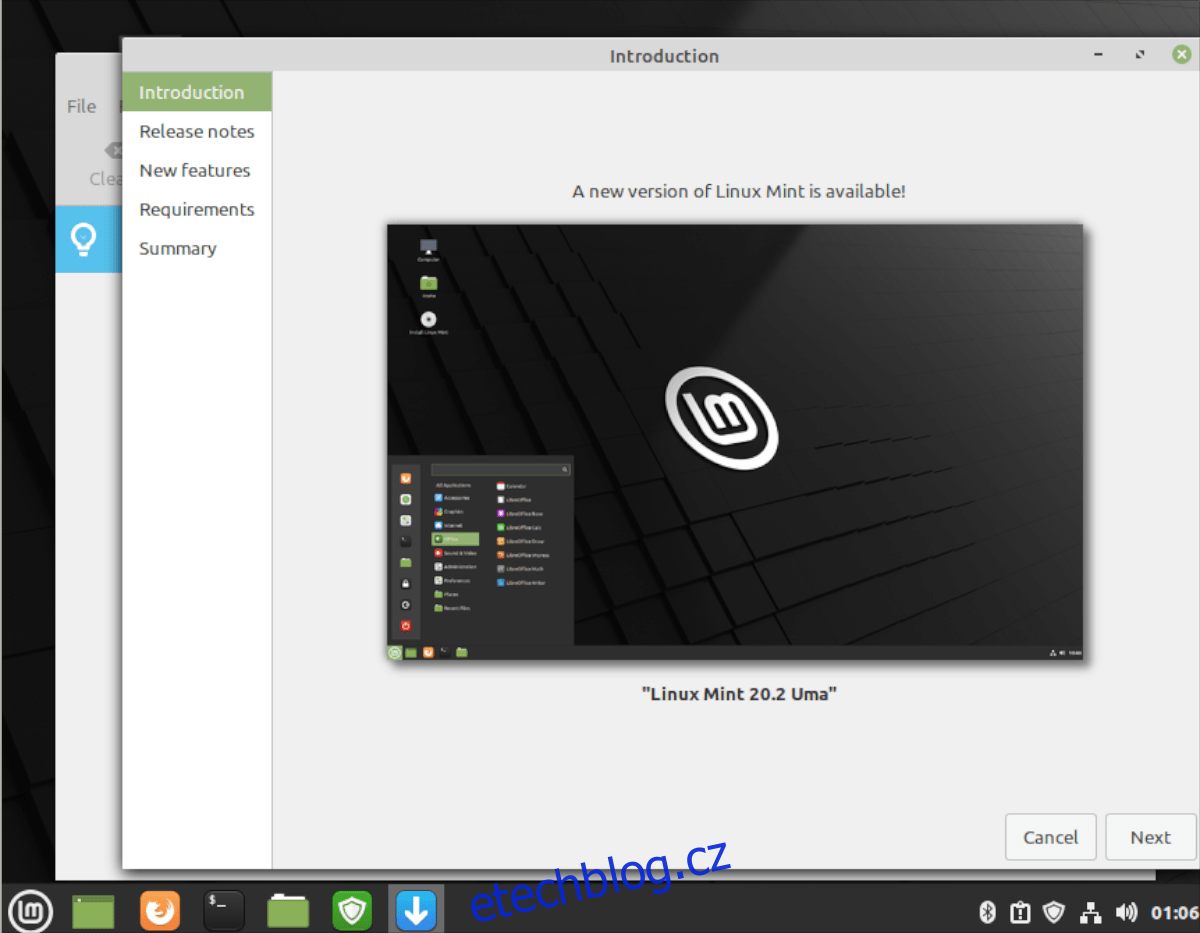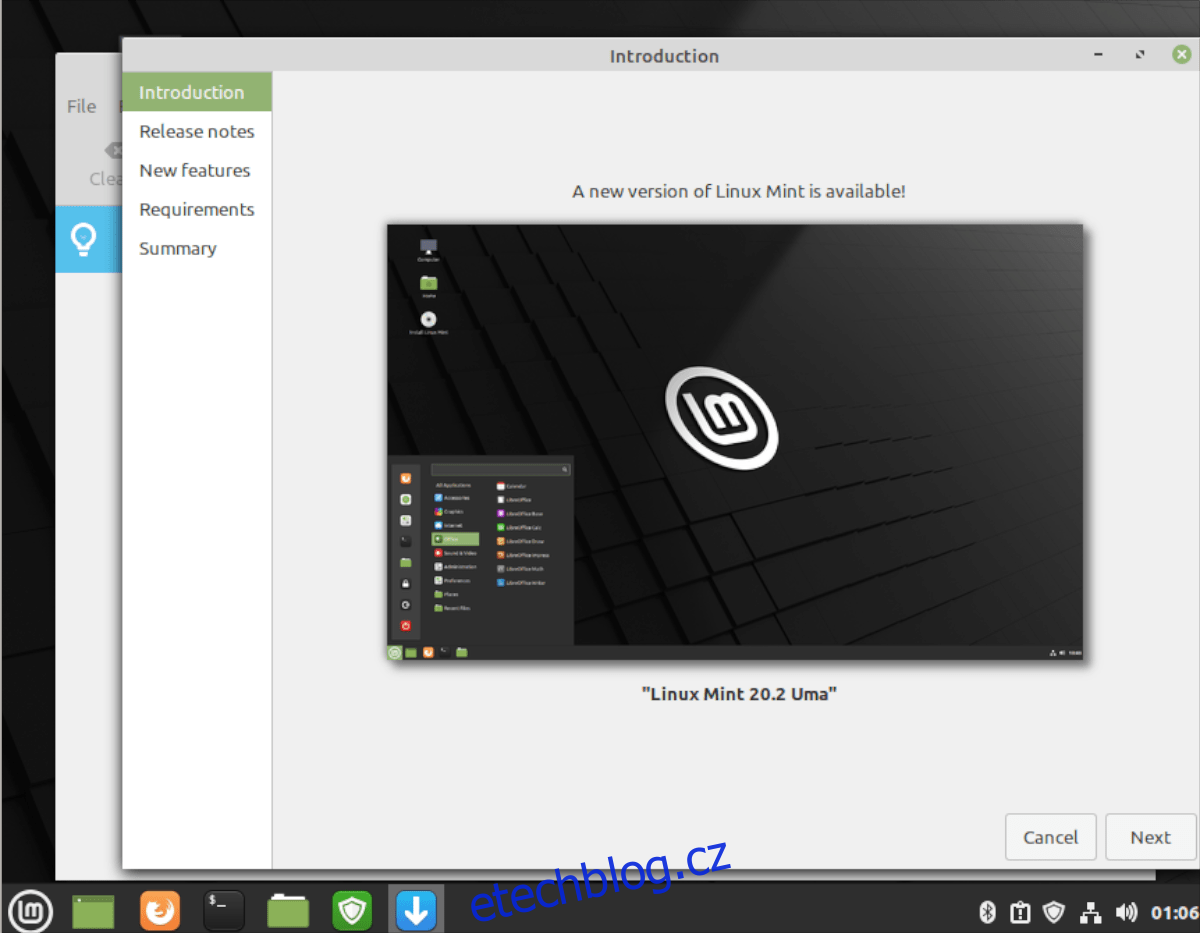Linux Mint 20.2 je konečně pro fanoušky. Nejlepší ze všeho je, že Linux Mint umožnil snadno oficiálně upgradovat na nové vydání. To je pravda, pro mnoho verzí Mint nedal uživatelům oficiální cestu k upgradu a uživatelé museli vzít věci do svých rukou.
V této příručce vám ukážeme oficiální způsob, jak upgradovat na novou verzi Linux Mint. Budeme se zabývat verzí Linux Mint Cinnamon, nicméně tento proces upgradu by měl být stejný bez ohledu na to, jakou verzi Mint si vyberete.
Poznámka: Pokud si nepřejete provést upgrade na Linux Mint na vašem stávajícím počítači, můžete si stáhnout nejnovější ISO vydání Linux Mint 20.2 na oficiální stránky Linux Mint.
Table of Contents
Nainstalujte aktualizace
Před upgradem budete muset nejprve nainstalovat všechny čekající aktualizace na instalaci Linux Mint. Je třeba nainstalovat aktualizace, takže Linux Mint 20.1 může zahájit proces upgradu.
Chcete-li zahájit proces aktualizace vaší stávající instalace, klikněte na ikonu štítu na systémové liště panelu. Jakmile je aplikace správce aktualizací otevřena, najděte tlačítko „Instalovat aktualizace“ a kliknutím na něj proveďte proces aktualizace.
Proces upgradu by neměl zabrat mnoho času, protože Linux Mint je s upgradem docela rychlý. Po dokončení procesu upgradu přejděte k další části průvodce.
Vytvořte snímek systému
Nyní, když je vše v Linux Mint 20.1 aktuální, budete muset vytvořit snímek systému. Vytvoření snímku systému je důležité, protože pokud se během procesu upgradu něco pokazí, můžete jej bez problémů obnovit.
Chcete-li vytvořit snímek systému, otevřete nabídku Linux Mint, vyhledejte „Timeshift“ a otevřete aplikaci. Když se otevře, vyberte preferovaný typ snímku (rsync nebo btrfs).
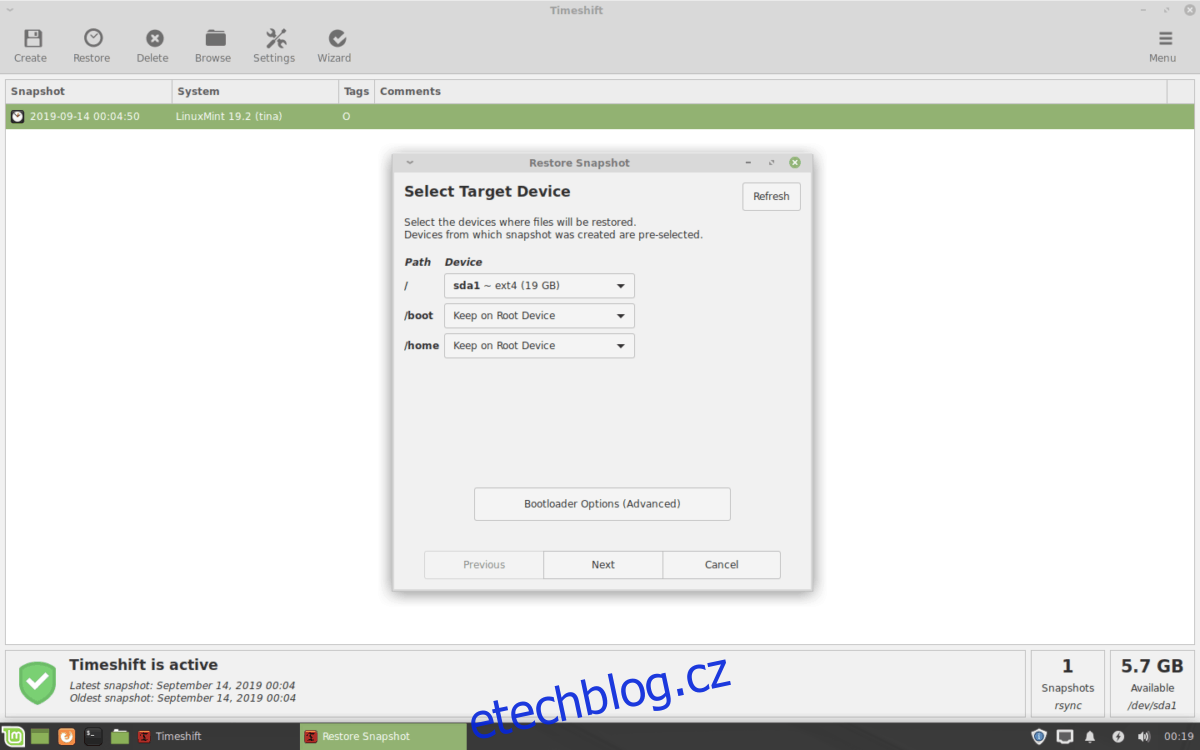
Po výběru preferovaného typu snímku vyberte, kam bude snímek umístěn. Poté znovu klikněte na tlačítko „Další“. Na poslední stránce vyberte úroveň snímku. Pokud nechcete zvolit úroveň, jednoduše zrušte zaškrtnutí všech políček.
Když vyberete úrovně snímku, najděte tlačítko „Dokončit“ a pokračujte. Poté, co jste vybrali tlačítko „Dokončit“, klikněte na tlačítko „Vytvořit“, abyste mohli vytvořit nový snímek pro Linux Mint.
Spuštění upgradu
Nyní, když jste vytvořili snímek vaší aktuální instalace Linux Mint, je čas nainstalovat upgrade na Linux Mint 20.2. Chcete-li to provést, otevřete Správce aktualizací Linux Mint kliknutím na tlačítko štítu na panelu panelu (nebo vyhledáním „Správce aktualizací“).
Když je otevřený Správce aktualizací, najděte v aplikaci tlačítko „Upravit“ a klikněte na něj myší. Poté najděte tlačítko „Upgrade to Linux Mint 20.2“ a vyberte jej. Kliknutím na tlačítko aktualizace se zobrazí okno „Úvod“.
Na stránce „Úvod“ najděte tlačítko „Další“ a kliknutím na něj přejděte na další stránku instalačního programu. Po „Úvodu“ uvidíte stránku s poznámkami k vydání. Chcete-li pokračovat, klikněte na tlačítko Další.
Po poznámkách k vydání si budete moci přečíst o nových funkcích. Jakmile si přečtete o nových funkcích Linux Mint, pokračujte kliknutím na tlačítko „Další“. Po části „Nové funkce“ se zobrazí stránka s požadavky.
Stránka s požadavky popisuje, co nová verze Linux Mint nabízí a co má za cíl poskytnout (opravy chyb, funkce atd.). Najděte „Rozumím riziku. Chci upgradovat na pole Linux Mint 20,2” a zkontrolovat to pomocí myši. Poté pokračujte kliknutím na tlačítko „Použít“.
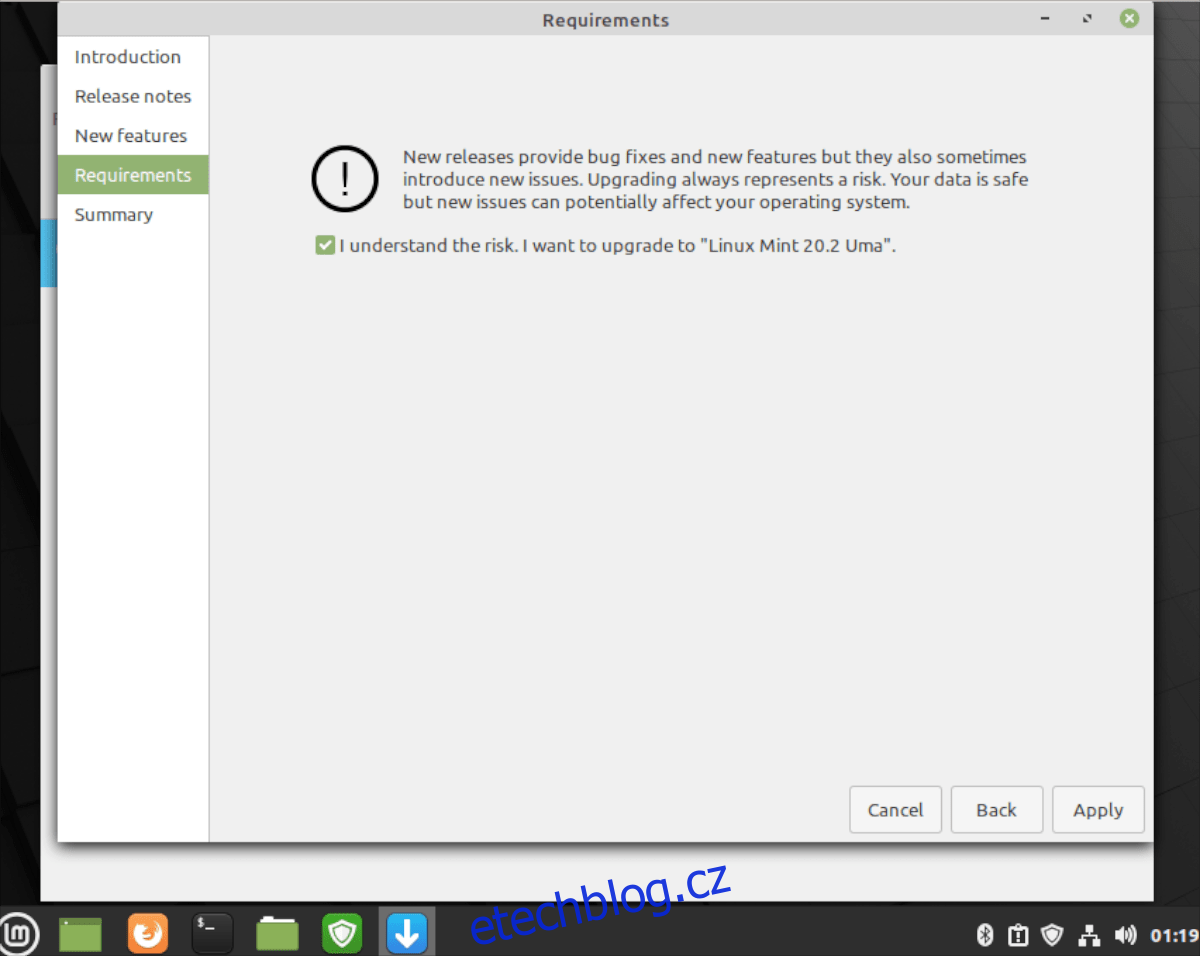
Když vyberete tlačítko „Použít“, nástroj Linux Mint Upgrader zahájí proces upgradu. Nejprve stažením balíčků. Zatímco Mint stahuje tyto balíčky, sedněte si a buďte trpěliví, protože tyto upgrady Duben chvíli trvat.
Se staženými balíčky začne Linux Mint vše instalovat. Ještě jednou, stejně jako proces stahování, proces instalace upgradu Linux Mint bude nějakou dobu trvat.
Po instalaci softwaru začne Linux Mint odstraňovat software, který již není nutný. Tento proces by neměl trvat příliš dlouho, protože není mnoho balíčků k odstranění. Po dokončení procesu budete na konci procesu upgradu a na obrazovce se zobrazí zpráva.
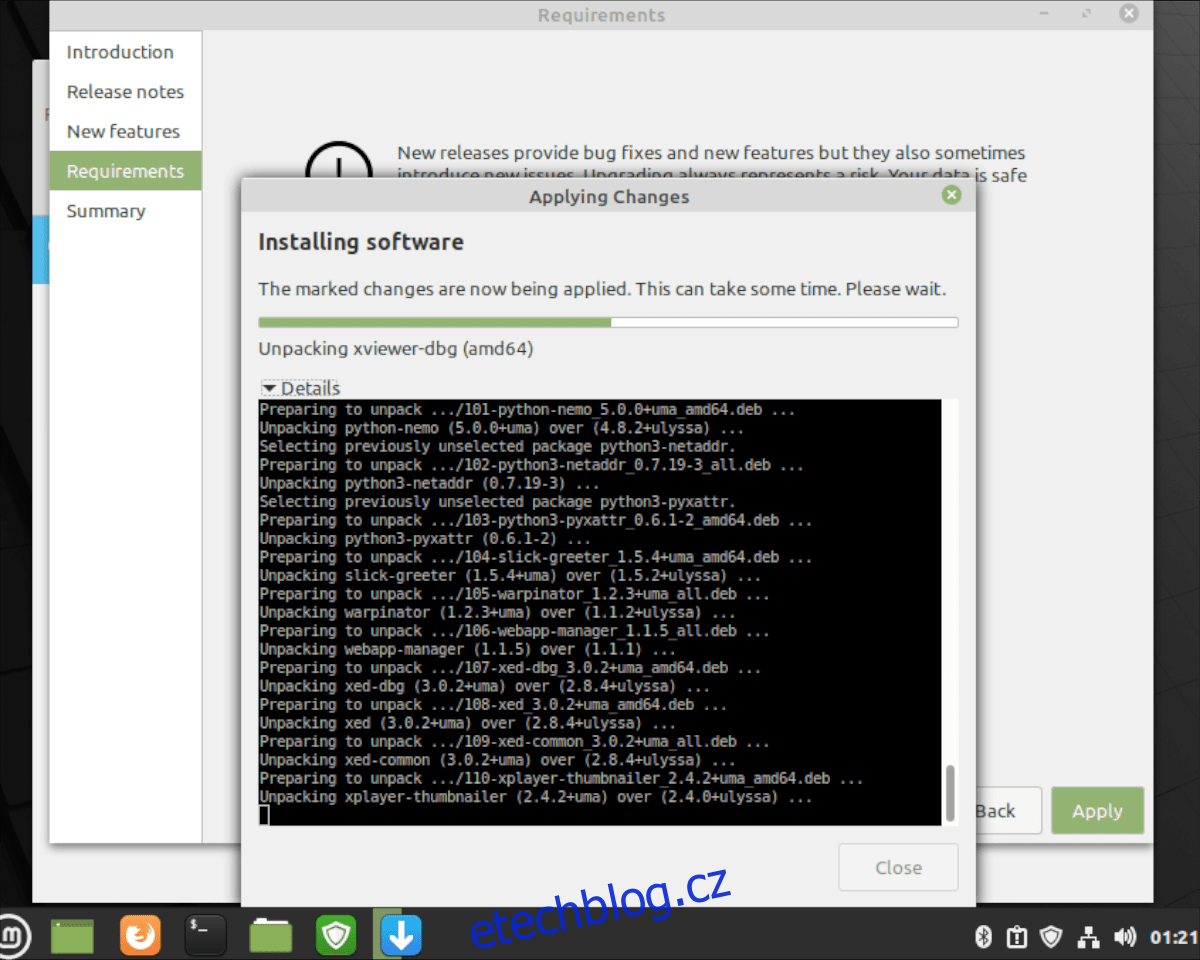
Na obrazovce se zobrazí zpráva „Váš operační systém byl úspěšně aktualizován. Restartujte prosím počítač, aby se všechny změny projevily.“ Odtud klikněte na tlačítko „Zavřít“ pro zavření upgradu. Poté pomocí nabídky aplikace Linux Mint vyberte tlačítko restartu a restartujte počítač.
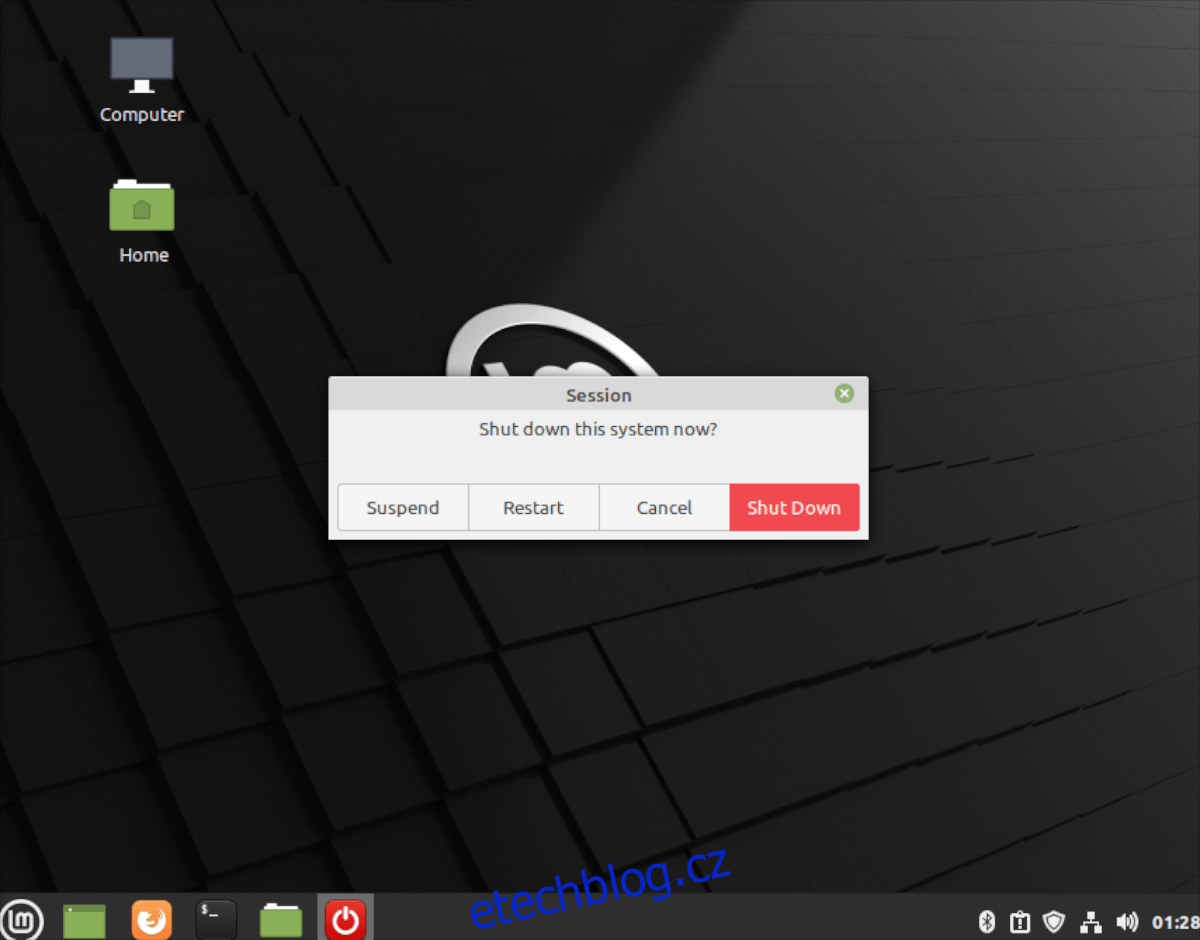
Když dokončíte restartování Linux Mint a znovu se přihlásíte, budete používat Linux Mint 20.2. Užívat si!