VMware Workstation Pro 16 je jedním z produktů VMware, který provozuje více operačních systémů jako virtuální stroje (VM) na jednom počítači se systémem Windows nebo Linux.
VMware Workstation Pro 16 může používat každý IT profesionál, vývojář nebo firma, která vytváří a testuje jakýkoli software pro jakékoli zařízení, platformu nebo cloud.
VMware Workstation Pro 16 představuje některé velmi vzrušující nové funkce virtualizačního softwaru, včetně:
Kontejnery a Kubernetes
VMWare podporuje Container a Kubernetes ve VMWare Workstation pomocí nástroje příkazového řádku: vctl.
Podpora nového OS
Podporuje nové OS jako RHEL 8.2, Debian 10.5, Fedora 32, CentOS 8.2, FreeBSD 11.4 a ESXi 7.0.
Kompatibilita připojení VSphere 7
Podporuje připojení k vSphere 7.0 přes ESXi a vCenter Server pro vzdálenou obsluhu a konfiguraci virtuálních počítačů.
Tento příspěvek vám ukáže kroky k upgradu VMware Workstation Pro v15.5 na VMware Workstation Pro v16.
Table of Contents
Příprava na Upgrade
Před upgradem na VMware Workstation Pro v16 se prosím ujistěte, že váš fyzický počítač splňuje minimální systémové požadavky.
Další podrobnosti viz Úvod a systémové požadavky část v používání VMware Workstation Pro 16.
Můžete se podívat, jaká verze VMware Workstation Pro 15.5 je na vašem počítači nainstalována. Chcete-li to provést, klikněte na Nápověda -> O VMware Workstation.
Upgradujte na VMware Workstation Pro 16
Chcete-li upgradovat na VMware Workstation Pro 16, otevřete VMware Workstation 15.5.x, vyberte Nápověda a poté Aktualizace softwaru.
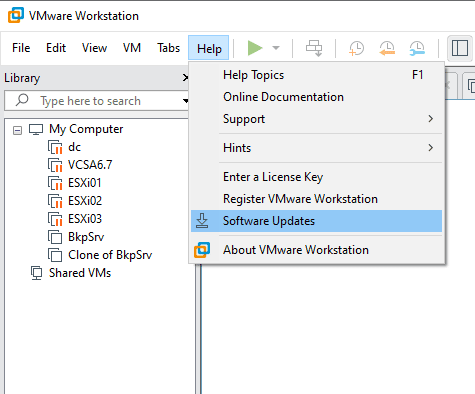
Klikněte na Zkontrolovat aktualizace.
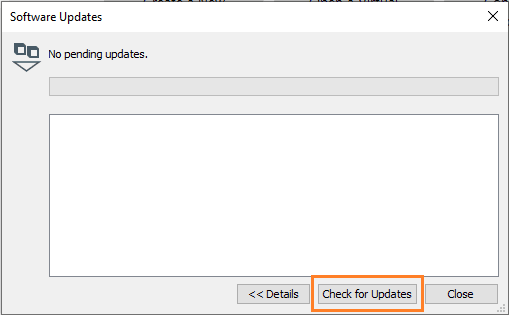
Klikněte na Získat další informace.
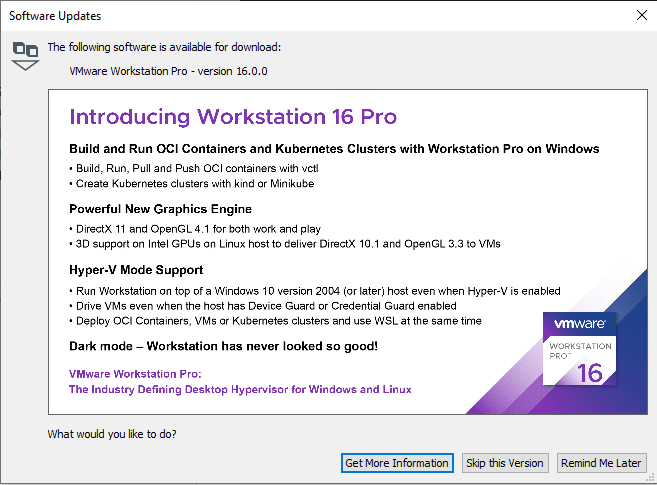
Dovede vás ke stažení VMware Workstation. Přejděte na pracovní stanici VMware Centrum stahování.
A vyberte Stáhnout nyní.
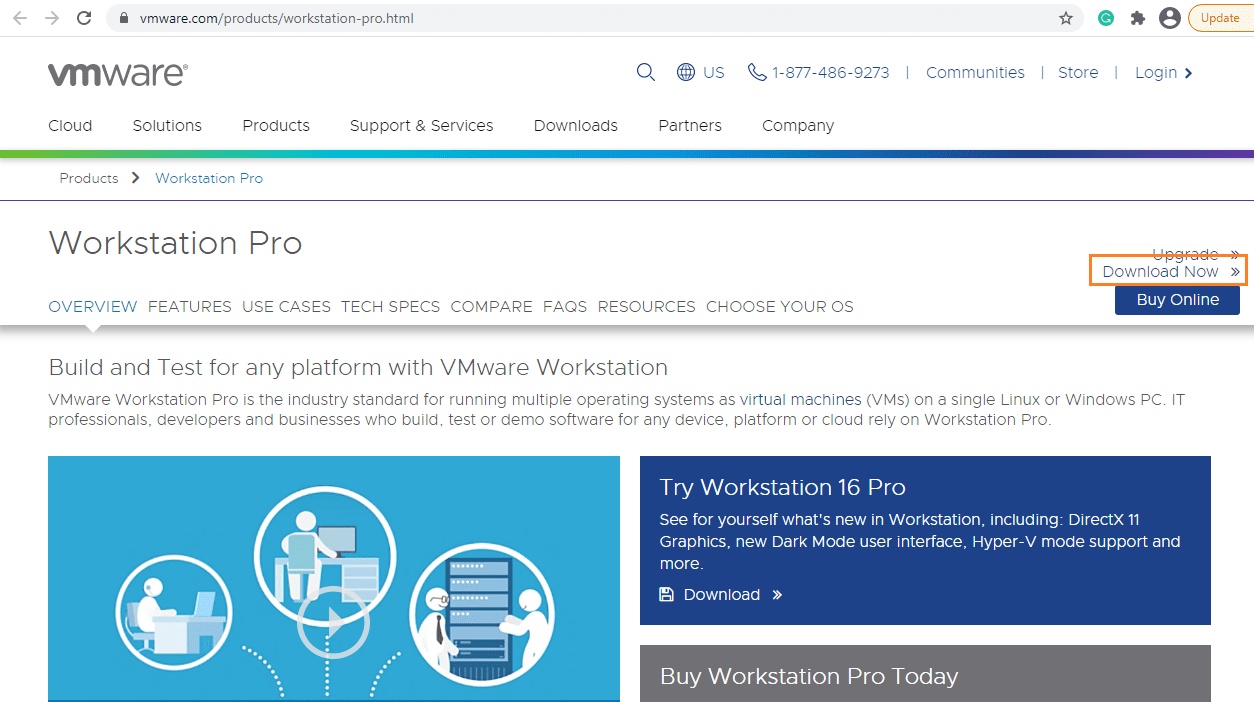
Budete se muset přihlásit ke svému profilu účtu My VMware. Vytvořte svůj profil pokud nikoho nemáš.
Přečtěte si Licenční smlouvu s koncovým uživatelem (EULA), klikněte na Přijmout a poté klikněte na Stáhnout.
VMware Workstation Pro 16 se stáhne do vašeho systému. Otevřete složku, kde je stažen instalační program, dvojitým kliknutím spusťte proces instalace.
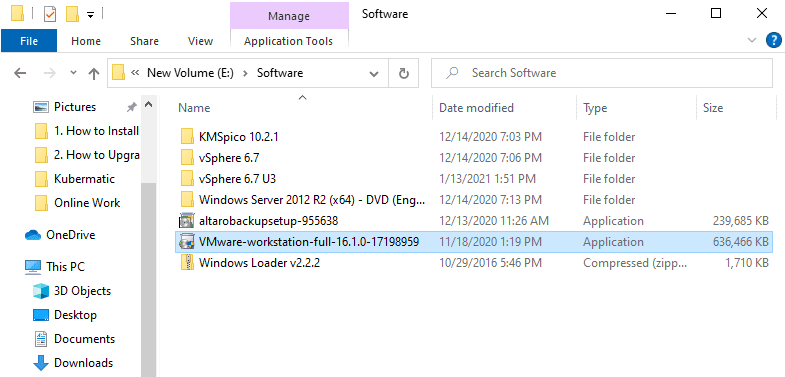
Zobrazí se průvodce VMware Workstation Pro 16. Upgraduje na VMware Workstation Pro 16. Pokračujte kliknutím na Další.
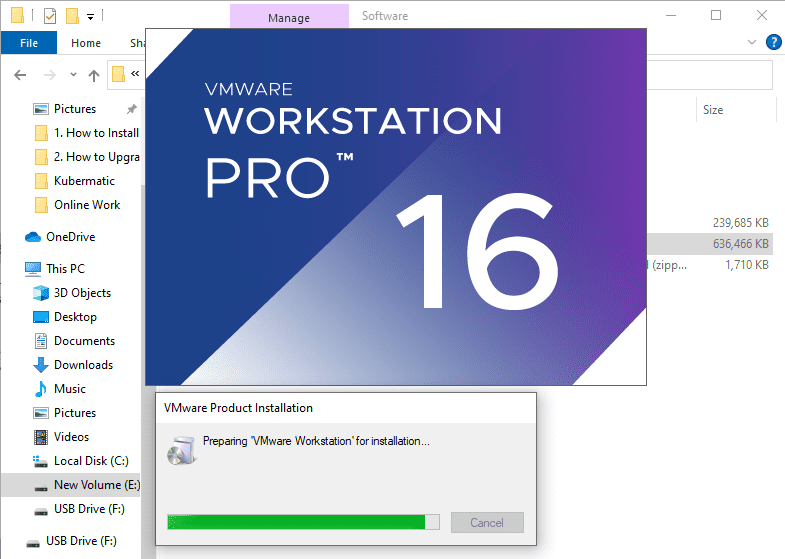
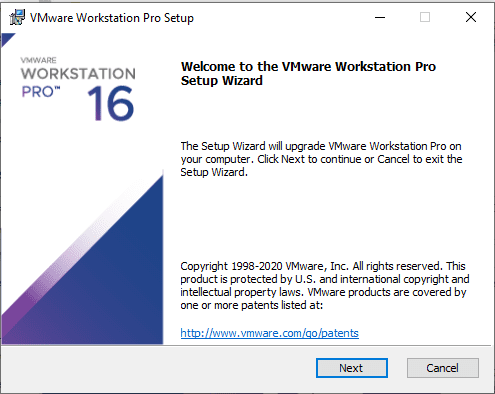
Přijměte licenční smlouvu a klepněte na tlačítko Další.
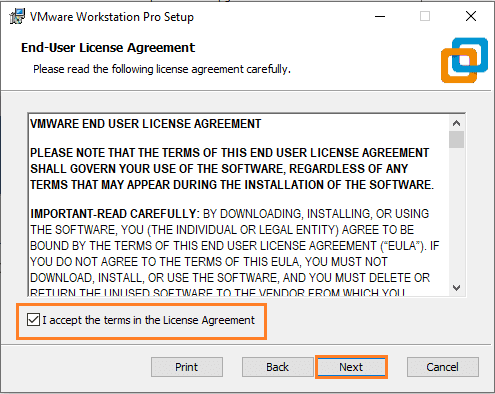
Nechte vše výchozí a pokračujte kliknutím na Další.
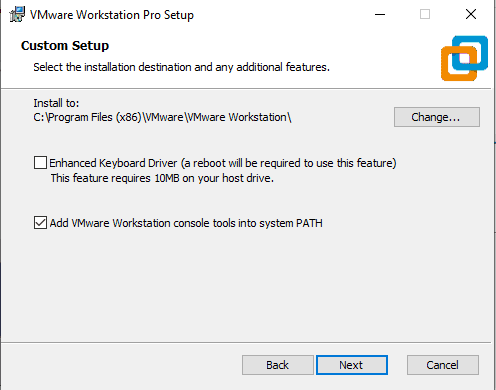
Máte-li zájem, zaškrtněte políčko „Připojit se k programu zlepšování zákaznické zkušenosti VMware“, jinak jej ponechte prázdné a klikněte na tlačítko Další.
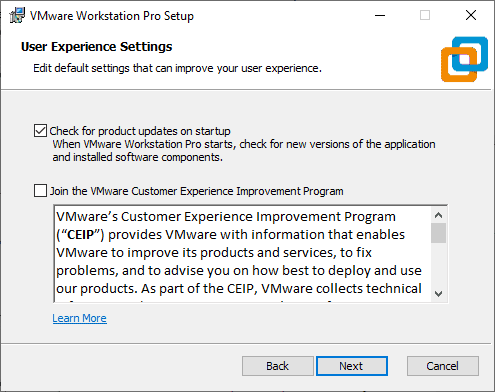
Nechte vše výchozí a klikněte na Další.
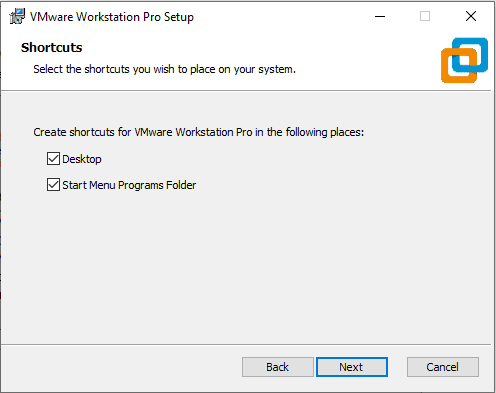
Kliknutím na Upgrade zahájíte proces aktualizace.
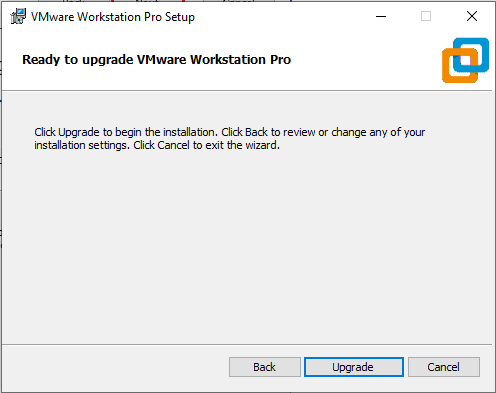
Po kliknutí na Upgrade se zahájí proces aktualizace a nějakou dobu potrvá.
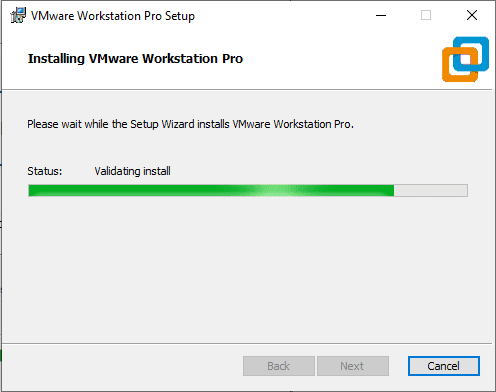
Kliknutím na Dokončit dokončete proces upgradu VMware Workstation Pro 16.
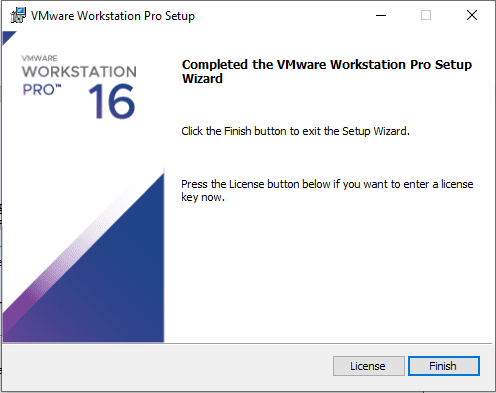
Po dokončení procesu upgradu poklepejte na ikonu VMware Workstation Pro na ploše. Požádá vás o poskytnutí licenčního klíče, který máte. Zadejte licenční klíč a klikněte na tlačítko Pokračovat.
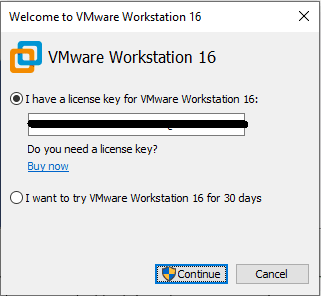
Klepnutím na tlačítko Dokončit proces dokončete.
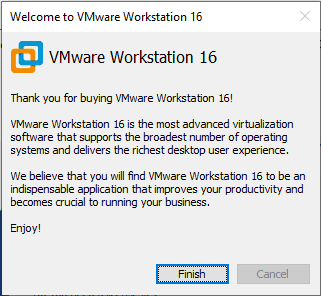
Úspěšně jste aktualizovali naši VMware Workstation Pro 15.5.7 na v16!
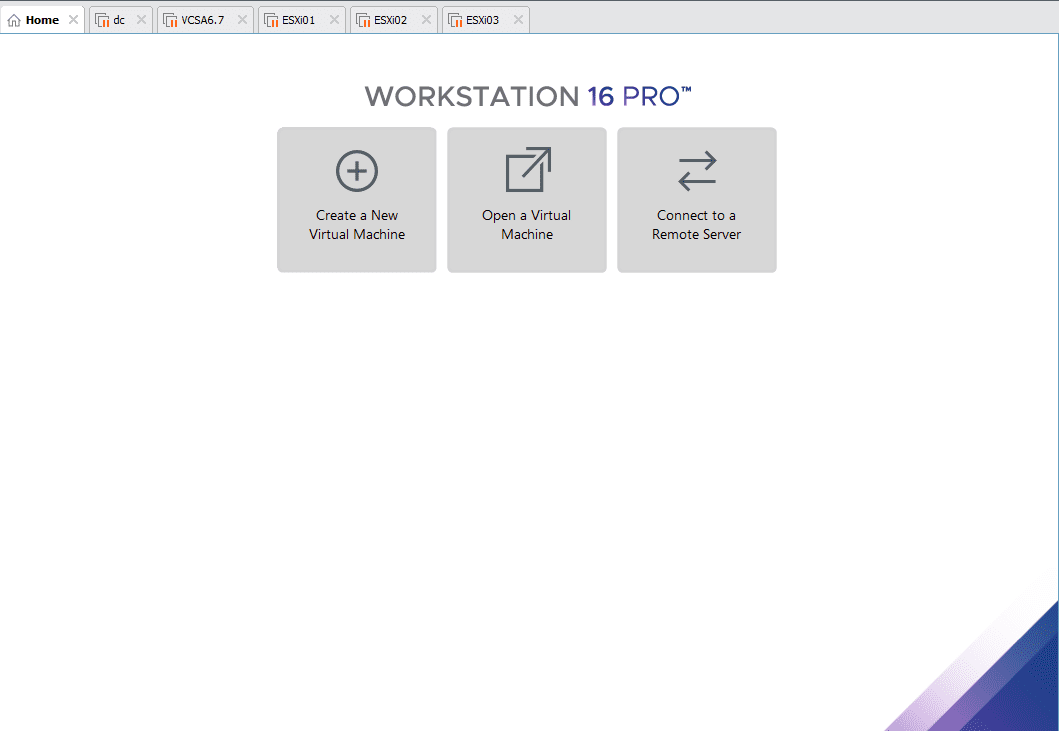
Chcete-li ověřit, zda je proces upgradu úspěšně dokončen a která verze je nainstalována, klikněte na Nápověda -> O VMware Workstation a podívejte se na verzi.
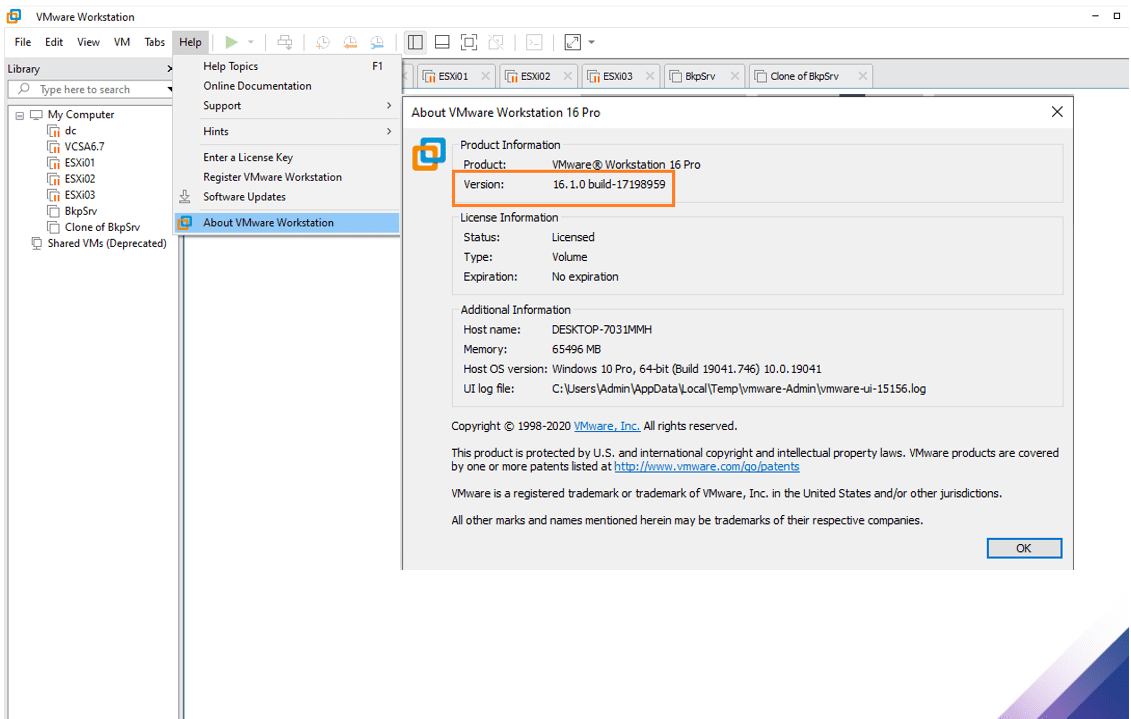
Aktualizace VMware Tools
Po upgradu VMware Workstation Pro 16 budete muset upgradovat VMware Tools také na všech vašich VM. Pro aktualizaci VMware Tools zapněte konkrétní VM, klikněte na nabídku VM a poté klikněte na Aktualizovat VMware Tools.
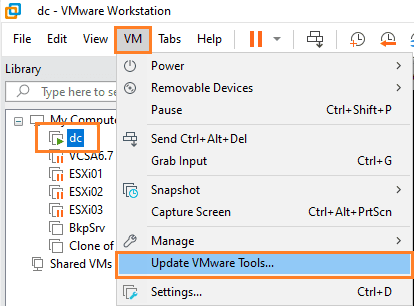
Připojí VMware Tools s virtuální jednotkou DVD, poklepáním na ni spustíte proces aktualizace VMware Tools.
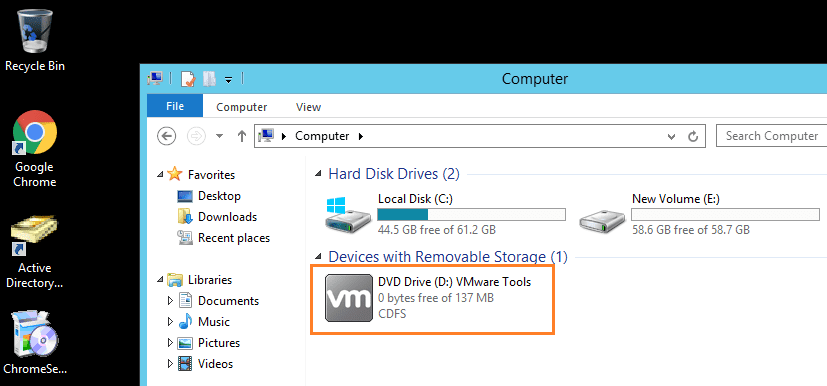
Bude vyžadován restart. Klepnutím na tlačítko Ano proces dokončete.
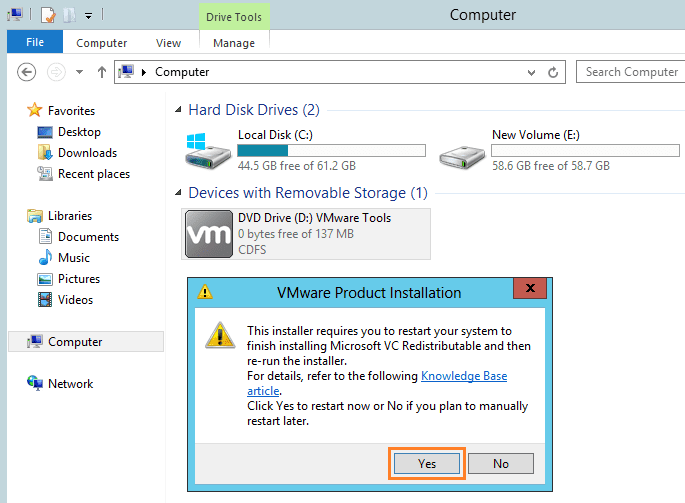
Klepnutím na tlačítko Další spusťte proces upgradu VMware Tools.
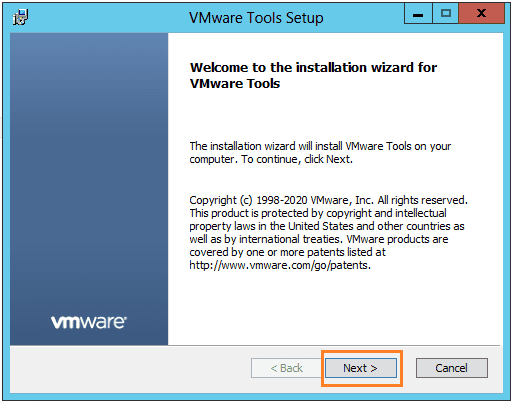
Ponechte výchozí a klikněte na Další.
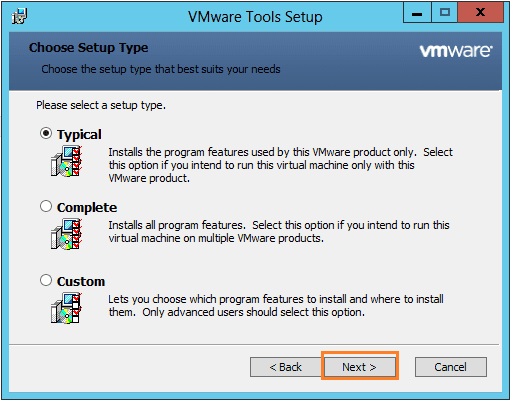
Pokračujte kliknutím na Install.
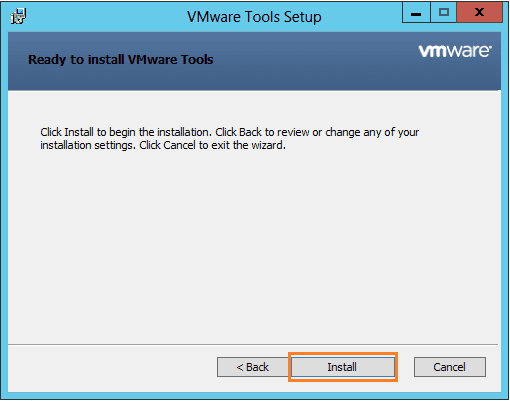
Klepnutím na tlačítko Dokončit proces dokončete.
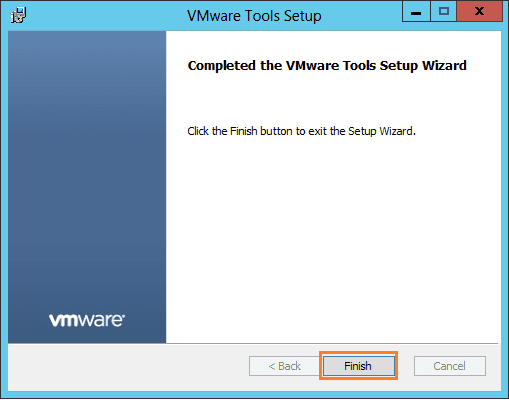
Požádá vás o restartování virtuálního počítače. Klepnutím na tlačítko Ano jej restartujte.
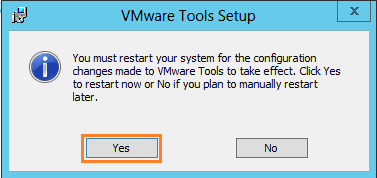
Proces aktualizace VMware Tools je dokončen.
Závěrečná slova
Doufáme, že můžete bez problémů upgradovat svou verzi VMware a používat ji ke správě všech vašich hostujících operačních systémů. Také by vás mohlo zajímat: 40 otázek a odpovědí VMware založených na scénáři.
