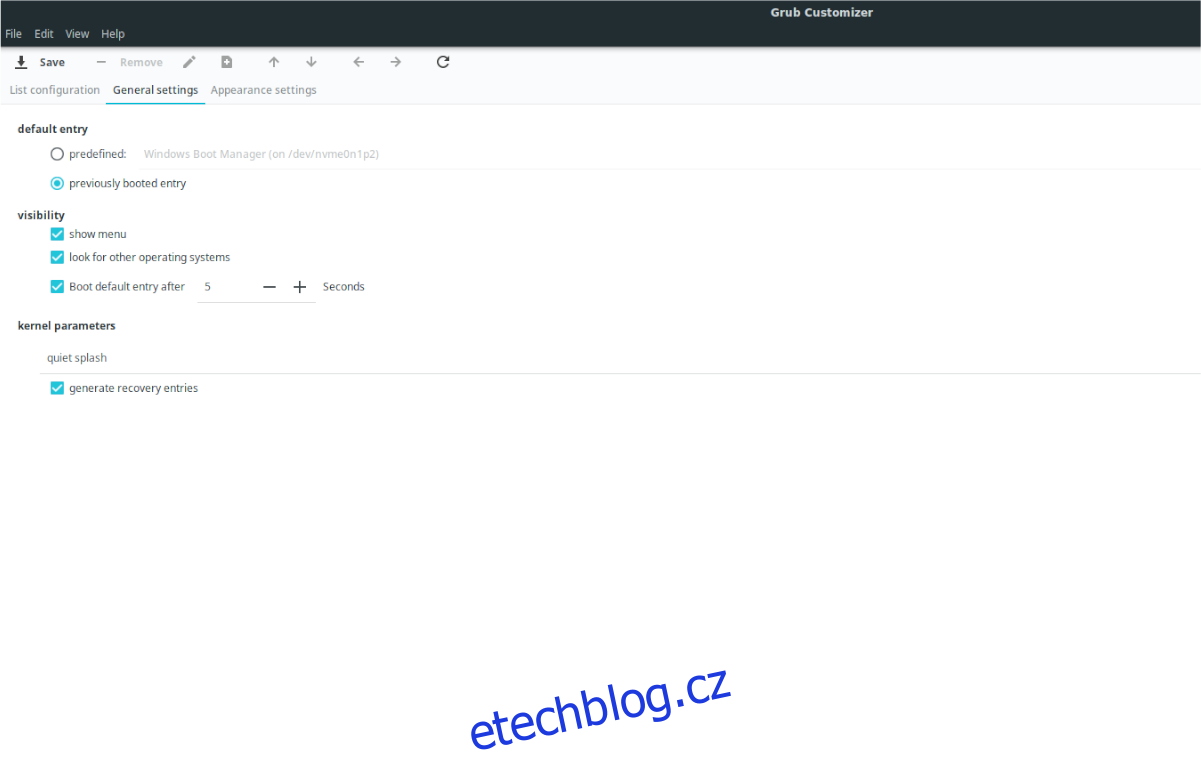Jste uživatelem Ubuntu? Potřebujete upravit svůj bootloader, abyste něco změnili, smazali nebo něco jiného? Nevíte jak na to? Pokud ano, tento průvodce je pro vás. Pokračujte, když vám ukážeme, jak upravit bootloader Ubuntu.
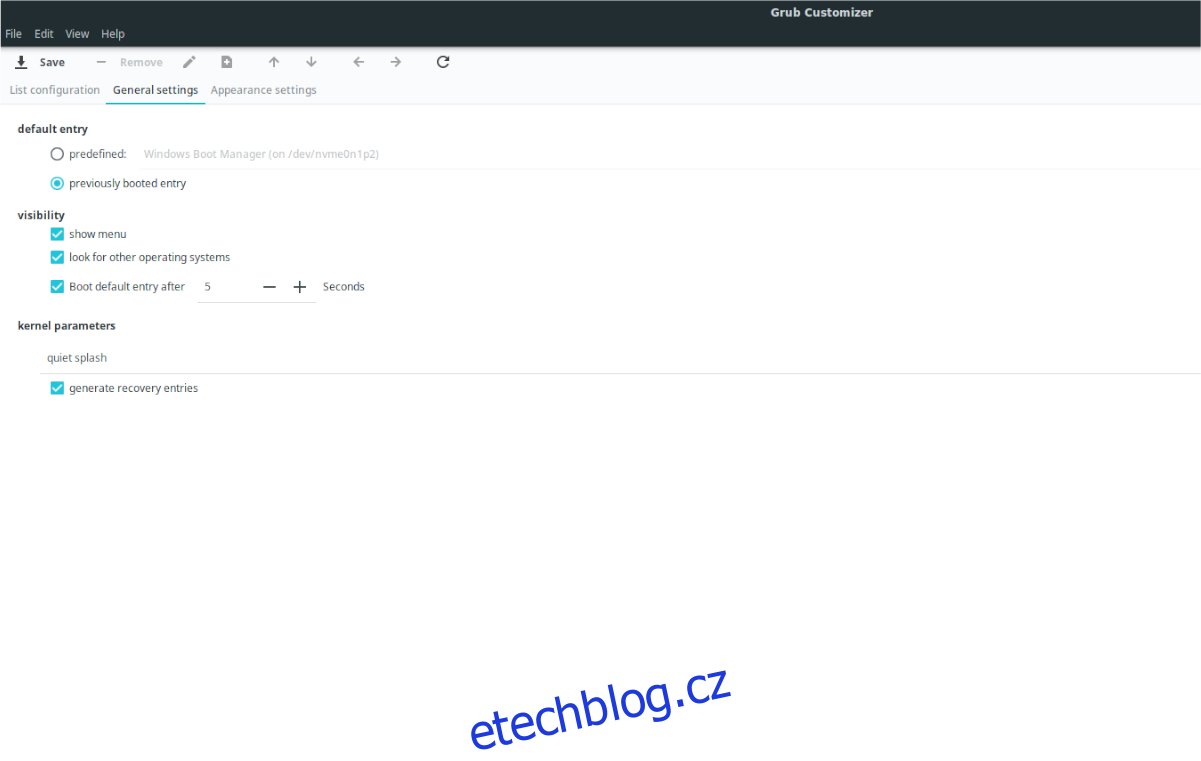
Table of Contents
Instalace Grub Customizer v Ubuntu
Než budete moci upravit bootloader Ubuntu, budete muset nainstalovat nástroj Grub Customizer. Tento program poskytuje uživatelům snadno použitelné GUI, které lze načíst v konfiguracích Grub pro účely úprav.
Existuje několik způsobů, jak můžete nainstalovat Grub Customizer v Ubuntu. Můžete to nastavit přes GUI v Ubuntu Software (nebo Software/KDE Discover, pokud jste na Xubuntu nebo Kubuntu atd.) Můžete to také zprovoznit na Ubuntu přes příkazový řádek terminálu.
V této příručce si projdeme oba způsoby instalace. Mějte na paměti; tento program také funguje na jakémkoli Linuxu založeném na Ubuntu. Pokud používáte Elementary OS, Zorin OS, Peppermint nebo cokoli jiného založeného na Ubuntu, budete moci také postupovat podle těchto pokynů.
instalace GUI
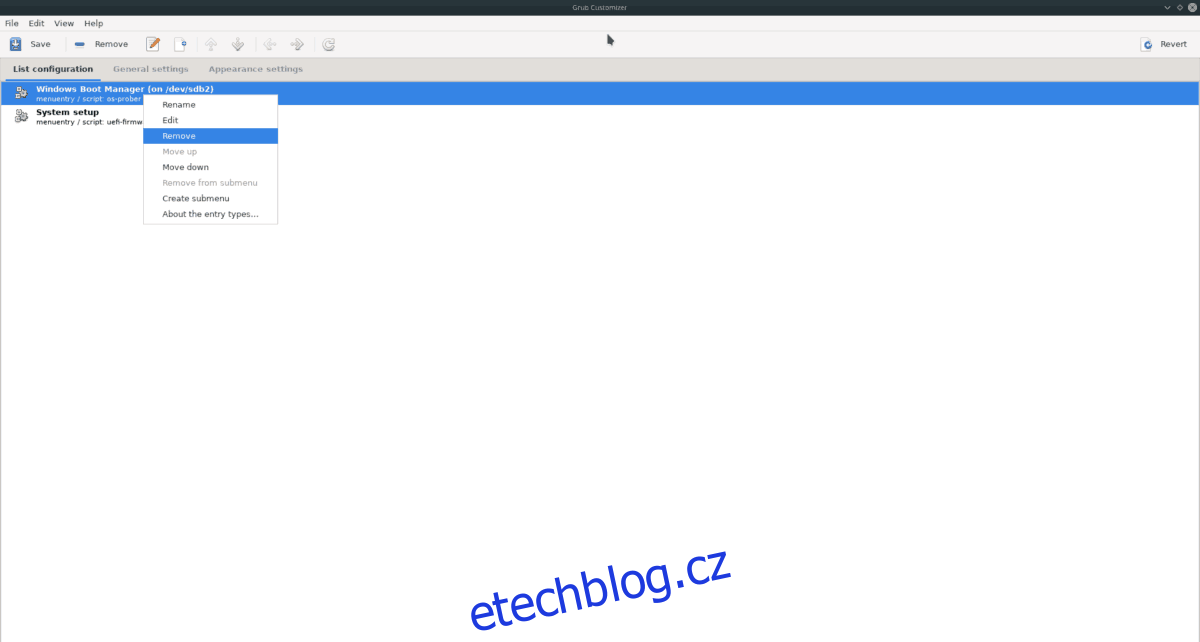
Chcete-li nainstalovat Grub Customizer na Ubuntu s GUI, proveďte následující. Nejprve otevřete „Ubuntu Software“. Pokud v nabídce aplikace nemůžete najít „Ubuntu Software“, vyhledejte „Software“ nebo „Discover“ a klikněte na ně.
Jakmile je aplikace otevřena, najděte vyhledávací pole a zadejte „Grub customizátor“. Když toto zadáte, na obrazovce by se měl objevit pouze jeden výsledek hledání. Kliknutím na „Grub Customizer“ otevřete stránku softwaru.
Po otevření stránky softwaru Grub Customizer vyhledejte tlačítko „Instalovat“ a klikněte na něj myší. Když vyberete tlačítko „Instalovat“, budete vyzváni k zadání hesla. Učiň tak.
Po zadání hesla se nainstaluje Grub Customizer. Po dokončení instalace klikněte na tlačítko „Spustit“ v softwaru Ubuntu, aby se Grub Customizer poprvé otevřel.
Instalace terminálu
Pokud byste k instalaci Grub Customizer na Ubuntu raději použili terminál, postupujte takto. Chcete-li začít, stisknutím kombinace kláves Ctrl + Alt + T spusťte okno terminálu. Případně vyhledejte „Terminál“ v nabídce aplikace a otevřete ji tímto způsobem.
V otevřeném okně terminálu použijte příkaz apt install k instalaci balíčku „grub-customizer“.
sudo apt install grub-customizer
Když zadáte výše uvedený příkaz, budete vyzváni k zadání hesla. Zadejte jej na klávesnici a stiskněte klávesu Enter. Nedělejte si starosti, pokud při zadávání hesla nevidíte své heslo.
Po zadání vašeho hesla Ubuntu shromáždí všechny balíčky k instalaci (to znamená balíček „grub-customizer“ a všechny potřebné závislosti. Po dokončení shromažďování těchto balíčků se vás zeptá, zda chcete pokračovat. Stiskněte Y potvrdit.
Po potvrzení bude Grub Customizer rychle stažen a nainstalován. Po dokončení instalace vyhledejte v nabídce aplikace „Grub Customizer“ a otevřete ji.
Jak upravit bootloader Ubuntu
Úprava bootloaderu Ubuntu pomocí Grub Customizer je snadná. Chcete-li začít, vyhledejte kartu „Obecná nastavení“ a klikněte na ni myší. V této oblasti najdete různá nastavení zavaděče Ubuntu, jako je výchozí položka, viditelnost a parametry jádra.
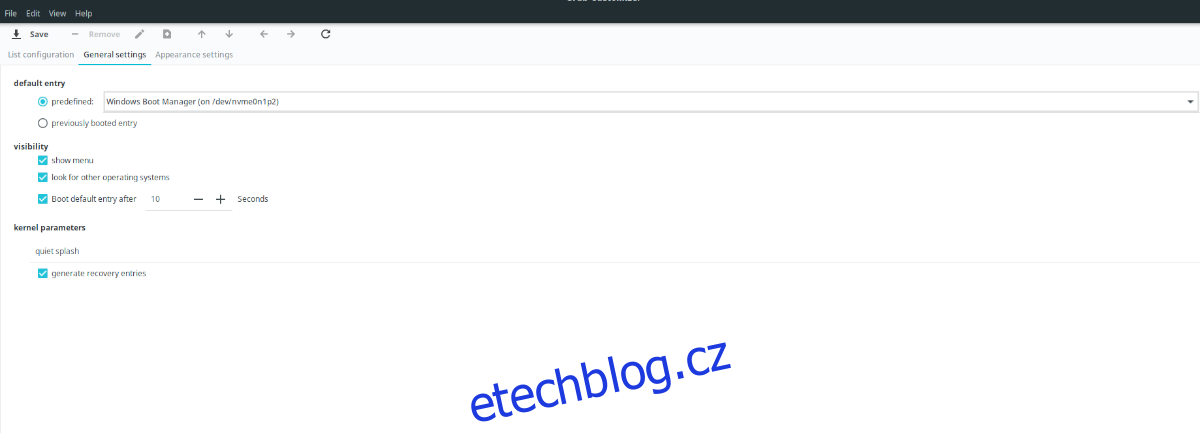
Pokud například nejste spokojeni s tím, že vybere první položku v bootloaderu a načte ji, můžete ji změnit na cokoli chcete. Vyberte rozbalovací nabídku a vyberte možnost, kterou chcete automaticky spustit.
Případně, pokud chcete, aby se Ubuntu vždy spouštělo jako poslední, můžete. Pokud například spouštíte systém Windows 10 a Ubuntu se dvěma systémy a dříve jste vybrali systém Windows, můžete zavaděči Ubuntu říci, aby si jej vybral, protože jste si jej vybrali minule.
Další nastavení můžete upravit
Hlavní věc, kterou se uživatelé Ubuntu snaží upravit v bootloaderu, je výchozí možnost záznamu. To však není vše, co můžete udělat. Můžete změnit, jak dlouho trvá spuštění výchozí položky z 10 sekund na tak rychle, jak si přejete, změnou „10“ na jiné číslo.
Nabídku můžete také zcela deaktivovat zrušením výběru tlačítka „zobrazit nabídku“. Tím se zavaděč zcela skryje, pokud během spouštění nestisknete tlačítko Shift. Nebo můžete upravit spouštěcí parametry jádra Ubuntu změnou „tichého splash“ na příkazy jádra, které chcete.
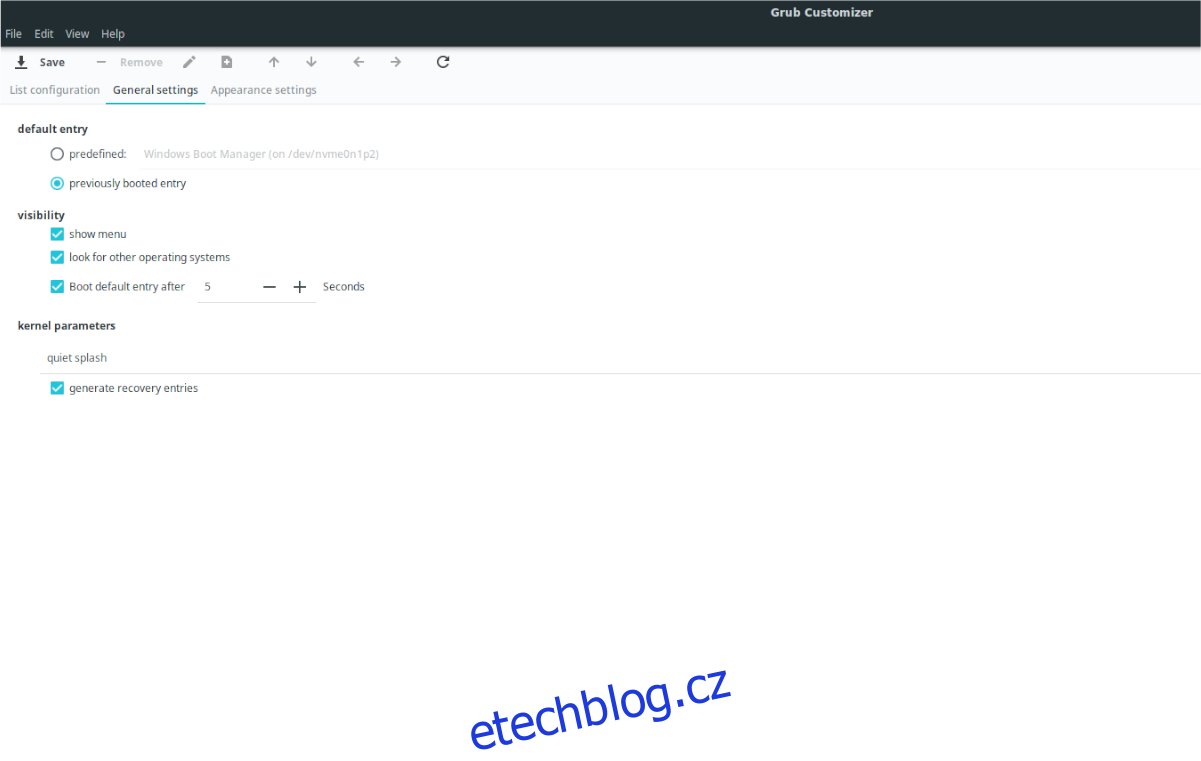
Po dokončení úprav bootloaderu Ubuntu najděte tlačítko „Uložit“ v horní části aplikace Grub Customizer a kliknutím na něj uložte své úpravy. Poté zavřete Grub Customizer a otevřete okno terminálu.
Uplatnění změn
I když má Grub Customizer možnost „Instalovat do MBR“, ne vždy to funguje. Grub Customizer v podstatě pouze upravuje textové konfigurační soubory. V důsledku toho můžete nastavení použít prostřednictvím terminálu. Zde je návod, jak na to.
Pomocí níže uvedeného příkazu update-grub použijte nové změny konfigurace na bootloader Ubuntu.
sudo update-grub