Je nemožné používat počítač bez několika dalších komponentů připevněných k počítači. Monitor je nutností, protože bez prohlížení nabídek a programů nemůžete na svém počítači nic ovládat. Reproduktory jsou také důležité, zvláště pokud plánujete sledovat Netflix na svém novém počítači. Nesmíme zapomenout ani na myš a klávesnici, protože bez nich nebudete moci počítač vůbec používat.

I když notebooky mohou mít tyto komponenty zabudované ve svém šasi, pokud používáte stolní počítač, jsou to absolutní nezbytnosti, než budete moci se svým zařízením začít pracovat. I když používáte notebook, není špatné mít po ruce externí myš. Na rozdíl od touchpadu je myš mnohem přesnější a umožňuje vám provádět úkoly, pro které byste touchpad nechtěli. Od hraní her až po práci ve Photoshopu je myš velmi důležitým nástrojem pro každého, kdo se snaží zlepšit své zkušenosti s počítačem.
Pouhý nákup myši samozřejmě nestačí. Myši jsou choulostivé nástroje a je třeba upravit nastavení v počítači, aby fungovaly správně. Pokud je váš počítač pomalý kvůli citlivosti myši, úprava nastavení myši je skvělý způsob, jak zrychlit a zrychlit Windows 10 než dříve. Podívejme se, jak upravit citlivost myši v systému Windows 10.
Table of Contents
Metoda 1 – Upravte citlivost myši pomocí ovládacího panelu
Většinu funkcí, které můžete použít, najdete v Ovládacích panelech, stejně jako nastavení myši. Pomocí nativní funkce systému Windows můžete nastavit rychlost ukazatele, rychlost dvojitého kliknutí a dokonce změnit primární tlačítka myši. Zde je to, co musíte udělat:
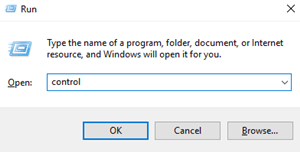
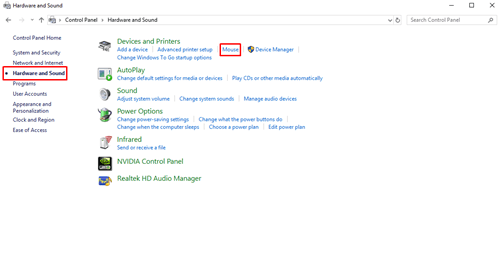
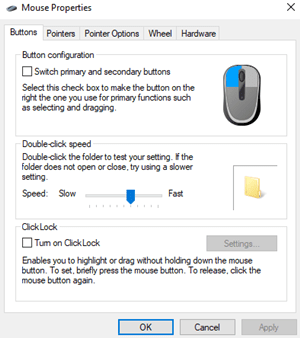
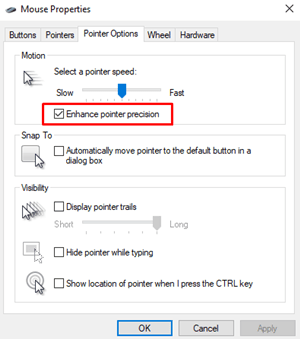
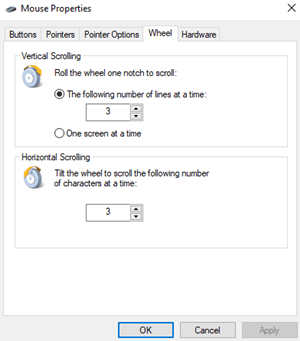
Pokud stále nejste spokojeni s výsledným zvýšením citlivosti myši, můžete zkusit použít následující metodu.
Metoda 2 – Upravte citlivost myši pomocí Editoru registru
Editor registru vám také může pomoci zvýšit citlivost myši, ale je trochu techničtější a komplikovanější. Při provádění změn musíte být také velmi opatrní, protože byste mohli skončit poškozením systémových souborů, pokud změníte nesprávné soubory registru.
Musíte najít soubor, který zpracovává nastavení rychlosti myši a zvýšit citlivost, jak jen to jde. Pokud zvýšíte hodnotu nad doporučenou úroveň, vaše myš může být ve skutečnosti pomalejší než dříve.
Zde je to, co musíte udělat:
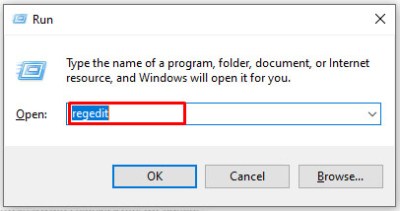
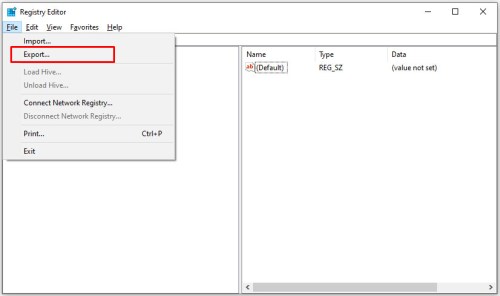
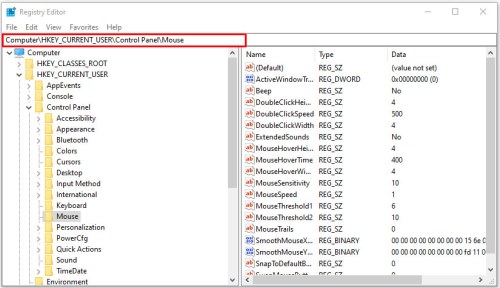
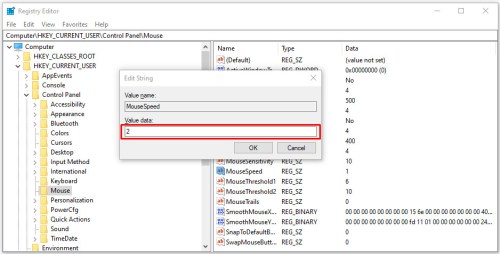
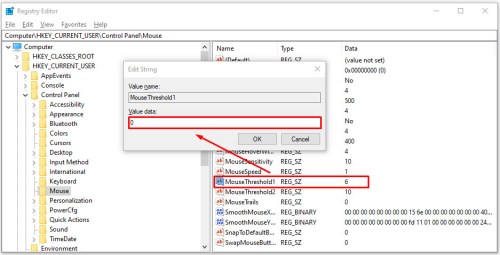
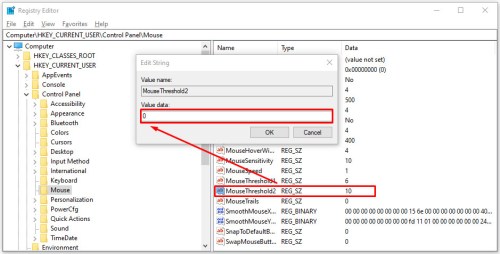
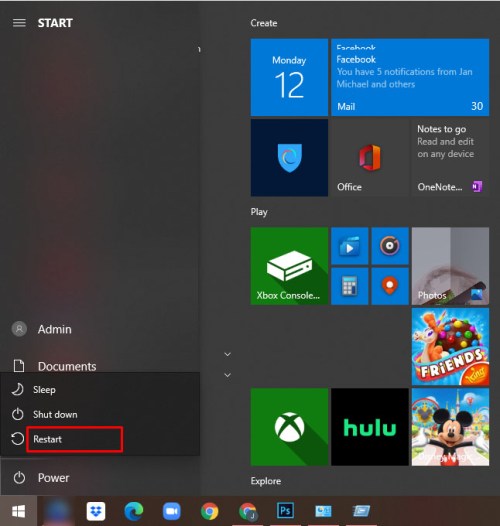
Metoda 3 – Upravte citlivost myši pomocí tlačítka Mouse DPI
Technicky vzato je tato metoda ze všech nejjednodušší, ale není možná, pokud na myši nemáte tlačítko DPI. Tato funkce se nachází na herních myších, ale většina kancelářských myší nemá tlačítko DPI.

V závislosti na vaší myši má tlačítko DPI 3 až 7 různých režimů. Citlivost myši závisí na tom, kolik bodů na palec (DPI) vytvoří laser na vaší myši. Herní myši začínají na 700-800 DPI a mohou mít až 3000-4500 DPI. Stiskněte tlačítko DPI a přitom pohybujte ukazatelem, dokud nedosáhnete požadované rychlosti.
Často kladené otázky
Jak změníte velikost ukazatele myši?
Existuje několik způsobů, jak změnit velikost ukazatele myši v počítači, začněme.
1. Otevřete nabídku Start a kliknutím na Nastavení otevřete nabídku. 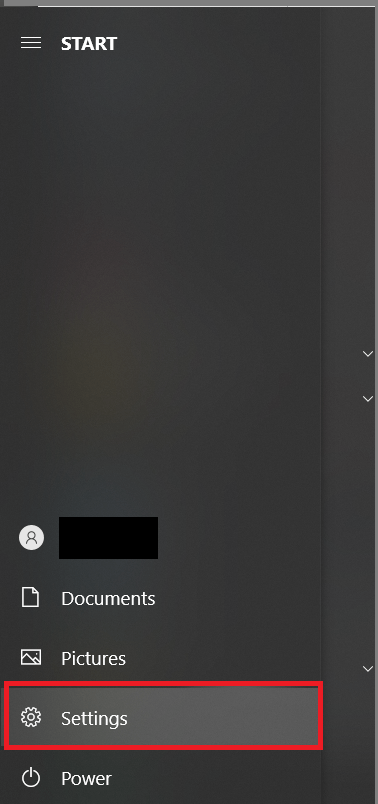
2. Poté klikněte na Usnadnění přístupu.
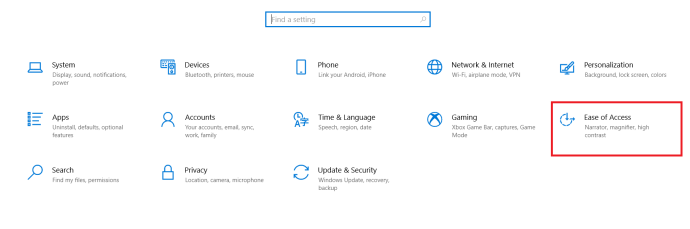
3. Nyní v nabídce na levé straně klikněte na Ukazatel myši.
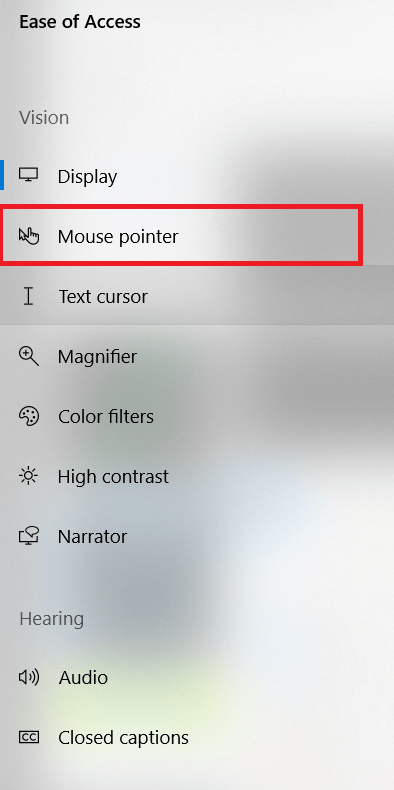
4. Odtud upravte ukazatel myši na požadovanou velikost pomocí posuvníku Změnit velikost ukazatele.
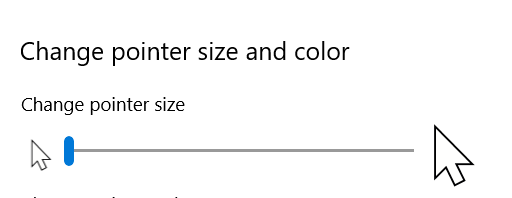
Připravit pozor teď!
Nyní, když znáte tři různé způsoby, jak změnit citlivost myši ve Windows 10, jste připraveni ukázat své schopnosti navigace a zaměřování. Při použití druhé metody se ujistěte, že jste vytvořili bod obnovení pro registr vašeho počítače pro případ, že byste si náhodou zaměnili soubory registru.
Jakou metodu používáte ke změně citlivosti myši? Podělte se o své zkušenosti v sekci komentářů níže.

