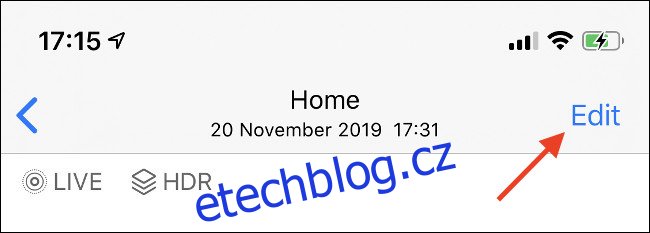Svůj iPhone můžete použít k pořizování a sdílení obrázků během několika sekund, ale možná by stálo za to zastavit se, než stisknete tlačítko nahrát. Úpravy fotografií před jejich sdílením mohou mít velký vliv na konečný obrázek a vše, co potřebujete, je již zabudováno do aplikace Fotky na vašem iPhone.
Table of Contents
Jak upravovat obrázky v aplikaci Fotky
Kromě toho, že je iPhone skvělým fotoaparátem, je také velmocí pro úpravu fotografií. Vestavěné nástroje společnosti Apple jsou pro většinu uživatelů více než dostačující k tomu, aby udělali průměrný obrázek a pozvedli ho na další úroveň. Provádění rychlých úprav a ořezávání nebylo nikdy jednodušší.
Fotografie můžete upravovat i na iPadu. Pokud máte nastavenou iCloud Photo Library, fotografie pořízené na iPhonu se synchronizují s iPadem, kde je můžete upravovat na větší obrazovce.
Úprava fotografií v aplikaci Fotky od Applu je nedestruktivní. Jak termín napovídá, znamená to, že můžete provádět nejrůznější úpravy svých fotografií a stále se vrátit k originálu, pokud chcete. To znamená, že můžete provádět úpravy, používat filtry a ořezávat obrázek, aniž byste se museli bát, že něco zničíte.
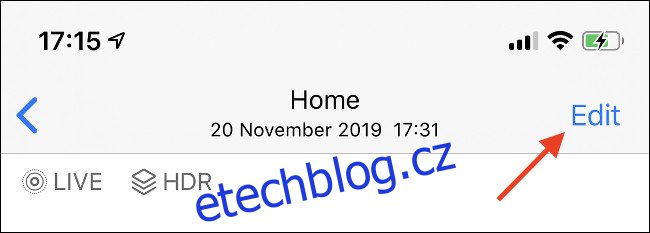
Chcete-li upravit obrázek na svém iPhone, nejprve jej vyhledejte v aplikaci Fotky. Jakmile najdete obrázek, klepnutím na něj jej zobrazte a poté klepněte na „Upravit“ v pravém horním rohu obrazovky. Pokud máte zapnuté Fotky na iCloudu, budete muset počkat na stažení obrázku v plné velikosti. Budete moci upravovat své fotografie.
V dolní části obrazovky uvidíte čtyři tlačítka, z nichž každé odkazuje na určitou sadu nástrojů pro úpravy. Zleva doprava jsou:
Live Photos: Viditelné pouze v případě, že váš obrázek je Live Photo (video zaznamenané spolu se statickým obrázkem).
Upravit: Standardní ovládací prvky pro úpravy, které najdete ve většině aplikací pro úpravu obrázků.
Filtry: Použijte nebo odstraňte fotografické filtry Apple.
Oříznout/narovnat: Pro změnu poměru stran, oříznutí a další.
Níže se podíváme na to, jak každý z nich funguje podrobněji.
Náhled vašich změn
Kdykoli během úpravy obrázku můžete klepnutím na fotografii zobrazit originál. To poskytuje referenční bod pro jakékoli úpravy, které jste provedli. Můžete vidět, zda vaše změny vylepšují obrázek nebo ne.
Pokud upravujete Live Photo, což je jednoduše statický obrázek s třemi sekundami videa pro kontext, můžete také kdykoli klepnout a podržet obrázek, abyste viděli, jak vaše úpravy ovlivní video.
Vraťte se ke své původní fotografii
Nedestruktivní úprava obrázků znamená, že se můžete vždy vrátit k původnímu obrázku, pokud chcete. Můžete to udělat tak, že upravíte obrázek a změníte nebo vrátíte zpět všechny změněné parametry, ale existuje rychlejší způsob, jak zrušit všechny úpravy na fotografii.
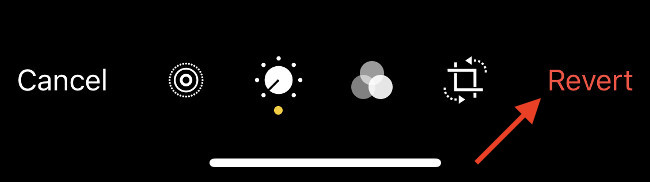
Chcete-li se vrátit k původnímu obrázku, najděte jej v aplikaci Fotky a poté klepněte na „Upravit“ v pravém horním rohu. Klepnutím na červené tlačítko „Vrátit“ v pravém dolním rohu obrazovky zrušíte všechny své úpravy. Tyto úpravy nemůžete získat zpět (bez reeditace úplně znovu), takže se ujistěte, že jste spokojeni, než se pustíte.
Provádění úprav obrazu
Převážná většina nástrojů pro úpravy se nachází pod možností „Upravit“, která se automaticky vybere, kdykoli klepnete na tlačítko „Upravit“ v aplikaci Fotky. Najdete zde standardní nástroje pro úpravu fotografií pro změnu vzhledu vaší fotografie.
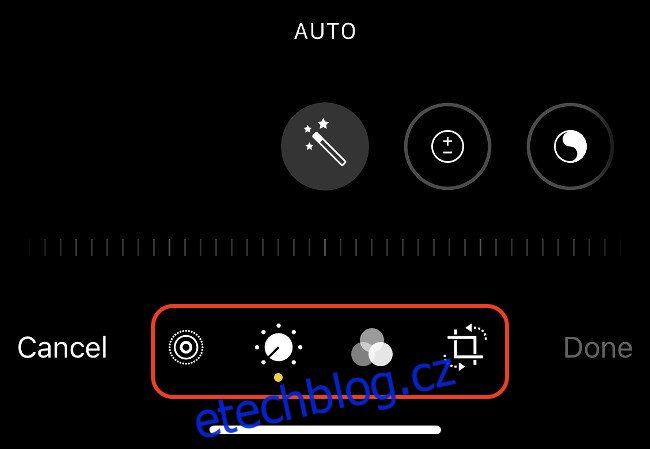
Celkem je k dispozici 15 parametrů nastavení a možnost „auto“ s ikonou „kouzelné hůlky“. Klepnutím na hůlku obraz automaticky vylepšíte a poté posunutím posuvníku doleva a doprava upravte obraz. Dalším klepnutím na hůlku tyto změny vrátíte zpět.
Zatímco automatické úpravy usnadňují vylepšení průměrného obrázku, o úpravách fotografií obecně se dozvíte více experimentováním s ostatními možnostmi. Pokud chcete, aby vaše obrázky vykazovaly jedinečný smysl pro styl, ruční úprava obrázku je nutností.
Úpravy světla
Tyto parametry primárně ovlivňují světlo ve vaší scéně, což vám dává možnost zvýšit celkovou expozici a posílit nebo ztlumit stíny a světla. Pamatujte, že protože jsou obrázky komprimovány, dochází ke ztrátě velkého množství dat v důsledku zmenšování velikosti souborů, což omezuje míru obnovy, kterou můžete udělat pro přeexponovaný nebo podexponovaný obrázek.
Expozice: Určete, kolik světla je ve scéně, a zajistí rovnoměrné zvýšení nebo snížení celkového světla v obrázku.
Brilliance: Zesvětlení tmavých obrázků při současném zvýšení jasů a kontrastu (a naopak). Často se používá ke zvýraznění tmavých a ponurých obrázků.
Zvýraznění: Zvýrazněte nejsvětlejší části obrázku. Snížením zvýraznění může dojít k obnovení některých detailů v přeexponovaných oblastech.
Stíny: Stíny jsou nejtmavšími částmi vašeho obrazu. Zvýšení stínů může obnovit více detailů v podexponovaných oblastech.
Úpravy barev
Vzhled obrázku můžete změnit úpravou různých možností barev. Ty lze použít k tomu, aby snímky „vynikly“ úpravou kontrastu nebo sytosti nebo k opravě nepřesnosti vyvážení bílé pro přirozenější odstíny pleti.
Kontrast: Celkový rozdíl mezi barevnými tóny na obrázku. Zvýšení kontrastu přispívá k výraznějšímu obrazu za cenu detailů ve stínech a světlech.
Jas: Zesvětlete nebo ztmavte snímek, aniž byste upravovali expozici a riskovali podexponování nebo přeexponování oblastí snímku.
Černý bod: Zaměřte se na nejtmavší části fotografie. Zvětšením černého bodu dojde k nasycení černé, aby se vytvořil kontrastnější dramatický obraz.
Sytost: Určete, jak barevný je obrázek celkově. Otočte jej úplně nahoru pro hlasité barvy nebo úplně dolů, abyste vytvořili monotónní (černobílý) obraz.
Vibrance: Zaměřte se na nejtemnější barvy ve vaší scéně a omezte změny v odstínech pleti. Jako nástroj saturace, ale krotitel.
Warmth: Upravte celkovou teplotu v obraze otočením nahoru pro zahřátí obrazu a snížením pro jeho ochlazení. Dobré pro korekci vyvážení bílé.
Odstín: Aplikujte na fotografii zelený nebo purpurový odstín. Otočte dolů pro zelenou, nahoru pro purpurovou. Použijte ve spojení s nástrojem Warmth pro korekci vyvážení bílé.
Detailní úpravy
Celkové množství detailů na obrázku je omezeno velikostí snímače vašeho iPhonu. Softwarové zpracování může pomoci zvýraznit detaily nebo skrýt nevzhledný šum, jen si dejte pozor, abyste to nepřeháněli, zvláště pokud usilujete o přirozený vzhled.
Sharpness (Ostrost): Aplikujte na obrázek digitální doostření.
Definice: Proveďte malé úpravy kontrastu pro výraznější obraz.
Redukce šumu: Použijte digitální redukci šumu na zrnitý snímek – například jeden snímek v noci při slabém osvětlení.
Viněta: Viněta je tmavý nebo světlý prstenec kolem okraje snímku, což je často nežádoucí efekt při fotografování s určitými objektivy.
Úpravy pomocí filtrů
Klepnutím na tlačítko „Filtry“ napravo od sekce „Upravit“ zobrazíte výběr fotografických filtrů Apple. Přejeďte jimi a klepnutím na jednu ji použijte, poté posunutím posuvníku pod nimi upravte intenzitu efektu. Najednou můžete použít pouze jeden filtr.
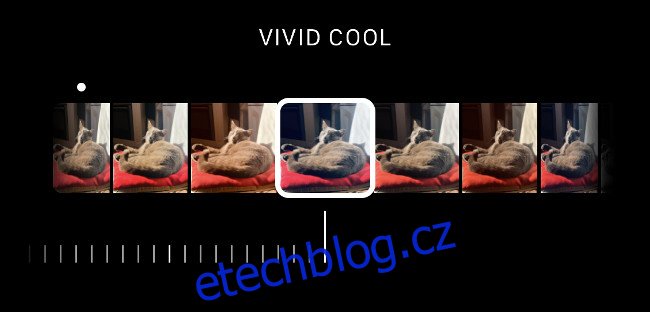
Stejně jako ostatní nástroje Apple pro úpravu fotografií jsou filtry nedestruktivní. Můžete použít filtr, uložit obrázek a pak se kdykoli vrátit a vybrat jiný filtr (nebo filtry úplně vypnout).
Je také možné fotografovat se zapnutými filtry. Spusťte aplikaci fotoaparátu a vyhledejte známou ikonu filtrů v pravém horním rohu obrazovky (na výšku). I když pořídíte snímek s aktivovaným filtrem, stále můžete tento filtr odstranit nebo přepnout na jiný pomocí vestavěných nástrojů pro úpravy.
Oříznout, narovnat a perspektivu
Napravo od ostatních nástrojů pro úpravy jsou nástroje pro oříznutí, vyrovnání a perspektivu. Když klepnete na tuto část, zobrazí se vám nástroje pro ruční narovnání ve spodní části obrazovky. Přesunutím posuvníku doleva nebo doprava přemístěte obrázek, jak uznáte za vhodné.
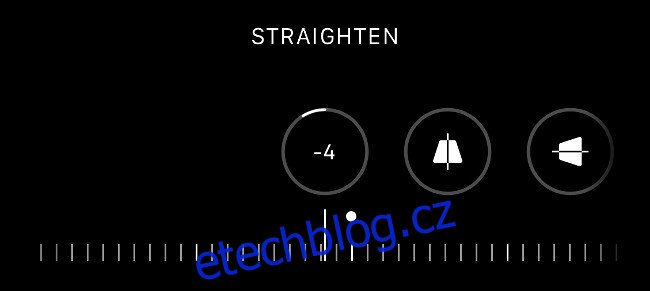
Existují také dva nástroje pro korekci perspektivy: jeden s názvem horizontální a druhý vertikální. Tyto nástroje deformují obraz buď na vodorovné nebo svislé ose, aby korigovaly zkreslení perspektivy. Dobrým příkladem by byl snímek budovy pořízený při široké ohniskové vzdálenosti, která způsobila zkreslení přímých čar na snímku.
Existuje také několik nových možností, které se zobrazují v horní části obrazovky. Úplně vlevo máte nástroj zrcadlení, který zrcadlí obraz tak, jak se aktuálně zobrazuje. Vedle toho je nástroj pro otočení pro rychlé otočení obrázku o 90 stupňů ve směru hodinových ručiček. Pokud uprostřed vidíte tlačítko „Auto“, klepněte na něj a váš iPhone se automaticky pokusí narovnat váš obrázek.

Na pravé straně obrazovky je nástroj pro poměr stran. To vám umožní vybrat si z předem určeného poměru stran včetně přednastavení na výšku/na šířku a čtverec.
Tyto nástroje můžete použít k oříznutí fotografií pro lepší kompozici, k odstranění citlivých informací ze snímku obrazovky, který chcete sdílet, nebo k vytvoření obrázků čtvercového formátu ze snímků na výšku a na šířku. Stejně jako ostatní nástroje v tomto seznamu se můžete vždy vrátit k původní fotografii opětovnou úpravou.
Získejte fotografie z živých fotografií
Když klepnete na Upravit na obrázku v aplikacích Fotky, můžete vidět ikonu Live Photo v dolní části obrazovky. (Vypadá to jako kruh obklopený tečkovaným kruhem.) Klepnutím na toto zobrazíte tři sekundy videa, které bylo zaznamenáno vedle vaší fotografie.
Toto video můžete oříznout stejně jako kterékoli jiné tím, že uchopíte počáteční a koncový bod na kterémkoli okraji filmového pásu. Můžete také pořídit fotografii z videa a nahradit tak svůj hlavní obrázek, pro případ, že jste nestiskli spoušť ve správný čas.
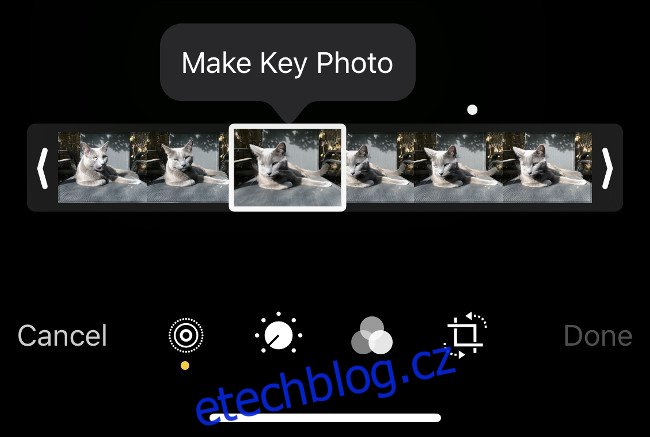
Chcete-li to provést, drhněte prstem, dokud nenajdete rám, který se vám líbí. Klepnutím na „Vytvořit klíčovou fotografii“ vyberete tento rámeček. Nyní, když se vrátíte do aplikace Fotky, uvidíte statický snímek, který jste vybrali, spíše než obrázek, který jste původně pořídili.
Bohužel kvalita těchto fotografií se může značně lišit. Jsou to v podstatě statické snímky z videa, takže nemohou odpovídat rozlišení nebo detailům původní klíčové fotografie.
Udělejte více s živými fotografiemi
Live Photos vám dávají možnost vytvářet animace a umělé časosběrné fotografie díky videu, které je nahráno vedle vašeho snímku. Najděte libovolnou živou fotografii v aplikaci Fotky a přejeďte prstem nahoru (nejprve neklepejte na „Upravit“). Měli byste vidět seznam „Efektů“ včetně Loop, Bounce a Long Exposure.
Loop vytváří smyčkovou animaci, která funguje nejlépe, pokud byl váš iPhone při pořizování snímku zcela nehybný. Bounce přehraje video, pak ho převrátí a přehraje znovu (a tak dále), aby se vytvořilo plynulé, i když trochu opakující se video. Funkce Long Exposure napodobuje efekt ponechání otevřené závěrky u digitální zrcadlovky nebo bezzrcadlovky tím, že rozmazává pohyb a vytváří světelné stopy.

Export smyčky nebo odrazu pomocí nabídky Sdílet místo toho exportuje smyčkové video .MOV, jako na obrázku výše. Můžete také vytvářet GIFy z Live Photos přímo na vašem iPhone. Pokud chcete sdílet statický obrázek, budete muset přejet prstem nahoru a znovu vybrat „Živě“.
Úpravy pomocí jiných aplikací
Dosud jsme diskutovali pouze o editačních nástrojích Applu a pro mnoho lidí jsou dostačující. iPhone také obsahuje podporu pro úpravy s dalšími aplikacemi, které jste nainstalovali, aniž byste museli opustit aplikaci pro fotografie.
Chcete-li to provést, otevřete „Fotky“ a najděte obrázek, který chcete upravit. Klepněte na „Upravit“ v pravém horním rohu a poté na obrazovce úprav klepněte na tlačítko se třemi tečkami „…“ v pravém horním rohu. Měl by se zobrazit seznam aplikací, které mají nástroje pro úpravy, které můžete vyvolat přímo zde v aplikaci Fotky.
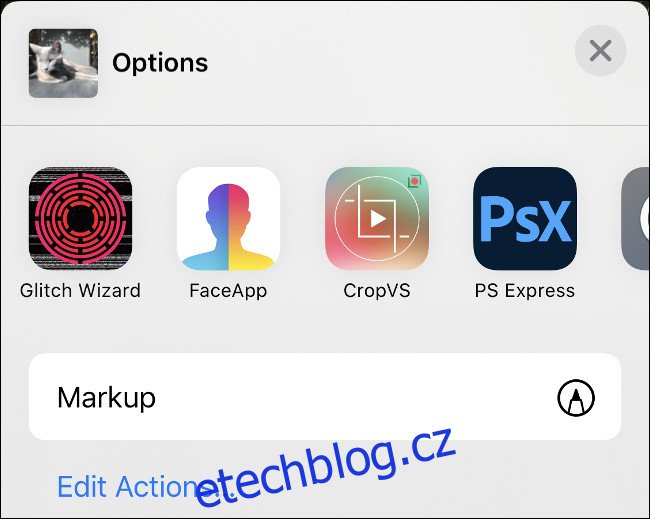
Jedním z příkladů je Adobe PS Express, který umožňuje provádět úpravy jedním dotykem v kategoriích jako Matte, Charm a Duo Tone. Tyto nástroje jsou v pořádku, ale zjistili jsme, že je lepší místo toho používat původní aplikaci, protože obvykle máte k dispozici více možností.
Zapamatujte si několik dobrých tipů na úpravy
Doufejme, že s tímto průvodcem a trochou experimentování pochopíte nástroje, které Apple poskytl. Nejlepší způsob, jak se naučit, je upravovat, a můžete to udělat bez následků s vědomím, že se můžete kdykoli jednoduše vrátit k původnímu obrázku.
S ohledem na to možná budete chtít uplatnit zdrženlivost pomocí několika posuvníků. Příliš vysoké zvýšení sytosti může mít za následek příliš zbarvené obrázky a vysoce nepřirozené odstíny pleti. Některé digitální doostření může pomoci zachránit měkký obraz, ale příliš mnoho způsobí šum.
Pokud upravujete tmavý snímek, nezapomeňte jako poslední upravit redukci šumu, jakmile budete spokojeni s celkovou expozicí. Úpravou expozice a zvýrazněním stínů můžete do obrázku vnést hodně zrnitosti a posuvník redukce šumu je užitečným nástrojem v boji proti tomu.
Pokud jste se rádi učili o nástrojích Apple pro úpravu fotografií, proč se nedozvědět více o fotografování těch nejlepších fotografií pomocí iPhonu.