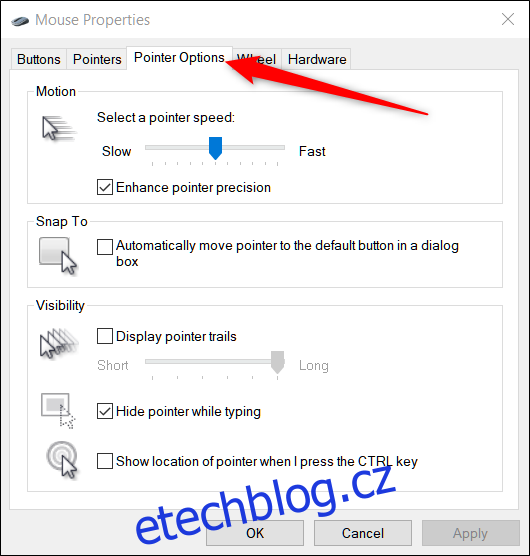Windows 10 nabízí několik způsobů, jak vám pomoci najít ukazatel myši, což může být problém na obrazovkách s vysokým rozlišením a na obrazovkách notebooků. Někdy problém vyřeší pouhé zpomalení rychlosti, kterou se pohybuje, ale můžete jej také zviditelnit a dokonce nechat systém Windows, aby jej našel za vás.
Table of Contents
Jak změnit rychlost ukazatele
Jedna z prvních věcí, kterou změníme, je rychlost, kterou se ukazatel pohybuje. Možná jediný důvod, proč to nevidíte, je to, že se to řítí po obrazovce příliš rychle. Když jej zpomalíte, budete mít šanci ho najít, než se schová na samém okraji obrazovky.
Otevřete Ovládací panely, přejděte na Ovládací panely > Hardware a zvuk > Myš a klikněte na kartu „Možnosti ukazatele“ v horní části okna.
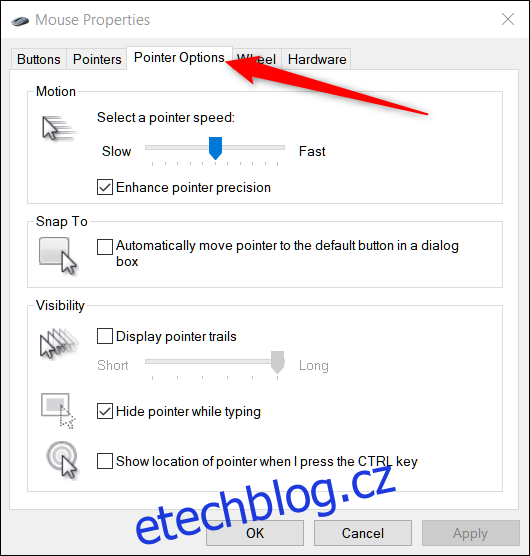
Posuvník Pohyb zde určuje rychlost, jakou se bude ukazatel pohybovat. Posunutím doprava to zrychlíte; posunutím doleva jej zpomalíte. Budete muset experimentovat, abyste našli to správné nastavení pro vás. To, co hledáte, je něco dostatečně rychlého, abyste se dostali přes celou šířku displeje bez příliš velkého pohybu rukou, ale ne tak rychle, aby na vás zmizel ukazatel.

V závislosti na vaší myši má systém Windows také pokročilou funkci přesnosti, kterou můžete povolit zaškrtnutím políčka pod posuvníkem označeného „Vylepšit přesnost ukazatele“.
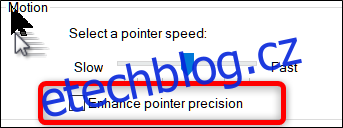
Tato funkce zrychluje ukazatel tím, že předpovídá pohyby myši nebo trackpadu. Systém Windows bude sledovat rychlost, kterou pohybujete myší, a přizpůsobuje vaši rychlost za běhu. Čím rychleji pohybujete myší, tím dále je ukazatel, zatímco opak je pravdou, pokud pohybujete myší pomaleji.
Pokud je tato možnost vypnutá, pohyby ukazatele přímo korelují se vzdáleností, na kterou pohybujete myší, a pokud je tato možnost povolena, pohyby ukazatele jsou založeny na tom, co systém Windows považuje za nejlepší.
Jak povolit stezky ukazatele
Pokud stále máte potíže s nalezením ukazatele, můžete přidat stopu, která jej sleduje – něco jako ohon komety.
Vraťte se do Ovládacích panelů > Hardware a zvuk > Myš > Možnosti ukazatele. V části Viditelnost zaškrtněte políčko „Zobrazit stopy ukazatele“ a poté klikněte na „Použít“.
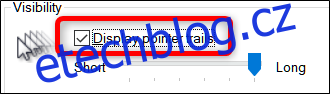
Kdykoli pohnete myší, ukazatel bude mít stopu dalších ukazatelů, které jej budou následovat, což vám pomůže zahlédnout jej, když se vznáší po ploše.
Jak změnit barvu a velikost ukazatele
Další metodou, kterou můžete použít ke zvýšení viditelnosti ukazatele, je změna barvy a velikosti. Můžete použít standardní bílou pro Windows, změnit ji na černou nebo dokonce invertovat barvu.
Otevřete Ovládací panely a přejděte na Ovládací panely > Usnadnění přístupu > Centrum usnadnění přístupu > Usnadněte používání myši.
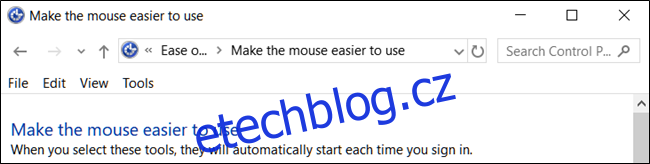
Pod nadpisem Ukazatele myši vyberte barvu a velikost ukazatele, který chcete použít. Výchozí hodnota je „Normální bílá“. Vyberte schéma a velikost a poté klikněte na „Použít“ pro okamžité vyzkoušení. Pokud se vám nelíbí, jak vypadá, vyberte jiné schéma.
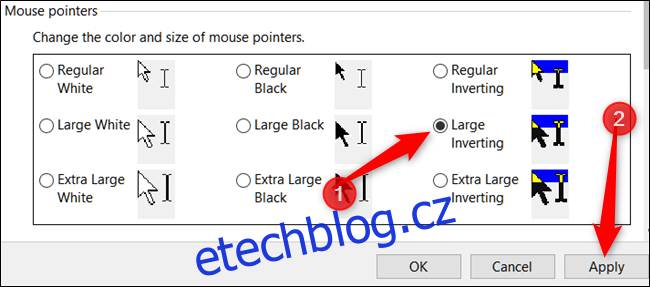
Obrácené schéma je skvělé pro lidi, kteří mají problém vidět výchozí bílou. Pokud jste zvolili schéma invertování, váš ukazatel se dynamicky změní na inverzní barvu čehokoli, nad čím umístíte kurzor.

Jak zobrazit umístění vašeho ukazatele
A konečně, pokud máte stále potíže s umístěním ukazatele, existuje poslední funkce, kterou můžete použít k jeho nalezení. Ten funguje jako jakýsi maják pro váš ukazatel a vysílá směrem k němu vlnění, které vám přesně ukáže, kde se nachází, když stisknete klávesu Ctrl.
Nejprve se vraťte do Ovládacích panelů > Hardware a zvuk > Myš > Možnosti ukazatele.
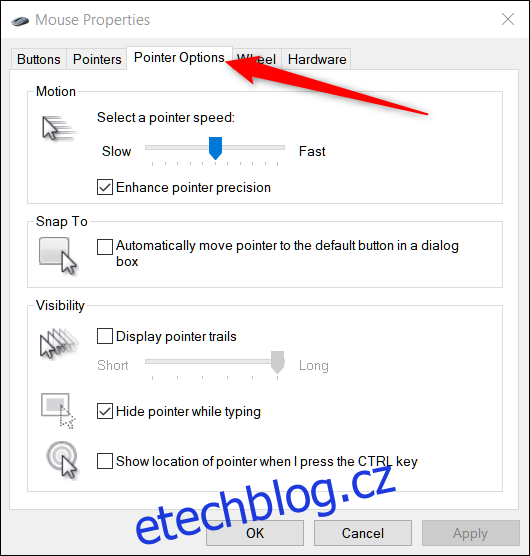
V dolní části okna zaškrtněte políčko „Zobrazit umístění ukazatele při stisknutí klávesy CTRL“ a poté klikněte na „Použít“.
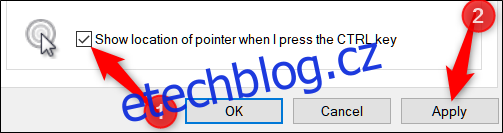
Nyní, kdykoli stisknete klávesu Ctrl, systém Windows zobrazí umístění ukazatele.