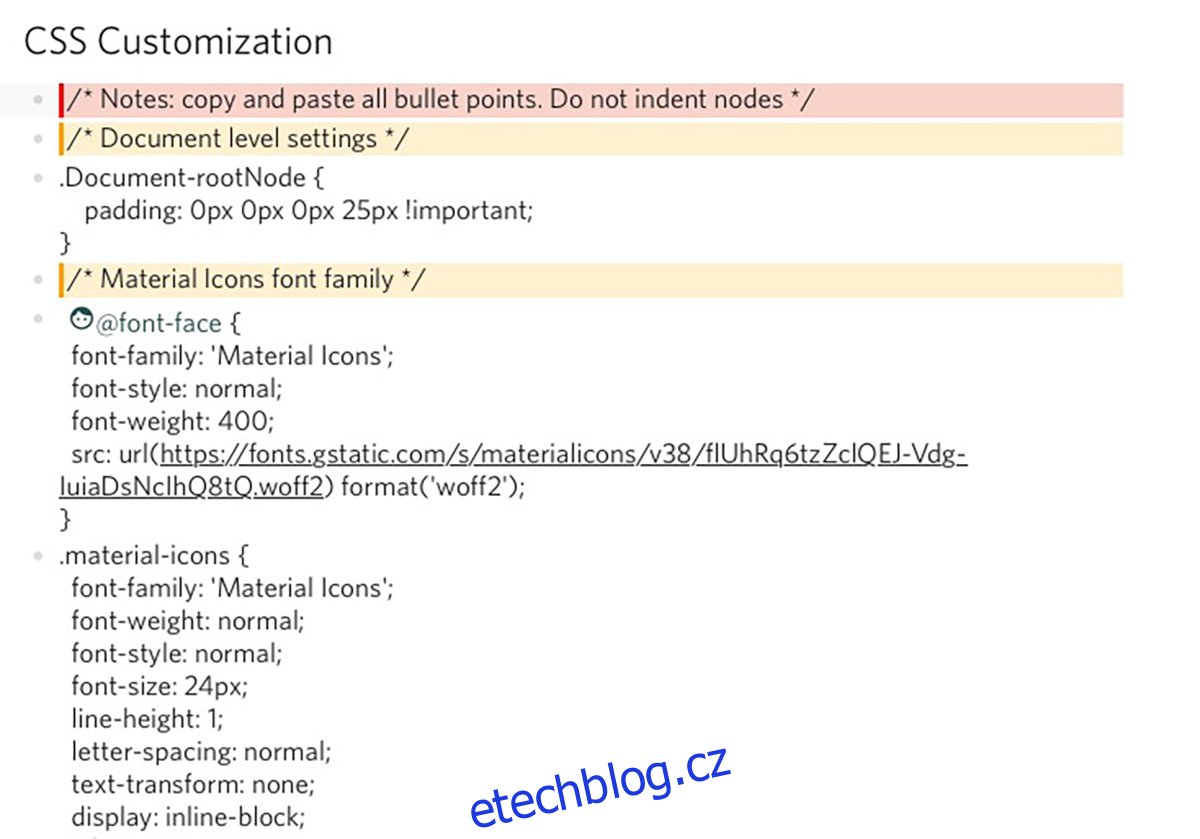Máte ve zvyku vytvářet seznamy úkolů nebo seznamy nápadů v poznámkovém bloku na vašem počítači se systémem Linux? Pokud ano, existuje lepší způsob, jak na to jít. Představujeme Dynalist: vynikající editor pro psaní poznámek pro Linux. Zde je návod, jak jej používat v systému Linux.
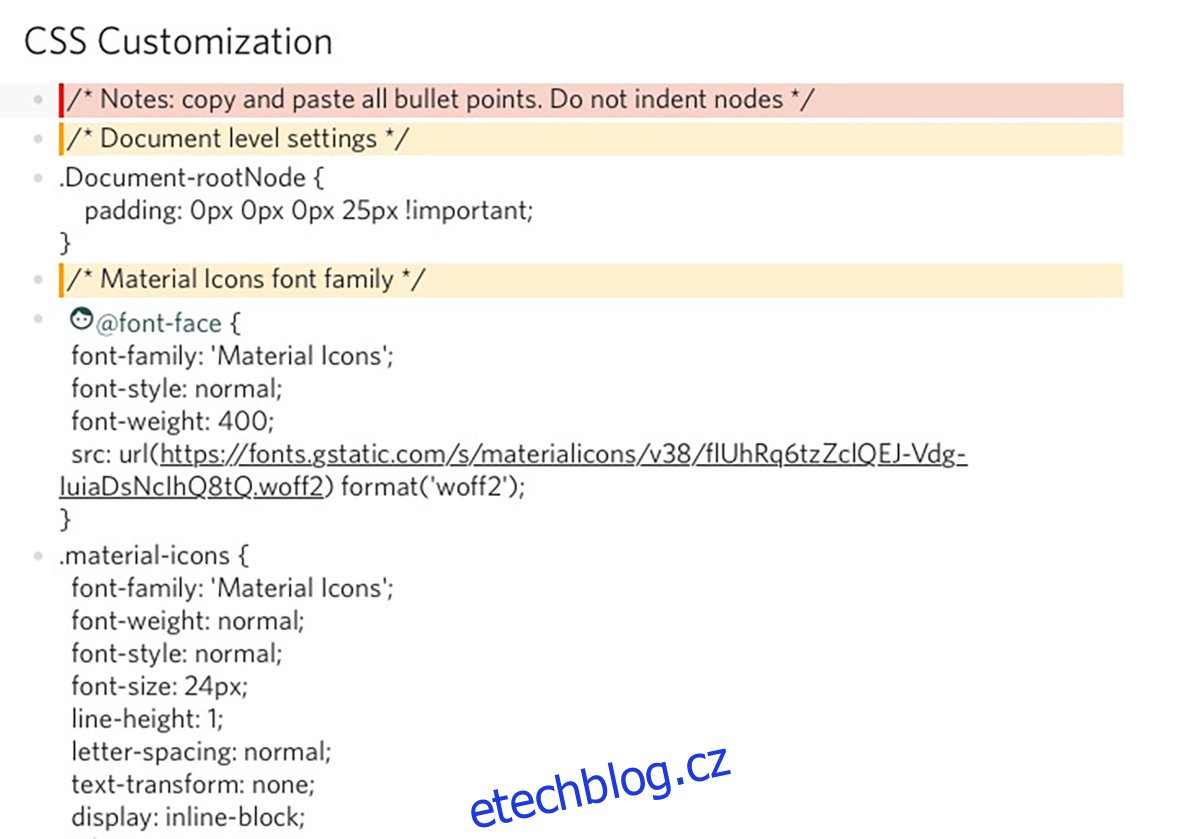
Table of Contents
Instalace Dynalist na Linux
Dynalist je k dispozici pro všechny uživatele Linuxu. Vývojář aplikace však nedistribuuje balíček DEB, balíček RPM, ani neodesílá své aplikace v obchodech Snap nebo Flatpak.
Chcete-li, aby aplikace fungovala na vašem systému Linux, otevřete okno terminálu. Na ploše Linuxu můžete otevřít okno terminálu stisknutím Ctrl + Alt + T na klávesnici. Nebo vyhledejte v nabídce aplikace „Terminál“ a spusťte jej tímto způsobem.
Jakmile se na ploše Linuxu otevře okno terminálu, použijte příkaz wget download níže k získání nejnovější verze Dynalist.
wget https://dynalist.io/standalone/download?file=dynalist.tar.gz -O dynalist.tar.gz
Nyní, když je stahování souboru do vašeho počítače dokončeno, budete jej muset dekomprimovat v počítači. Pomocí příkazu tar xvf níže dekomprimujte soubor „dynalist.tar.gz“.
tar xvf dynalist.tar.gz
Po dekomprimaci souboru se zobrazí složka s názvem „dynalist-1.0.5“. Odtud použijte příkaz mv a přejmenujte složku na „dynalist“. Složku je třeba pro účely instalace přejmenovat.
mv dynalist-1.0.5/ dynalist/
Nyní, když je soubor přejmenován, použijte příkaz mv ještě jednou, tentokrát s příkazem sudo, a umístěte jej do složky /opt/.
sudo mv dynalist/
Se složkou v adresáři /opt/ je čas vytvořit spouštěč. Pomocí dotykového příkazu vytvořte soubor „dynalist“. Tento soubor je skript, ale udělá to tak, že můžete spustit program Dynalist, kdykoli budete chtít.
dotkněte se ~/dynalist
Po vytvoření souboru otevřete textový soubor pomocí příkazu nano. Poté do horní části souboru napište „#!/bin/bash“. Tento řádek kódu je nezbytný a váš skript se bez něj nespustí.
#!/bin/bash
Za první řádek kódu přidejte druhý řádek kódu. Tento kód přesune skript do složky „dynalist“ v adresáři /opt/, kde jsou soubory programu. Skript zde musí být, protože bez něj se nespustí.
cd /opt/dynalist/
Po nastavení druhého řádku kódu je čas vložit třetí řádek do spouštěcího souboru. Tento řádek se postará o spuštění Dynalist na ploše Linuxu.
./dynalista
Nyní, když jsou nakonfigurovány tři řádky kódu. Uložte úpravy pomocí klávesových zkratek Ctrl + O. Poté zavřete textový editor Nano pomocí klávesového příkazu Ctrl + X.
Po uložení všeho použijte příkaz mv k umístění spouštěcího souboru do adresáře /usr/bin/. Umístěním tohoto souboru sem spustíte aplikaci při spuštění příkazu dynalist.
sudo mv ~/dynalist /usr/bin/
Nakonec aktualizujte oprávnění souboru pomocí příkazu chmod.
sudo chmod +x /usr/bin/dynalist
Chcete-li spustit program na počítači, stisknutím kláves Alt + F2 na klávesnici otevřete rychlý spouštěč. Poté zadejte příkaz níže a spusťte Dynalist.
dynalist
Použití Dynalist na Linuxu
Chcete-li vytvořit poznámky pomocí Dynalist, začněte nalezením postranního panelu „Moje soubory“. Poté kliknutím na symbol „+“ vytvořte v aplikaci novou poznámku. Když vyberete toto tlačítko, zobrazí se nabídka.
V zobrazené nabídce jsou na výběr tři možnosti. Nejprve pro vytvoření nové poznámky můžete kliknout na tlačítko „Nový dokument“. Po výběru tohoto tlačítka Dynalist vytvoří nový soubor.
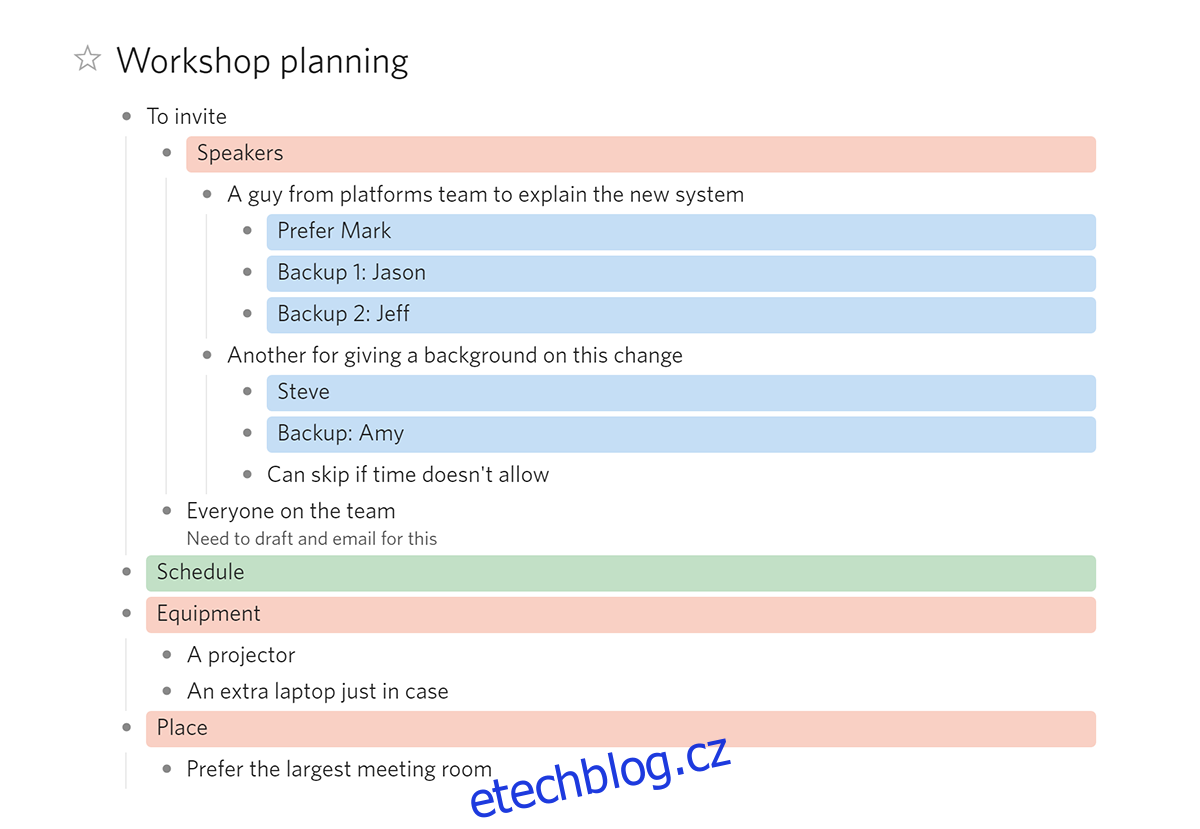
Po vytvoření nového souboru vás Dynalist vyzve, abyste změnili název souboru z „Bez názvu“ na libovolný název, který chcete pojmenovat nový soubor poznámky. Po jeho pojmenování uchopte myš a klikněte na prázdnou textovou oblast.
Jakmile kliknete na prázdnou oblast, vytvoří se seznam s odrážkami. Odtud můžete okamžitě začít psát své poznámky. Chcete-li vytvořit novou položku v seznamu, stiskněte klávesu Enter na klávesnici.
Pokročilé formátování
Zápis do seznamu s odrážkami je pro většinu uživatelů dostačující. Pokud však potřebujete pokročilejší funkce formátování, budete se muset podívat na seznam „Spouštěče“ na postranním panelu. Tyto spouštěče jsou příkazy, které můžete použít k formátování seznamů.
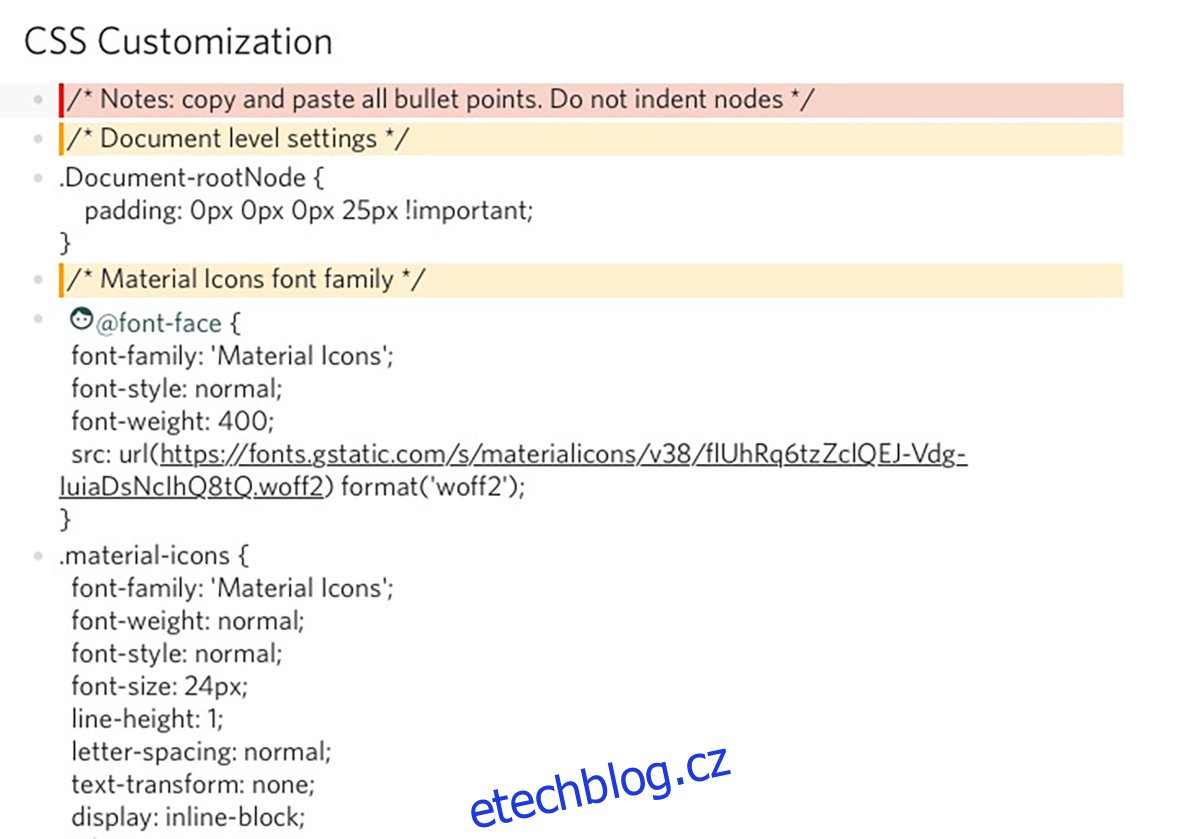
Chcete-li například do dokumentu přidat řádek kódu, můžete stisknout klávesu `, napsat svůj kód a řádek kódu znovu zavřít symbolem `.
Dynalist nabízí celou řadu pokročilých funkcí formátování. Pokud chcete další informace, klikněte na „Začínáme s Dynalist“, kde získáte další informace o používání aplikace a pokročilém formátování.