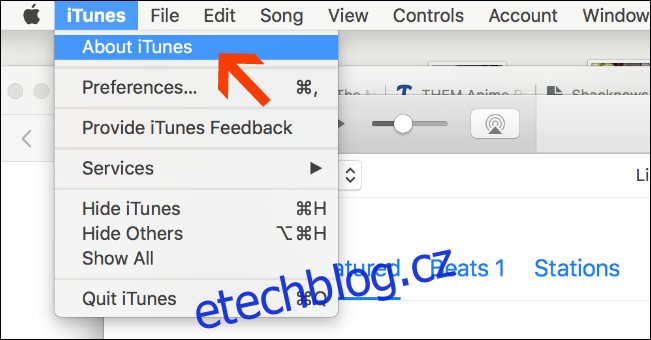Pokud se vaše zařízení iDevice začne chovat podivně a prošli jste celou řadou běžných oprav řešení problémů, může být vaší odpovědí režim obnovení. To vám umožní snadno resetovat zařízení a znovu nainstalovat iOS pomocí iTunes.
Když přeinstalujete iOS, existuje šance, že přijdete o všechna data v telefonu, takže je dobré zůstat ve zvyku pravidelně si zálohovat svůj počítač přes iTunes nebo iCloud. S tím řečeno, zde je návod, jak můžete zavést své zařízení iOS do režimu obnovy.
Table of Contents
Nejprve se ujistěte, že máte nejnovější verzi iTunes
Nejprve se musíte ujistit, že používáte nejnovější verzi iTunes. S otevřeným programem přejděte na iTunes > O iTunes.
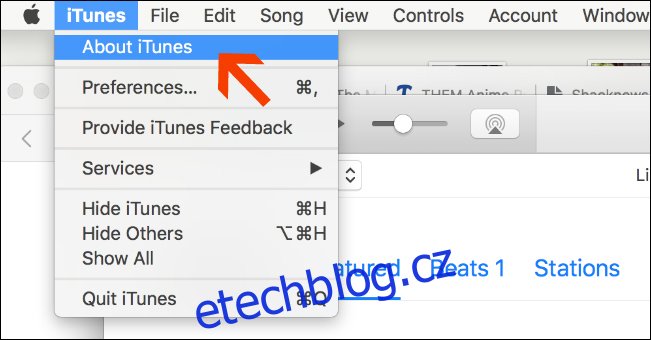
Poznamenejte si verzi, kterou používáte, a porovnejte ji s tímto oficiální stránka podpory Apple abyste zjistili, zda používáte nejnovější verzi.
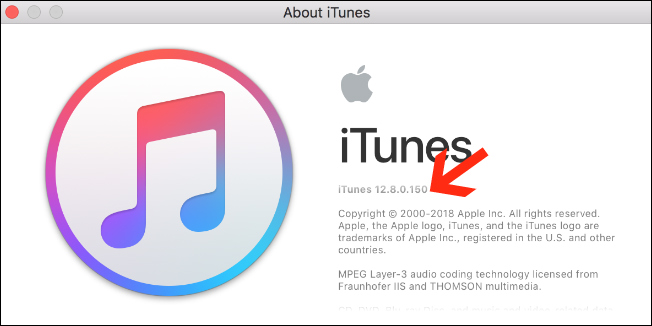
Když to bude z cesty, jste připraveni začít. Zbytek postupu se mírně liší v závislosti na tom, jaké zařízení používáte, takže je projdeme jeden po druhém.
Pro iPhone 7/iPhone 7 Plus nebo novější
Pokud používáte iPhone 7, 7 Plus, 8, 8 Plus, X, XS, XS Max nebo XR, postupujte takto.
Nejprve se ujistěte, že je telefon vypnutý. Poté stiskněte a uvolněte tlačítko pro zvýšení hlasitosti.

Poté okamžitě stiskněte a uvolněte tlačítko pro snížení hlasitosti.
Nyní podržte boční tlačítko, jediné na straně naproti tlačítkům hlasitosti. Nepouštějte tlačítko, ani když na obrazovce bliká logo Apple. Pokračujte v držení, dokud se neobjeví obrazovka Recovery Mode.
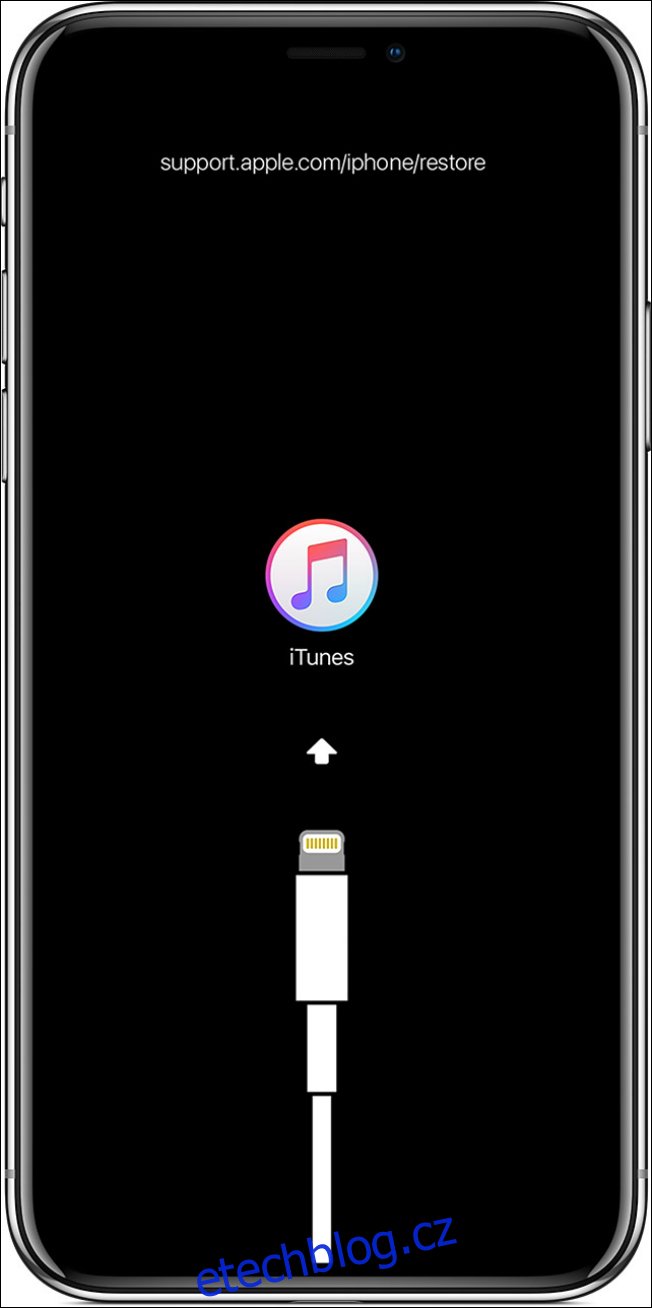
Jakmile se zobrazí tato obrazovka, pokračujte a připojte zařízení k počítači pomocí kabelu Lightning.
Pro iPhone 6s nebo starší a většinu iPadů
Tyto pokyny se týkají iPhonu 6s a starších modelů a také většiny modelů iPadu jiných než iPad Pro 11- a 12,9-palcový. Pro tyto dva se podívejte do další části.
Nejprve se ujistěte, že je vaše zařízení vypnuté. Poté stiskněte a uvolněte tlačítko pro zvýšení hlasitosti.
Poté stiskněte a podržte tlačítka Domů a Spánek/Probuzení. Tlačítko Spánek/Probuzení je na straně pro uživatele iPhone 6 nebo novější a vpravo nahoře pro iPhone 5s a starší. Nepouštějte tlačítka, ani když na obrazovce bliká logo Apple. Pokračujte v držení, dokud se neobjeví obrazovka Recovery Mode.
Jakmile se to objeví, pokračujte a připojte zařízení k počítači.
Pro iPad Pro 11″ nebo iPad Pro 12,9″.
Stiskněte a rychle uvolněte tlačítko pro zvýšení hlasitosti a poté stiskněte a rychle uvolněte tlačítko pro snížení hlasitosti. Stiskněte a podržte tlačítko Spánek/Probuzení v horní části zařízení, dokud se zařízení nerestartuje. Držte tlačítko Spánek/Probuzení, dokud iPad nepřejde do režimu zotavení.
Po spuštění režimu obnovení připojte zařízení k počítači.
Co dělat, když jste v režimu zotavení
Nyní, když je vaše zařízení v režimu obnovy, máte asi 15 minut, než se automaticky ukončí. Pokud se nepohybujete dostatečně rychle a váš telefon ukončí režim obnovení, opakujte stejné stisknutí tlačítka, jak je vysvětleno výše, abyste jej znovu aktivovali.
Jakmile na telefonu nebo tabletu úspěšně vstoupíte do režimu zotavení, objeví se na vašem počítači okno podobné tomu níže. Když uvidíte možnosti „Obnovit nebo Aktualizovat“, vyberte Aktualizovat.
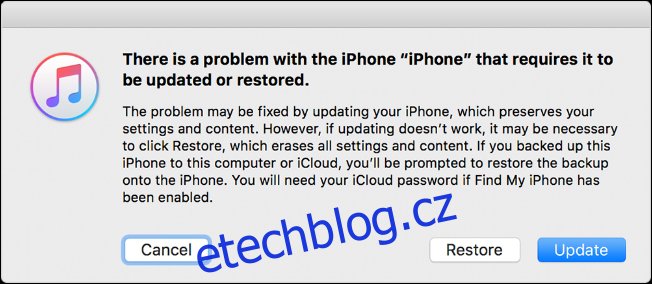
Budete chtít zkusit „Aktualizovat“ místo „Obnovit“, protože vaše problémy mohou být velmi dobře vyřešeny jednoduchou aktualizací vašeho iPhone, která zachová veškerý váš obsah a osobní nastavení. Pokud to však nefunguje, možná budete muset zvolit možnost „Obnovit“, která vymaže veškerý váš obsah a osobní data ve vašem zařízení. Neklikejte náhodou na „Obnovit“, pokud nemáte životaschopnou zálohu svých dat nebo chcete tento proces provést, a ujistěte se, že nejprve vyzkoušejte „Aktualizovat“, abyste si ušetřili potenciální bolest.
Poté vyberte „Aktualizovat“ a iTunes přeinstalují iOS do vašeho telefonu, přičemž vaše data zůstanou nedotčená. Po dokončení procesu aktualizace nebo obnovení budete vyzváni k nastavení zařízení.