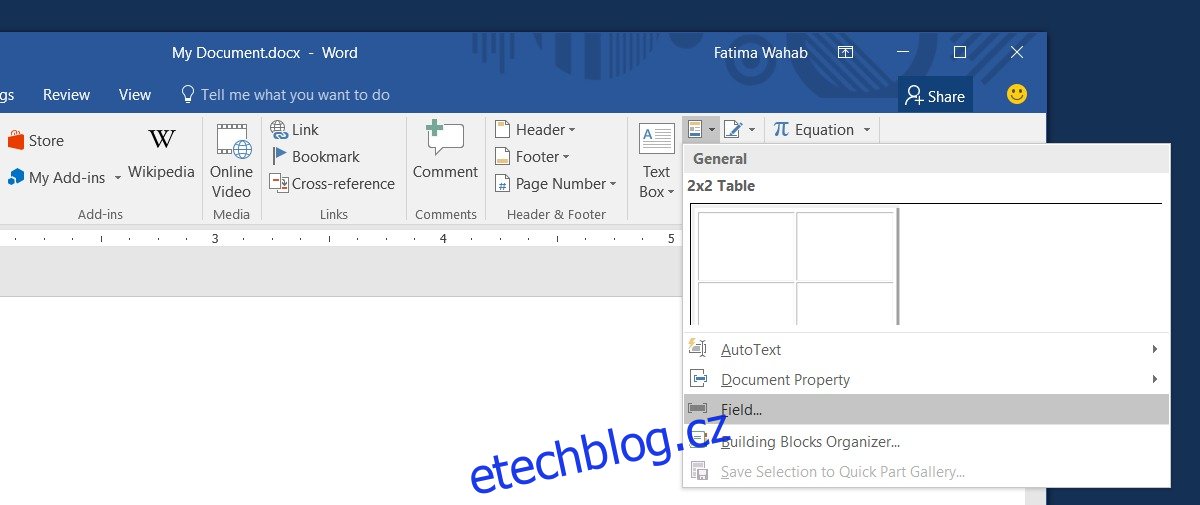Dobrá dokumentace se těžko udržuje. Je také důležité mít dobrou dokumentaci. Ať už pracujete na dokumentu se specifikacemi nebo na skupinovém projektu, projde změnami. Spousta a spousta změn. Dost na to, abyste si chtěli vytrhat vlasy. Budete muset dokument aktualizovat ručně, ale je dobré vše zautomatizovat. Příklad; obrázky v dokumentu. V aplikaci MS Word můžete vložit obrázek, který se automaticky aktualizuje. Aby to bylo možné, musí být obrázek umístěn někde online. Kromě toho musí mít vaši příjemci aktivní připojení k internetu, aby si mohli obrázky prohlédnout a získat nejnovější.
Table of Contents
Vyberte Image Hosting Service
Klíčem k vložení obrázku do MS Word, který se automaticky aktualizuje, je umístit jej tam, kde můžete obrázek aktualizovat, ale odkaz zůstane nedotčený. Doporučujeme Dropbox. Soubor Dropbox můžete aktualizovat, aniž byste přerušili odkaz. Díky tomu je pro náš účel ideální.
Přímý odkaz na obrázek
Do MS Wordu vložíte obrázek z adresy URL. Takto se vám automaticky aktualizuje, když to potřebujete. Doporučujeme používat Dropbox, ale je tu jedna malá komplikace, kterou musíte obejít. Dropbox vám nedává přímý odkaz na soubor. Bez přímého odkazu nemůžete vložit obrázek, na který ukazuje, v MS Word.
Řešení je jednoduché. Zkopírujte jakýkoli odkaz, který vám Dropbox poskytne pro váš obrázek. Nahraďte „www.dropbox.com“ za „dl.dropboxusercontent.com“.
Například;
Tento odkaz;
www.dropbox.com/s/guoyupf4u0iic6f/Image-1.jpg?dl=0
stává se;
dl.dropboxusercontent.com/s/guoyupf4u0iic6f/Image-1.jpg?dl=0
Vložit obrázek do MS Word
Otevřete soubor, do kterého chcete vložit obrázek. Přejděte na kartu Vložit a otevřete rozevírací seznam Rychlé části. Z rozbalovací nabídky vyberte ‚Pole‘.
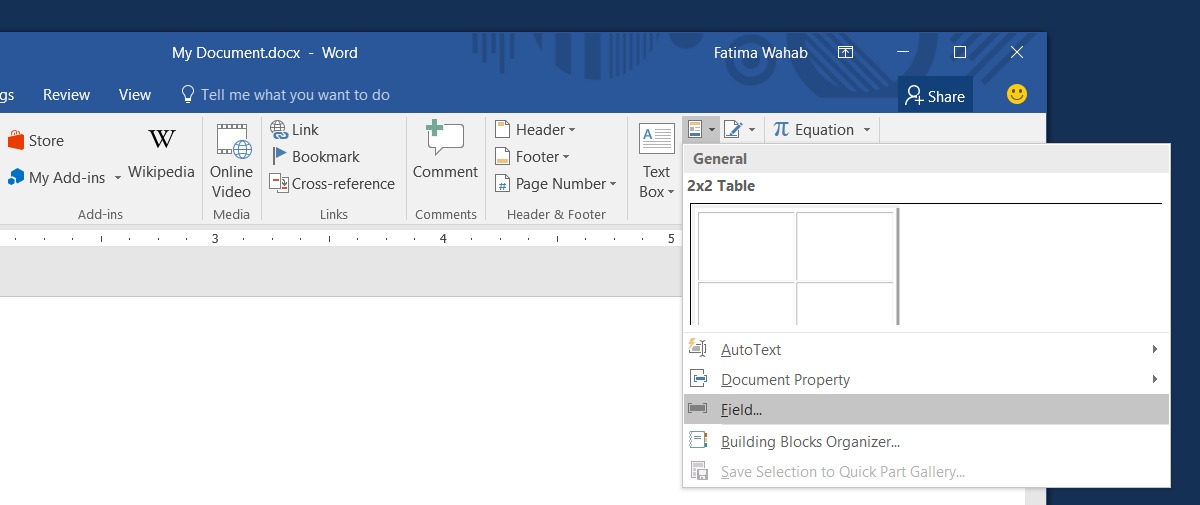
Otevře se nové okno se seznamem všech polí, která můžete vložit. Vyhledejte a vyberte pole InsertPicture. Ve vlastnostech pole vložte přímý odkaz na obrázek, který chcete vložit do dokumentu. V pravém sloupci „Možnosti pole“ zaškrtněte možnost „Datum není uloženo s dokumentem“ a možnosti „Změnit velikost vodorovně ze zdroje“ a „Změnit velikost svisle ze zdroje“.
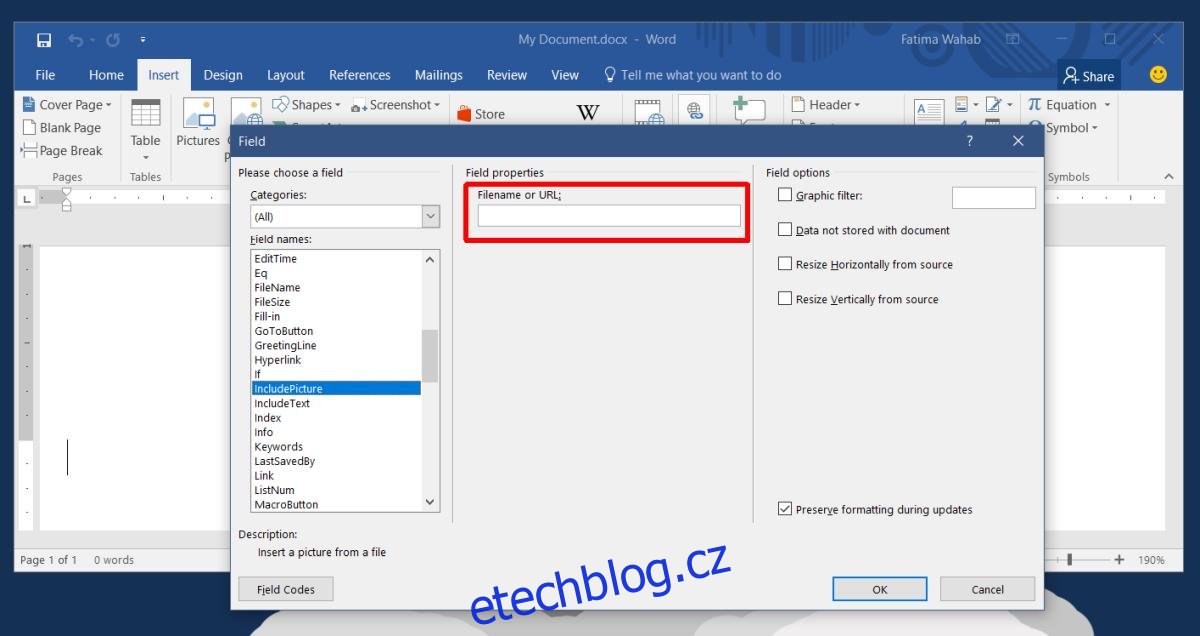
Klikněte na OK a váš obrázek bude vložen.
Výměna obrázku v dokumentu
Nyní, když jste do aplikace MS Word přidali obrázek, který se automaticky aktualizuje, je třeba jej aktualizovat. Chcete-li aktualizovat obrázek, nebudete muset k dokumentu vůbec přistupovat. Místo toho musíte změnit obrázek, na který adresa URL ukazuje. Jednoduše nahraďte obrázek v Dropboxu. Při příštím otevření dokumentu se načte nejnovější obrázek z adresy URL.
Pokud je dokument otevřen v systému, který není online, obrázek se vůbec nezobrazí.
Možnosti pole InsertPicture
Možná vás zajímá, jaké byly tři možnosti, které jste povolili při vkládání obrázku. Možnost ‚Datum neuloženo s dokumentem‘ říká programu MS Word, aby nestahoval obrázek z adresy URL. Místo toho MS Word načte obrázek z odkazu při každém otevření dokumentu. To je klíčové pro aktualizaci obrázku.
Dvě možnosti změny velikosti zajišťují, že se velikost nového aktualizovaného obrázku odpovídajícím způsobem změní tak, aby se vešel do dokumentu. Pokud tyto možnosti nepovolíte, může se obraz zdát roztažený. Tato možnost má také jednu nevýhodu; váš text může být přemístěn. Pokud je obrázek vložen in-line, nebudete mít příliš mnoho problémů.