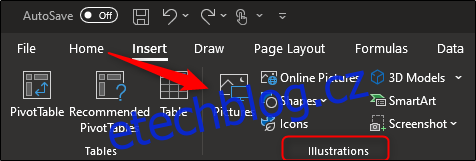Ať už používáte Microsoft Word, Excel nebo PowerPoint, přidávání obrázků a dalších objektů dodává vašemu dokumentu, tabulce nebo prezentaci vizuální přitažlivost. Zde je návod, jak na to.
Table of Contents
Vkládání obrázků z počítače
Kancelářské aplikace umožňují vkládat obrázky uložené na pevném disku počítače. Chcete-li to provést, umístěte kurzor na místo, kde chcete obrázek zobrazit, a vyberte možnost „Obrázky“, kterou najdete na kartě „Vložit“.
Ve Wordu nebo Excelu lze tuto možnost nalézt ve skupině „Ilustrace“.
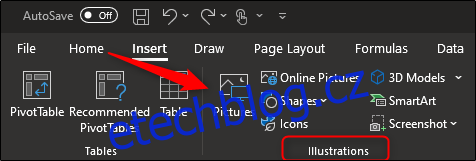
V PowerPointu se nachází ve skupině „Obrázky“.
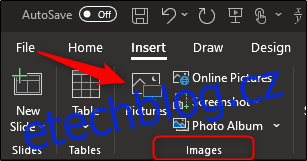
Otevře se Průzkumník souborů. Přejděte do umístění souboru obrázku, vyberte jej a poté vyberte „Vložit“.
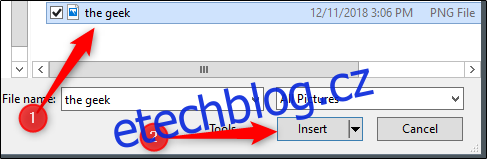
Obrázek bude nyní vložen.
Vkládání obrázků z webu
Pokud obrázek, který chcete vložit, nemáte uložený lokálně v počítači, můžete si jej stáhnout z webu přímo z aplikace Office. Chcete-li začít, ve Wordu a Excelu klikněte na kartu „Vložit“, vyhledejte skupinu „Ilustrace“ a vyberte „Obrázky online“.
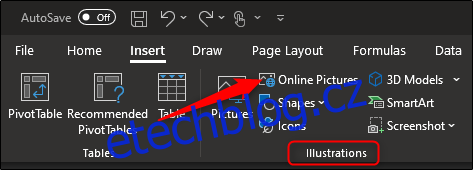
V PowerPointu přejděte do skupiny „Obrázky“ na kartě „Vložit“. Odtud vyberte „Obrázky online“.
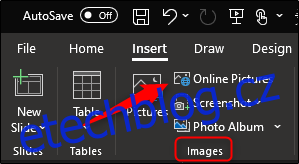
Bing’s Image Search se zobrazí v samostatném okně. Zadejte hledané výrazy do vyhledávacího pole a vyberte obrázek, který chcete vložit. Po výběru klikněte na „Vložit“.
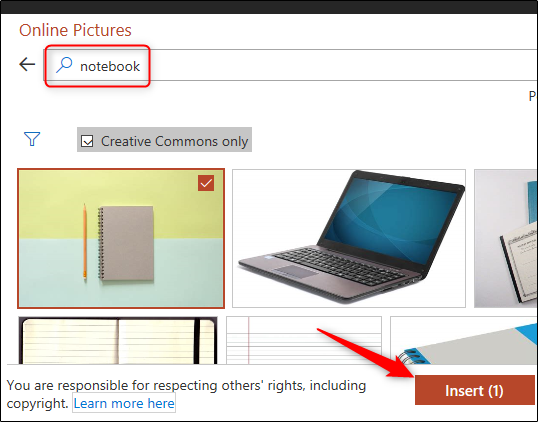
Pomocí této metody můžete také vybrat a vložit více obrázků najednou.
Vkládání grafů
Grafy jsou dobrým zdrojem pro zobrazení trendů v datech za nastavené období. Pokud hledáte grafy, můžete tuto možnost najít ve skupině „Ilustrace“ na kartě „Vložit“ ve Wordu a PowerPointu.
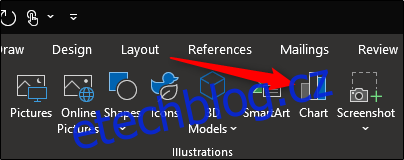
Výběrem možnosti „Graf“ se otevře dialogové okno „Vložit graf“. Vyberte kategorii na levé straně, klikněte na graf, který chcete použít, a poté zvolte „OK“.
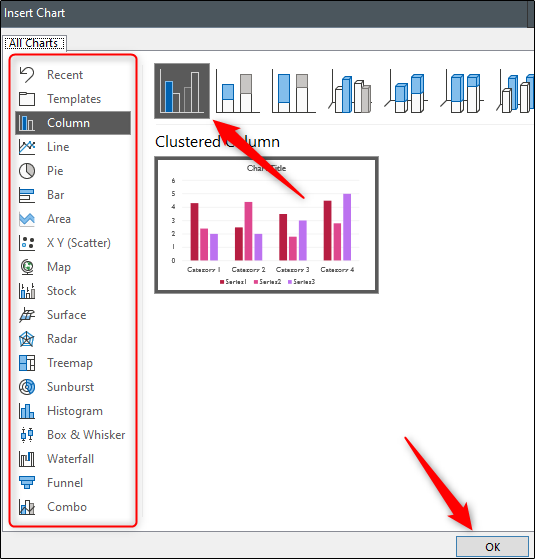
Graf bude vložen.
Vzhledem k tomu, že jedním z hlavních účelů aplikace Excel je zobrazování trendů v datech, společnost Microsoft mu poskytla vyhrazenou sekci „Grafy“ – spolu se sekcí „Prohlídky“ a „Sparklines“ – pro rychlejší přístup k výběru grafů dostupných v Office.
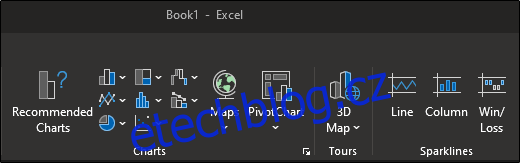
Pořizování a vkládání snímků obrazovky
Office má vestavěný nástroj pro vystřihování, který umožňuje pořizovat snímky obrazovky a umístit je přímo do dokumentu. Tuto možnost naleznete ve skupině „Ilustrace“ ve Wordu a Excelu na kartě „Vložit“.
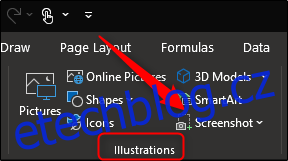
V PowerPointu najdete možnost ve skupině „Obrázky“.
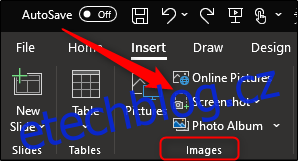
Jakmile vyberete možnost „Snímek obrazovky“, zobrazí se rozbalovací nabídka. Zobrazí snímek každého okna, které máte aktuálně otevřené na svém počítači. Pokud chcete vložit jeden z nich, stačí na něj kliknout. Pokud chcete pořídit snímek konkrétní části obrazovky, můžete vybrat „Výstřižek obrazovky“.
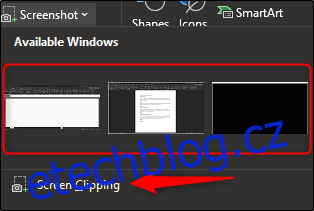
Po výběru stačí k zachycení části obrazovky kliknout, přetáhnout a uvolnit. Část, kterou jste zachytili, se automaticky objeví ve vašem dokumentu.
Vkládání tvarů
Někdy k ilustraci bodu stačí jednoduchý tvar. Pokud je tvar to, co hledáte, vyberte ve Wordu, Excelu a PowerPointu na kartě „Vložit“ ve skupině „Ilustrace“ na kartě „Vložit“ možnost „Tvary“.
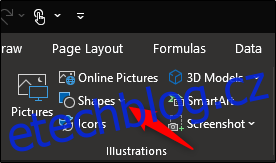
Zobrazí se rozevírací nabídka s knihovnou tvarů. Vyberte ten, který chcete vložit.
Pokud chcete tvar trochu upravit, můžete tak učinit pomocí jeho editačních bodů. Případně můžete nakreslit a upravit svůj vlastní tvar, pokud nemůžete najít tvar, který hledáte.
Vkládání ikon
Svůj názor můžete ilustrovat pomocí symbolů a ikon. Výběrem položky „Ikony“ ve skupině „Ilustrace“ na kartě „Vložit“ ve Wordu, Excelu a PowerPointu získáte velký výběr ikon, ze kterých si můžete vybrat.
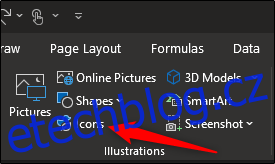
V novém okně, které se objeví, můžete procházet výběrem ikon poskytovaných společností Microsoft. Jakmile najdete ten, který hledáte, vyberte „Vložit“.
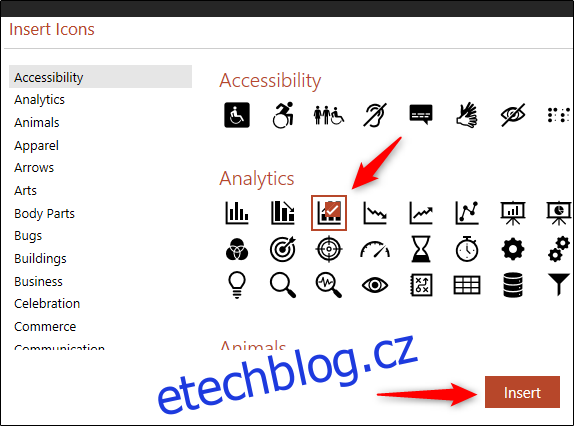
Ikona se nyní zobrazí ve vaší aplikaci Office.
Vkládání 3D modelů
Office nabízí výběr 3D modelů, které poskytují jedinečný zdroj pro uživatele, kteří chtějí otočit objekt, aby jej viděli ze všech úhlů. Tuto možnost naleznete ve skupině „Ilustrace“ na kartě „Vložit“.
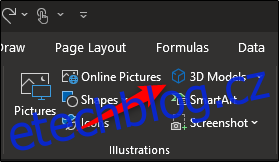
Výběrem „3D modely“ se otevře nové okno. Zde procházejte různé dostupné modely a vyberte si ten, který chcete použít. Po výběru klikněte na „Vložit“.
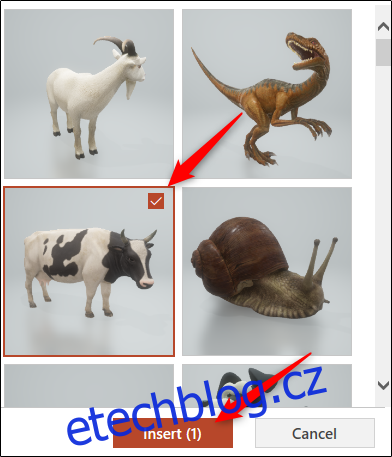
Nyní bude vložen 3D model. Chcete-li model otočit, klikněte a přetáhněte ze středu obrázku.

Vkládání SmartArt
SmartArt poskytuje kolekci diagramů, seznamů, grafů a tak dále. Chcete-li vložit obrázek SmartArt, vyberte „SmartArt“, který se nachází ve skupině „Ilustrace“ na kartě „Vložit“ ve Wordu, Excelu a PowerPointu.
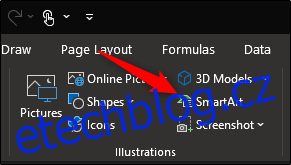
Zobrazí se dialogové okno „Vyberte obrázek SmartArt“. Vyberte kategorii ze seznamu na levé straně. Dále vyberte grafiku a poté vyberte „OK“.

Váš SmartArt bude nyní vložen.