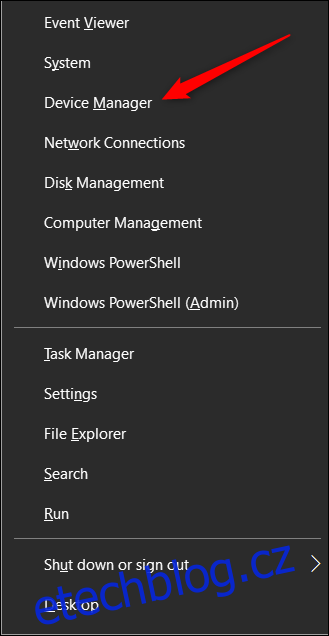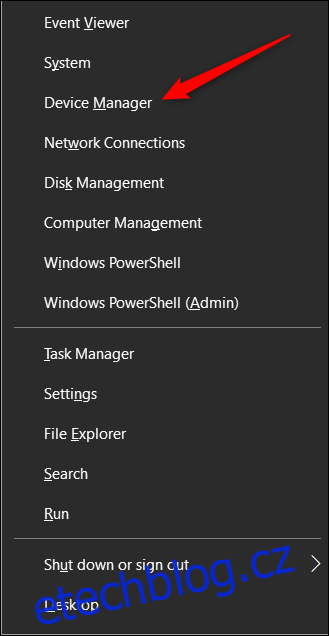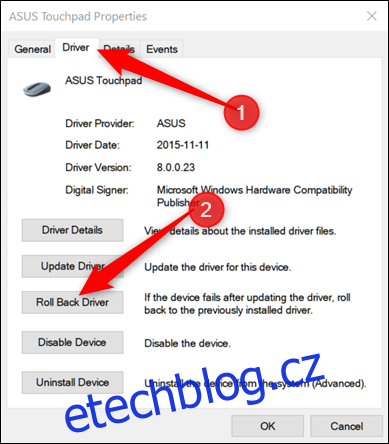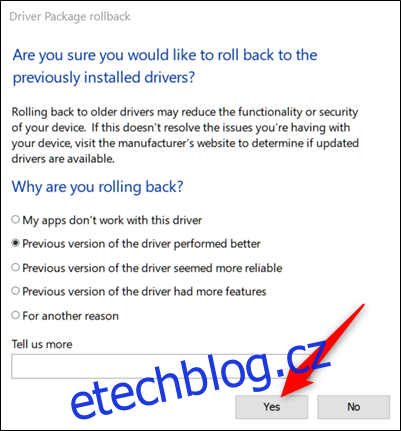Aktualizace ovladače na vašem PC nemusí vždy fungovat dobře. Někdy zavádějí chyby nebo prostě nefungují tak dobře jako verze, kterou nahradili. Naštěstí systém Windows usnadňuje návrat k předchozímu ovladači ve Windows 10. Zde je návod.
Zatímco aktualizace ovladačů obecně probíhají docela dobře, není tomu tak vždy. Aktualizované verze často zavádějí nové funkce nebo opravují chyby, ale někdy přinášejí nové vlastní problémy. Tyto problémy se mohou pohybovat od špatného výkonu přes podivné chování až po chyby způsobující pád systému. Obecně nedoporučujeme aktualizovat ovladače, pokud nemáte konkrétní problémy nebo nepotřebujete specifické funkce, o kterých víte, že aktualizace opravuje nebo obsahuje. Jinými slovy, neopravujte, co není rozbité. Přesto někdy budete chtít nainstalovat nové ovladače a využít šanci. Zde je návod, jak se zotavit, když se tato šance nevyplácí.
Jak vrátit zpět řidiče
Když ovladač vrátíte zpět, systém Windows odinstaluje aktuální ovladač a poté znovu nainstaluje předchozí verzi. Upozorňujeme, že systém Windows uchovává předchozí verze ovladačů pouze pro tento účel, ale pouze předchozí verzi – neuchovává archiv ještě starších ovladačů, které byste si mohli vybrat.
Poznámka: Chcete-li vrátit ovladač zpět, musíte být přihlášeni k účtu s oprávněními správce. Tato funkce také není dostupná pro ovladače tiskárny.
Stejně jako u jakéhokoli jiného takového postupu doporučujeme před zahájením zálohování počítače.
Otevřete Správce zařízení stisknutím kláves Windows+X a poté kliknutím na možnost „Správce zařízení“ v nabídce Power Users.
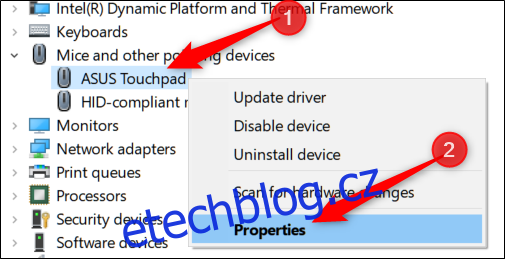
Klikněte na kartu Ovladač v horní části okna a poté klikněte na „Vrátit zpět ovladač“.