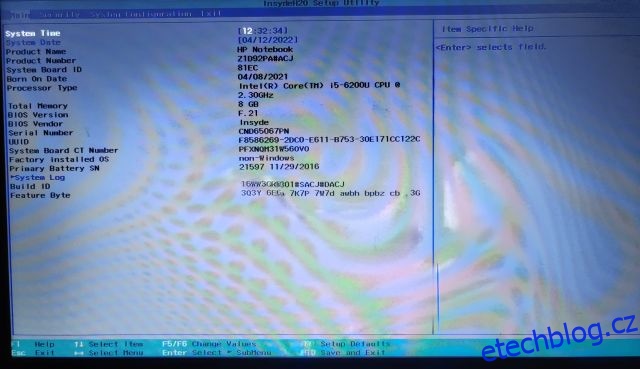S požadavky TPM a Secure Boot pro spuštění Windows 11 učinil Microsoft odvážné rozhodnutí správným směrem. Z dlouhodobého hlediska to bude pro Microsoft dobré znamení, pokud jde o zabezpečení Windows 11. Výhodou je, že většina dnešních notebooků je vybavena modulem TPM. Pro zapnutí TPM nebo Secure Boot stačí ve Windows 11 vstoupit do BIOSu. V případě, že si nejste vědomi toho, jak vstoupit do systému BIOS nebo UEFI, nezoufejte, protože jste na správném místě. Zde je jednoduchý průvodce, jak otevřít BIOS nebo UEFI na počítači se systémem Windows 11. Takže bez odkladu pojďme dál a seznamte se s pokyny.
Table of Contents
3 způsoby, jak vstoupit do systému BIOS ve Windows 11 (2022)
Zahrnuli jsme tři různé způsoby, jak vstoupit na stránku nastavení systému BIOS/UEFI v systému Windows 11. Pomocí těchto metod můžete otevřít systém BIOS na přenosných počítačích se systémem Windows 11 i stolních počítačích.
Vstupte do systému BIOS ve Windows 11 pomocí vyhrazeného klíče BIOS
Každý notebook a stolní počítač je dodáván se speciální klávesou, která umožňuje přístup do systému BIOS během spouštění. V této části jsme sestavili klíče systému BIOS pro různé výrobce notebooků a stolních počítačů. Klávesovou zkratku systému BIOS najdete přímo níže a postupujte podle pokynů pro vstup do systému BIOS v systému Windows 11.
Klíč BIOS pro notebooky:
- Klíč BIOS pro notebooky HP — F10 nebo Esc
- Klíč BIOS pro notebooky Asus — F2
- Klíč BIOS pro notebooky Dell — F2 nebo F12
- Klíč BIOS pro notebooky Acer — F2 nebo DEL
- Klíč BIOS pro notebooky Lenovo — F2 nebo Fn + F2
- Klíč BIOS pro notebooky Samsung — F2
- Klíč BIOS pro notebooky Sony — F1, F2 nebo F3
- Klíč BIOS pro notebooky Toshiba — F2
- Klíč BIOS pro notebooky Xiaomi — F9 nebo F12
- Klíč BIOS pro notebooky Realme — F2
Klíč BIOS pro základní desky pro stolní počítače:
- Klíč BIOS pro základní desky Asus — F2 nebo DEL
- Klíč BIOS pro základní desky MSI — DEL
- Klíč BIOS pro základní desky Gigabyte — DEL
- Klíč BIOS pro základní desky ASRock — F2
- Klíč BIOS pro základní desky Zebronics — F2
Pokračujte a vypněte počítač úplně. Nyní jej znovu zapněte a stiskněte klávesu BIOS. Přímo otevře BIOS na vašem počítači s Windows 11.

Vstupte do systému BIOS ve Windows 11 z Nastavení
Kromě klávesové zkratky BIOS můžete také vstoupit do systému BIOS ve Windows 11 z Nastavení. Pokud výše zmíněný klíč BIOS nefungoval, nemějte obavy, protože tato metoda vás jistě přenese na obrazovku systému BIOS. Jednoduše postupujte podle pokynů níže.
1. Pomocí klávesové zkratky Windows 11 „Windows + I“ otevřete Nastavení. Poté přejděte na Systém z levého postranního panelu a v pravém podokně otevřete nastavení „Obnovení“.
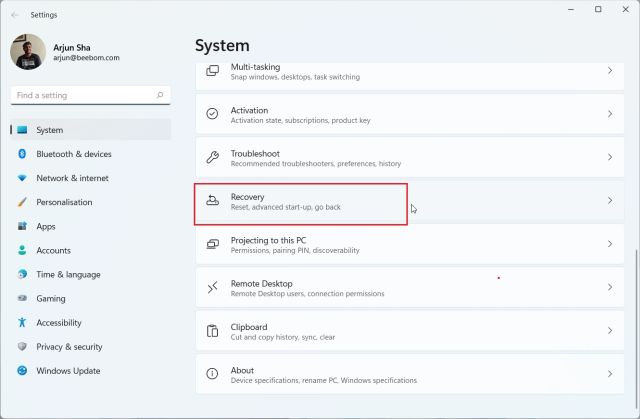
2. Zde klikněte na „Restartovat nyní“ vedle „Pokročilé spuštění“. Pokud se zobrazí vyskakovací okno, potvrďte svůj výběr a klikněte na „Restartovat nyní“.
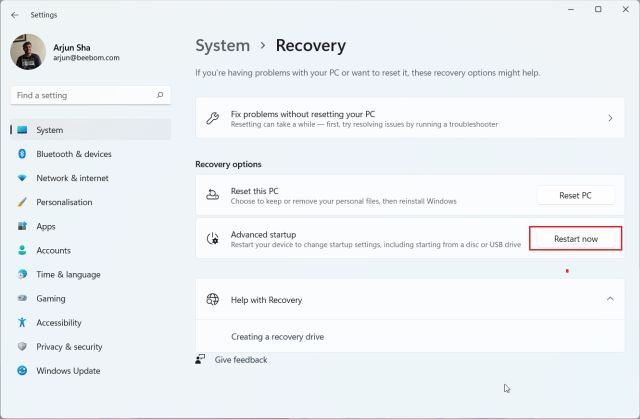
3. Jakmile jste na obrazovce Pokročilé možnosti, klikněte na „Řešení problémů“ a přejděte na „Pokročilé možnosti“.
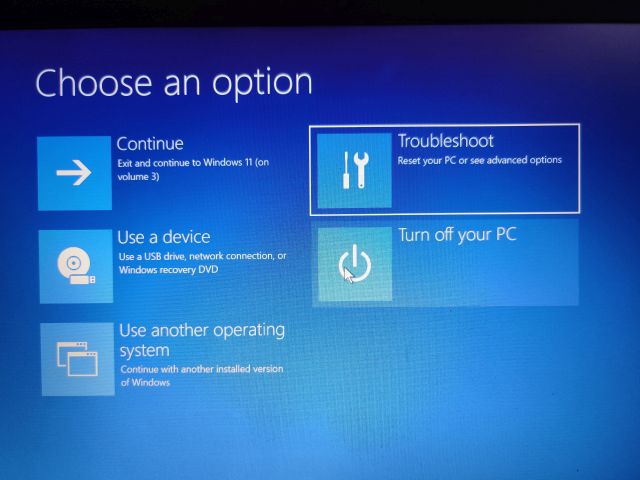
4. Zde klikněte na „UEFI Firmware Settings“ a zvolte „Restart“.

5. Nyní vstoupíte na stránku nastavení systému BIOS nebo UEFI na počítači se systémem Windows 11.

Zadejte BIOS ve Windows 11 z příkazového řádku
Příkazový řádek také umožňuje přístup na stránku nastavení systému BIOS ve Windows 11. Stačí provést příkaz a vstoupíte na obrazovku Rozšířené možnosti, odkud můžete otevřít BIOS. Zde je návod, jak to funguje.
1. Stiskněte jednou klávesu Windows, vyhledejte „cmd“ a otevřete Příkazový řádek. V tomto případě nemusíte spouštět příkazový řádek jako správce.
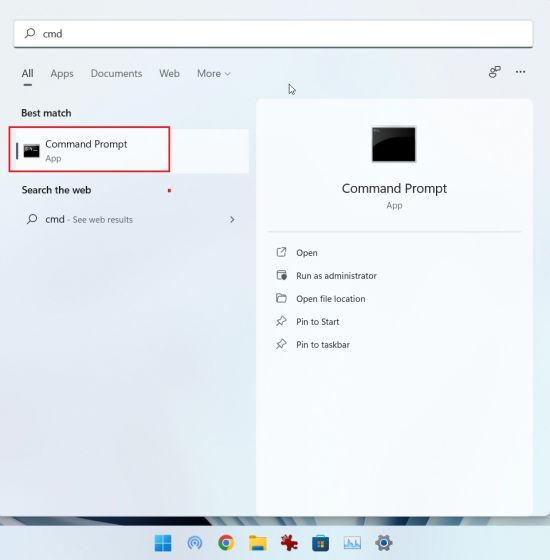
2. V okně CMD spusťte níže uvedený příkaz. Pamatujte, že provedení tohoto příkazu okamžitě restartuje váš počítač, takže před spuštěním tohoto příkazu uložte veškerou svou práci.
shutdown /r /o /f /t 00
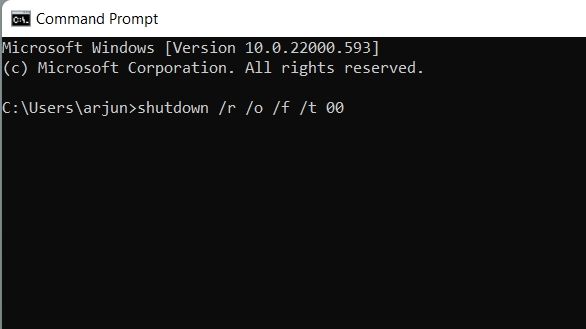
3. Jakmile se počítač restartuje, otevře se stejná obrazovka Rozšířené možnosti. Zde přejděte do části Odstraňování problémů -> Pokročilé možnosti -> Nastavení firmwaru UEFI -> Restartovat.

4. Okamžitě vstoupíte do systému BIOS na počítači se systémem Windows 11.

Otevřete nastavení BIOS nebo UEFI na počítači se systémem Windows 11
Takže takto můžete otevřít BIOS ve Windows 11. Na moderních počítačích otevře rozhraní UEFI, kde můžete doladit všechna nastavení související s procesorem, bezpečným spouštěním, TPM, virtualizací a dalšími. To je pro tento návod asi tak vše. V případě, že hledáte kroky k povolení modulu TPM ve Windows 11 po vstupu do BIOSu, postupujte podle našeho propojeného návodu. A pokud chcete povolit Hyper-V ve Windows 11 Home, musíte v BIOSu zapnout technologii virtualizace. Nakonec, pokud máte nějaké dotazy, napište komentář níže.