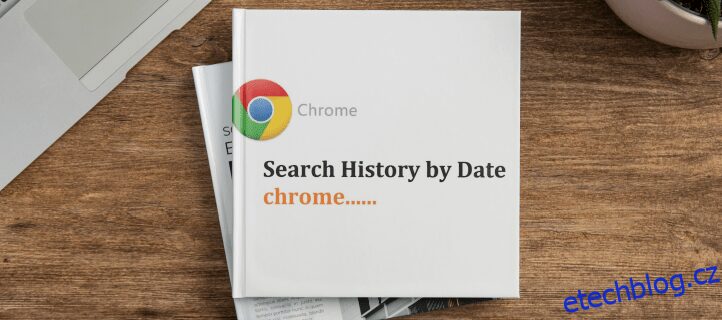Chrome má užitečnou funkci ukládání adres webů, které jste navštívili. Pokud ale svou historii vymažete jen zřídka, seznam se rychle stane neovladatelným. Pokud se snažíte najít určitou webovou stránku, ale dokážete si vybavit pouze datum, kdy jste ji navštívili, může být užitečné kategorizovat vaši historii.
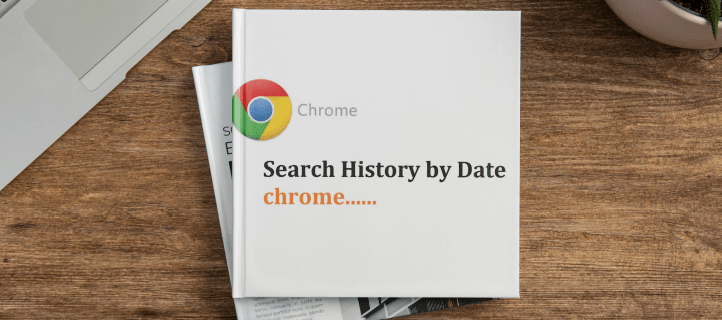
V tomto článku vám ukážeme, jak prohledávat historii Chromu podle data, spolu s dalšími užitečnými tipy pro Chrome, které by se vám mohly hodit.
Table of Contents
Jak v počítači vyhledávat historii Chrome podle data
Prohledávání historie Google Chrome na PC je podstatně jednodušší než na jiných platformách, protože pro to byl prohlížeč navržen. Chcete-li najít konkrétní webovou stránku, kterou jste navštívili v určité datum, postupujte takto:











Jak vyhledávat v historii Chrome podle data na iPhone
Přestože je v obchodě pro iPhone k dispozici aplikace Google, při používání iPhone je snazší přistupovat k historii Chromu prostřednictvím stránky Moje aktivita. Konkrétní kroky k tomu jsou následující:








Jak vyhledávat v historii Chrome podle data na Androidu
Zařízení Android mají speciální aplikaci Google, kterou lze použít místo otevření prohlížeče k vyhledávání v historii Google. Postup je následující:











Rozšíření třetích stran
Je známo, že Chrome má užitečná rozšíření, která si uživatelé mohou nainstalovat a zlepšit tak užitečnost prohlížeče. Rozšíření o historii Chromu usnadňují přístup k vaší aktivitě a nemusíte procházet všechny odkazy požadované při používání stránky Moje aktivita Google.
Rozšíření Chrome lze nainstalovat do prohlížeče Chrome jednoduše tak, že přejdete na jejich webovou stránku a kliknete na „Přidat do Chromu“. Ke každému nainstalovanému rozšíření lze přistupovat kliknutím na ikonu Rozšíření v pravém horním rohu okna Chrome. Ikona rozšíření má tvar skládačky.
Chcete-li rozšíření odebrat, klikněte na ikonu rozšíření a poté přejděte na konkrétní rozšíření, které chcete odebrat. Klikněte na tři tečky napravo od rozšíření a poté z vyskakovací nabídky vyberte „Odebrat z Chrome“. Přepnutím ikony špendlíku usnadníte přístup k rozšíření, jak je zobrazeno v horní části nabídky Chrome.
Zde je několik nejoblíbenějších dostupných rozšíření:
Správce historie

Díky rozšíření Správce historie je stránka aktivity mnohem užitečnější – bude snazší zúžit vyhledávání. Správce historie umožňuje uživatelům zahrnout konkrétní termíny pro každé datum. Tímto způsobem můžete omezit výsledky, což se může hodit, pokud hledáte výsledky za delší období.
Hledání historie

Výchozí vyhledávání v historii Google zobrazuje pouze názvy webových stránek, které jste nedávno navštívili. Historie vyhledávání toto rozšiřuje tím, že umožňuje uživatelům vyhledávat výrazy na každé webové stránce. To je užitečné, pokud si nepamatujete konkrétní stránku nebo datum, kdy jste ji navštívili, ale vybavujete si konkrétní téma na této stránce. Když prohledáváte mnoho výsledků, možnost vyhledávat v nich usnadňuje nalezení webových stránek souvisejících s tím, co hledáte.
Historie Trendy neomezeně

Ve výchozím nastavení Google po 90 dnech smaže všechny výrazy, které jste hledali. Rozšíření History Trends Unlimited vám umožňuje uchovávat záznamy o vaší historii vyhledávání po delší dobu. To je užitečné, pokud často navštěvujete webové stránky i měsíce poté, co jste je poprvé našli, například při psaní semestrální práce nebo diplomové práce.
Nevýhodou je, že pokud toto rozšíření někdy smažete, odejdou také všechny vaše protokoly, takže je musíte mít nainstalované, abyste zachovali funkčnost.
Lepší historie

Lepší historie vylepšuje funkčnost historického vyhledávání zvýšením počtu filtrů, zefektivněním rozhraní a přidáním dalších ovládacích prvků správy. Toto rozšíření také dává uživatelům možnost uložit preferovaná nastavení vyhledávání pro opakované použití.
Zužující se pojmy
Pokus o vyvolání dříve navštívené webové stránky je mnohem snazší, pokud můžete výrazy výrazně zúžit. Znalost toho, jak prohledávat historii Chromu podle data, omezuje výsledky, kterými musíte projít, a usnadňuje tak nalezení toho, co hledáte.
Znáte další způsoby, jak prohledávat historii Chrome podle data? Neváhejte se podělit o své myšlenky v sekci komentářů níže.