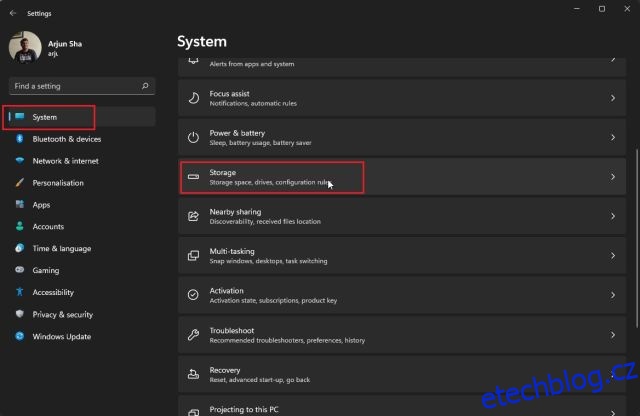Windows 11 je jistě bohatý na funkce, ale čas od času musíte udržovat nejnovější stolní operační systém Microsoftu, takže běží bez problémů. Již máme připravený návod, jak zrychlit Windows 11, ale přinášíme vám vyhrazený návod, jak vymazat mezipaměť ve Windows 11. Tento průvodce vám umožní uvolnit vzácné úložiště na vašem počítači s Windows a opravit související aplikace problémy se sítí a Microsoft Store. Neztrácejme tedy čas a naučte se, jak vymazat mezipaměť ve Windows 11.
Table of Contents
Vymazat mezipaměť ve Windows 11 (2022)
V tomto tutoriálu jsme zahrnuli sedm způsobů, jak vymazat mezipaměť ve Windows 11. Kromě uvolnění místa vám tyto metody také pomohou vyřešit většinu problémů (pokud s nějakými máte) na vašem počítači. Rozbalte tabulku níže a přejděte do libovolné sekce, která se vám líbí.
Vymazat mezipaměť ve Windows 11 z Nastavení
Nejjednodušší způsob, jak vymazat mezipaměť ve Windows 11, je prostřednictvím aplikace Nastavení. Společnost Microsoft zahrnula nabídku vše v jednom, kde najdete všechny soubory mezipaměti a dočasné úložné soubory, které zabírají místo v počítači. Odtud můžete plynule vymazat mezipaměť a uvolnit místo v počítači se systémem Windows 11. Zde je návod, jak to udělat.
1. Nejprve stisknutím klávesové zkratky „Win + I“ ve Windows 11 otevřete aplikaci Nastavení. Poté přejděte na „Systém -> Úložiště“.

2. Dále klikněte na „Dočasné soubory“.
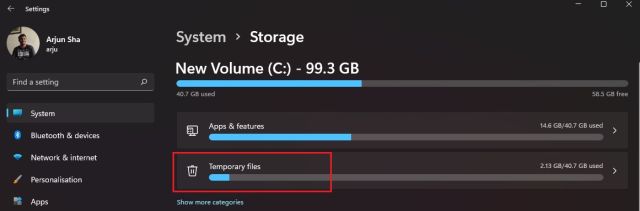
3. Vašemu počítači se systémem Windows 11 nyní bude nějakou dobu trvat, než zpracuje všechny soubory, a během minuty zobrazí všechny soubory uložené v mezipaměti uložené ve vašem počítači. Spolu s tím se také zobrazí složka Stažené soubory, Vyčištění Windows Update atd. Zde zrušte zaškrtnutí položky „Stahování“ a klikněte na tlačítko „Odstranit soubory“. A je to. Všechny soubory uložené v mezipaměti, ať už se týkají programu nebo služby Windows Update, budou odstraněny všechny.
Poznámka: Mějte na paměti, že po odebrání souborů služby Windows Update se nelze bez problémů vrátit k systému Windows 10. Chcete-li se tedy dozvědět více o tom, jak se vrátit zpět na Windows 10 z Windows 11, postupujte podle našeho propojeného kurzu.
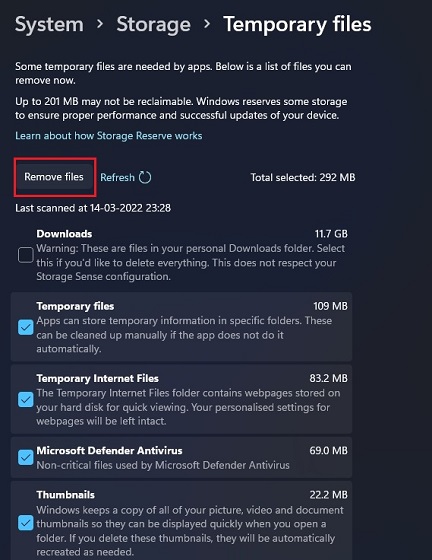
Vymažte mezipaměť v systému Windows 11 pomocí nástroje Vyčištění disku
Pokud jste uživatel ze staré školy jako já a chcete vymazat mezipaměť ve Windows 11 pomocí staršího nástroje Vyčištění disku (nebo Clean Manager), můžete to udělat bez námahy. Nástroj je podobný tomu, co získáme prostřednictvím aplikace Nastavení systému Windows 11, ale zkušeným uživatelům Windows nabízí známější rozhraní. Chcete-li zjistit, jak rychle získat přístup k nástroji Vyčištění disku pro vymazání položek v mezipaměti v systému Windows 11, postupujte podle následujících kroků.
1. Stisknutím klávesové zkratky „Windows + R“ otevřete okno Spustit. Zde zadejte cleanmgr a stiskněte Enter.
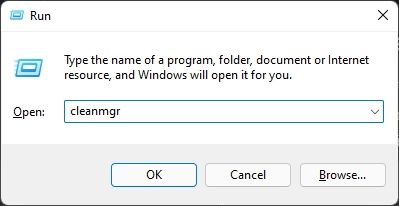
2. Nyní uvidíte vyskakovací okno s výzvou k výběru jednotky. Vyberte jednotku „C“ a klikněte na „OK“.
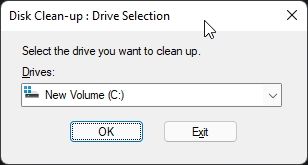
3. Dále klikněte na „Vyčistit systémové soubory“ v dalším okně, které se objeví. Můžete znovu získat stejné vyskakovací okno jako ve výše uvedeném kroku. Vyberte jednotku „C“ a znovu stiskněte Enter.
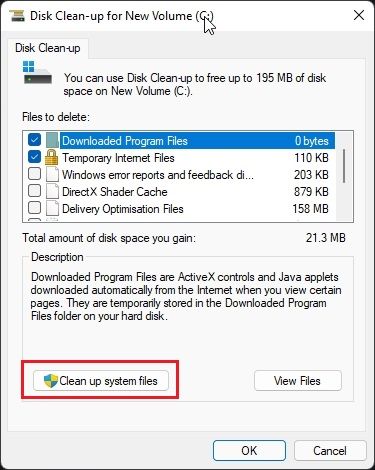
4. Nyní přejděte dolů a vyberte všechny položky uložené v mezipaměti, včetně dočasných souborů, miniatur, indexovaných protokolů a dalších. Pomocí tohoto nástroje můžete na počítači se systémem Windows 11 také odstranit soubory uložené v mezipaměti související s Windows Update. Nakonec klikněte na „OK“ a máte hotovo.
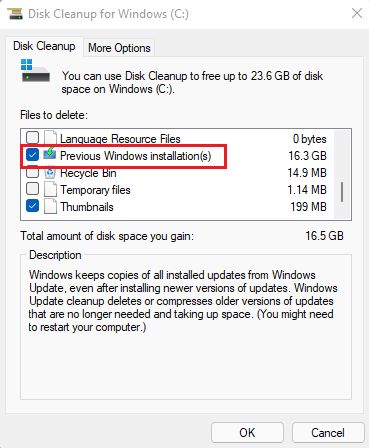
Vymažte mezipaměť aplikací ve Windows 11
Když používáte aplikaci na počítači se systémem Windows 11, ukládá své soubory v mezipaměti do dočasné složky, známé také jako složka Temp, na počítačích se systémem Windows 11. Někdy aplikace tyto soubory nevyčistí a zaberou značné množství úložiště. Chcete-li tedy ručně vymazat mezipaměť aplikace ve Windows 11, odstraňte soubory ve složce Temp. Funguje to takto:
1. Otevřete okno Spustit pomocí klávesové zkratky „Win + R“. Nyní zadejte %tmp% a stiskněte Enter.
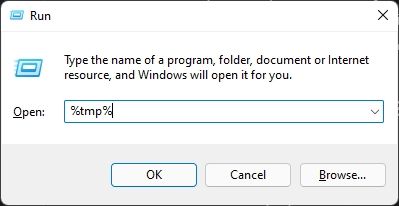
2. Ve složce „Temp“ vyberte vše a odstraňte to. Některé z těchto souborů nebudete moci smazat, protože je mohou používat některé aktivní aplikace, takže je můžete vynechat. Tato metoda vymaže většinu mezipaměti aplikace v počítači se systémem Windows 11.
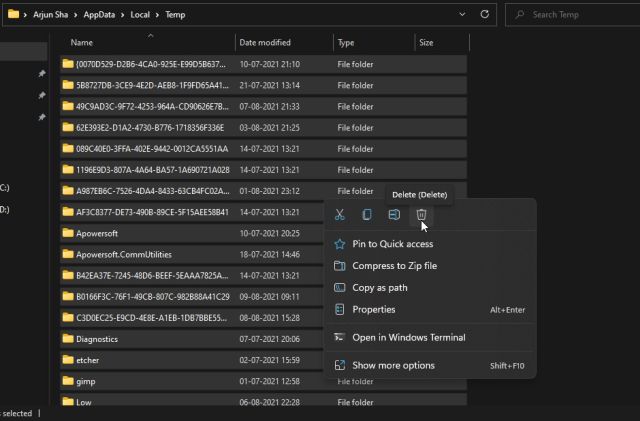
Vyprázdnit mezipaměť DNS ve Windows 11
Kromě mezipaměti aplikací, mezipaměti Windows Update, mezipaměti miniatur atd. existuje mezipaměť DNS, kterou systém Windows 11 ukládá, aby rychle získal název domény z adresy IP. Pokud se vám webová stránka neotevírá, měli byste zkusit vymazat mezipaměť DNS a vyřešit tak problémy se sítí na počítači se systémem Windows 11. V této části se naučíme, jak vyprázdnit mezipaměť DNS v systému Windows 11, a poté znovu sestaví DNS.
1. Stiskněte jednou klávesu Windows a zadejte „příkazový řádek“. Nyní kliknutím na „Spustit jako správce“ v pravém podokně otevřete příkazový řádek s oprávněními správce.
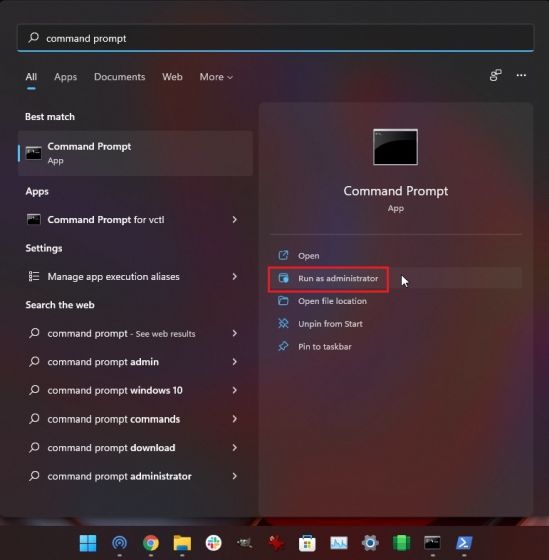
2. Jakmile se otevře okno příkazového řádku, spusťte níže uvedený příkaz a vyprázdní mezipaměť DNS ve vašem počítači se systémem Windows 11. Nyní restartujte počítač a je to.
ipconfig /flushdns
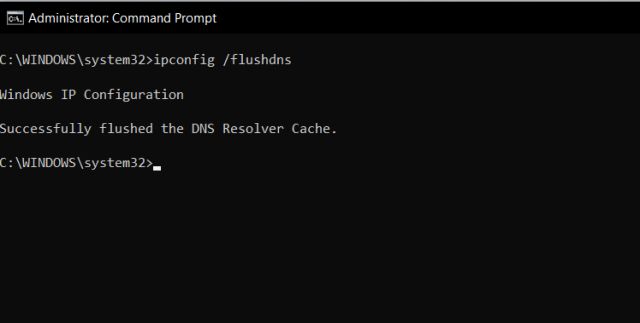
Vymažte mezipaměť Microsoft Store ve Windows 11
Microsoft Store také uchovává dostatečné množství mezipaměti ve Windows 11, aby se rychle zobrazovaly výsledky vyhledávání a poskytovaly vynikající uživatelské zkušenosti. Pokud se však potýkáte s problémy s nefunkčním obchodem Microsoft Store nebo nestahováním aplikací v systému Windows 11, vymažte jeho mezipaměť a zkontrolujte, zda problém přetrvává. Zde je návod, jak na to jít.
1. Stisknutím „Windows + R“ otevřete okno Spustit. Zde zadejte wsreset a stiskněte Enter.

2. Tím se okamžitě vyprázdní mezipaměť Microsoft Store ve Windows 11 a můžete zkusit stáhnout své oblíbené aplikace znovu.

Automaticky vymazat mezipaměť ve Windows 11 pomocí Storage Sense
Pokud nechcete ručně mazat všechny mezipaměti a dočasné soubory ve Windows 11, můžete tento proces automatizovat pomocí Storage Sense. Pravidelně bude vyhledávat nadbytečné soubory a odstraňovat je, čímž uvolní místo na vašem počítači bez velkého úsilí. Zde je návod, jak jej můžete nastavit.
1. Otevřete aplikaci Nastavení stisknutím klávesové zkratky „Windows + I“. Nyní přejděte na Systém -> Úložiště.

2. Zde povolte přepínač pro „Storage Sense“ a je to. Windows 11 se nyní postará o vymazání mezipaměti na pozadí.
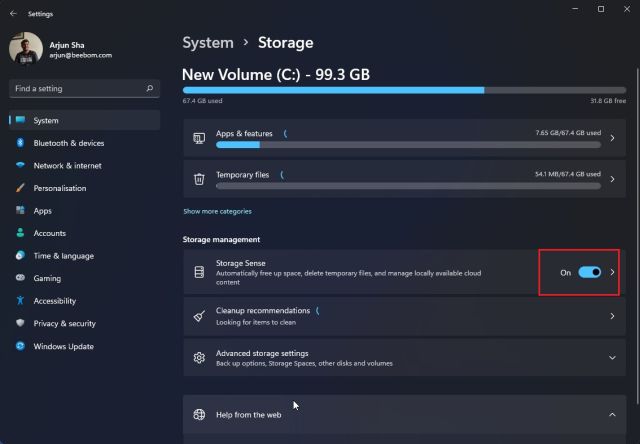
3. Funkce Storage Sense vám nabízí možnosti přizpůsobení, abyste si vybrali, jak dlouho chcete uchovávat mezipaměť a dočasné soubory na vašem PC. Kliknutím na „Storage Sense“ nakonfigurujete plány čištění na další stránce nastavení. Tento nástroj můžete spustit při nedostatku místa v úložišti, každý den, každý týden nebo měsíc. Tento nástroj vám také umožňuje povolit možnost pravidelně odstraňovat obsah složky Koš a Stažené soubory.
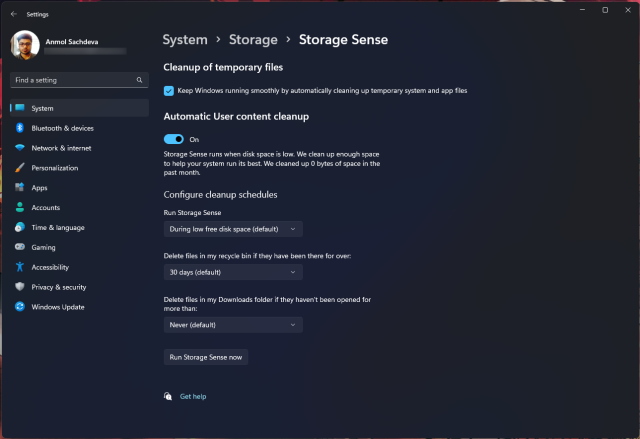
Vymažte mezipaměť v systému Windows 11 pomocí programu třetí strany
Mnoho uživatelů dává přednost CCleaneru před vymazáním mezipaměti ve Windows 11. Nedoporučoval bych to však, protože aplikace CCleaner se v tuto chvíli stala adwarem. Ve skutečnosti Microsoft nedávno přidán CCleaner do seznamu „Potenciálně nežádoucí aplikace (PUA).“ Jako alternativu doporučuji použít BleachBit, což je bezplatný program s otevřeným zdrojovým kódem. Umožňuje vám vymazat mezipaměť ze systému a aplikací, jako je Google Chrome, VLC a další. Zde je návod, jak jej používat.
1. Pokračujte a stáhněte si BleachBit z jeho webových stránek pomocí odkazu právě tady. Poté nainstalujte aplikaci pomocí staženého EXE souboru.
2. Nyní otevřete aplikaci a vyberte položky v mezipaměti uvedené pod různými aplikacemi. Můžete se také rozhodnout odstranit dočasné soubory a další druhy nevyžádaných položek z počítače se systémem Windows 11. Poté klikněte na tlačítko „Vyčistit“ nahoře a máte hotovo.
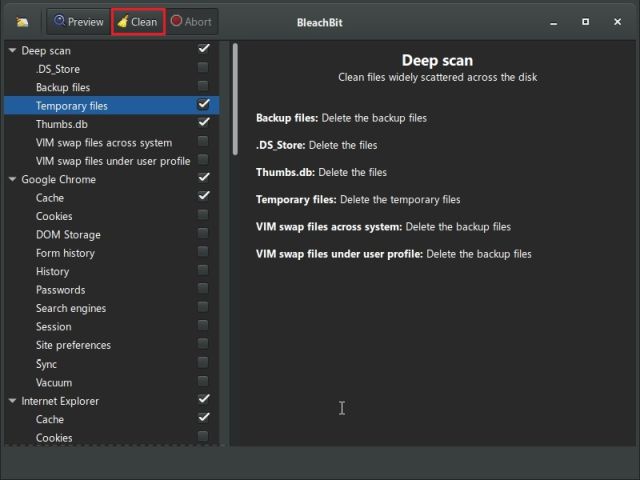
Odeberte soubory mezipaměti z Windows 11 a uvolněte místo
Toto je sedm různých metod, které můžete použít k vymazání mezipaměti na počítačích se systémem Windows 11. Od mezipaměti na úrovni operačního systému po data aplikací, DNS a mezipaměť Microsoft Store jsme zahrnuli všechny způsoby, jak můžete z počítače odstranit dočasné soubory mezipaměti. Každopádně to je od nás vše. Pokud chcete povolit karty v Průzkumníku souborů ve Windows 11, máme pro vás odkaz na šikovného průvodce. A pokud si přejete nastavit ikony na hlavním panelu Windows 11, aby se nikdy nekombinovaly, postupujte podle našeho návodu. Nakonec, pokud máte nějaké dotazy, dejte nám vědět v sekci komentářů níže.