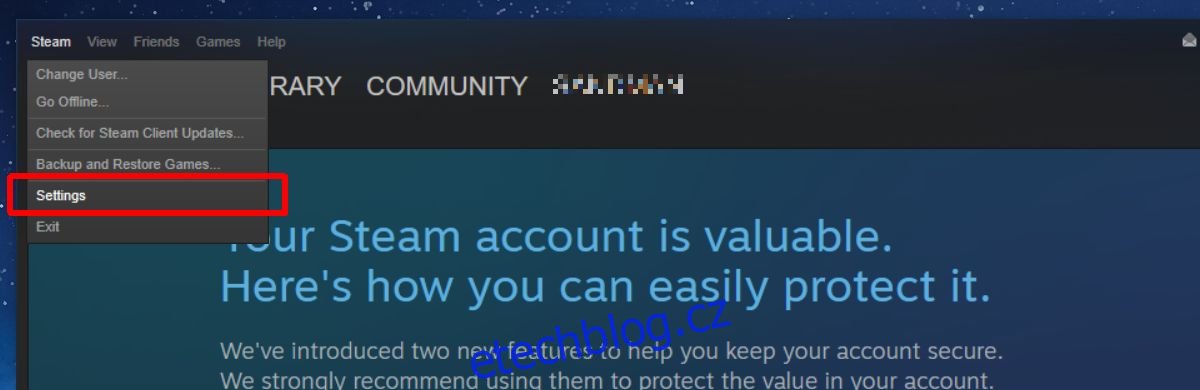Hry na Steamu můžete procházet ve svém běžném desktopovém prohlížeči nebo v desktopovém klientovi Steam. Desktopový klient Steam má vestavěný prohlížeč, který vám může zobrazit podrobnosti o hře. Podrobnosti jsou v klientovi Steam koherentnější, takže dává smysl, aby jej lidé raději používali před stolním prohlížečem. Když nic jiného, nákup hry je s klientem jednodušší. Je tu jen jeden problém; Steam automaticky nevymaže mezipaměť webového prohlížeče. To následně vede k zaostávání klienta Steam. Na první pohled není důvod, aby se Steam zpožďoval, ale hlavní příčinou je mezipaměť prohlížeče. Chcete-li zpoždění opravit, musíte vymazat mezipaměť webového prohlížeče Steam.
Steam má vestavěnou možnost pro vymazání mezipaměti webového prohlížeče. Můžete jej použít k vymazání mezipaměti webového prohlížeče Steam, kdykoli se začne zpožďovat, nebo jej můžete automatizovat. Ukážeme vám, jak na obojí.
Table of Contents
Ručně vymažte mezipaměť webového prohlížeče Steam
Otevřete Steam. V záhlaví přejděte na Steam>Nastavení.
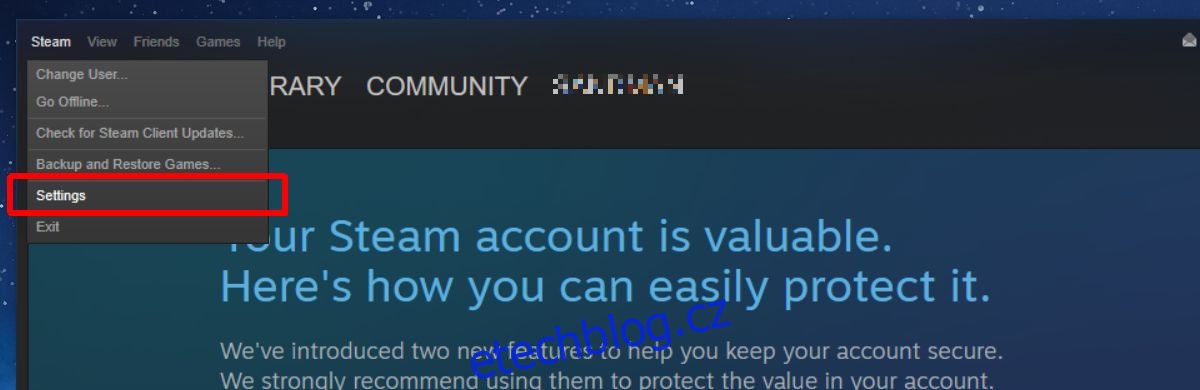
V okně Nastavení přejděte na kartu „Webový prohlížeč“ a klikněte na tlačítko „Odstranit mezipaměť webového prohlížeče“. Volitelně můžete také vymazat soubory cookie z prohlížeče, ale nebude to mít žádný vliv na snížení/eliminaci zpoždění.
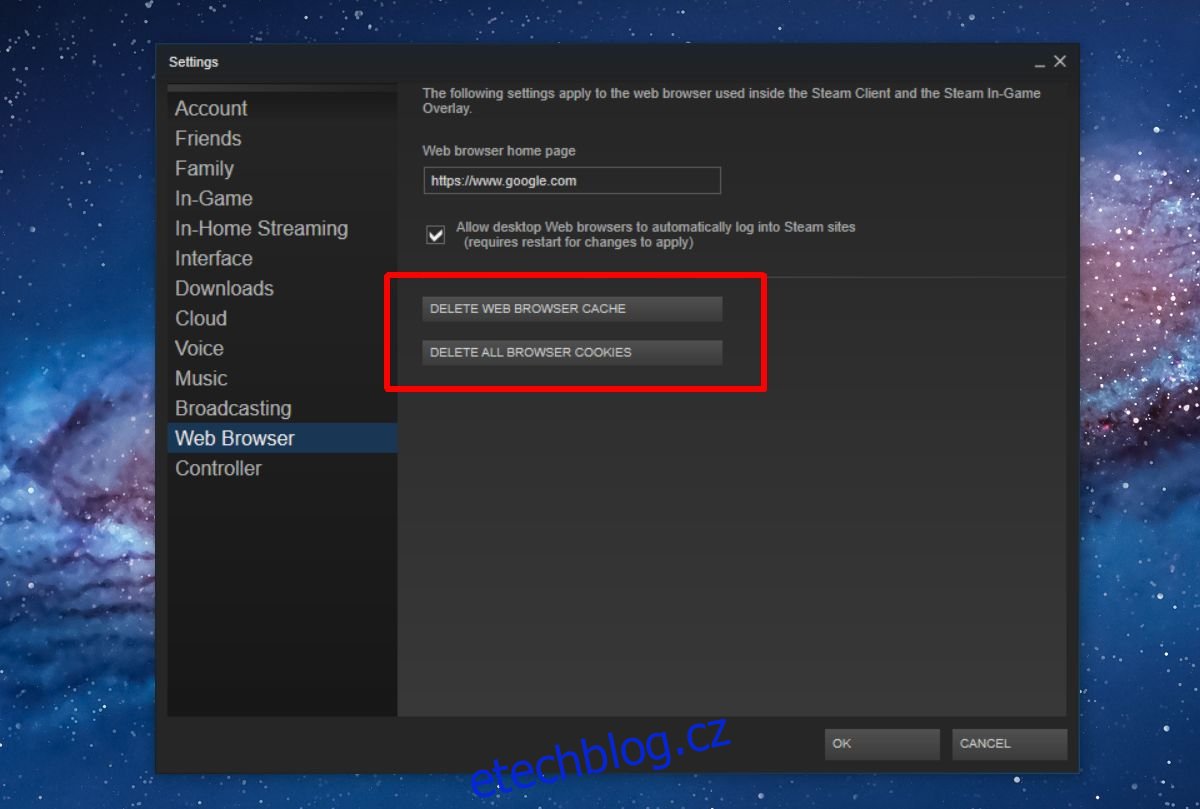
Automaticky vymazat mezipaměť webového prohlížeče Steam
Nezapomeňte ručně vymazat mezipaměť webového prohlížeče Steam. Je lepší to zautomatizovat, abyste se tím už nikdy nemuseli obtěžovat. Můžete to automatizovat pomocí jednoduchého skriptu. Ukážeme vám, jak můžete pomocí skriptu a naplánované úlohy automaticky vymazat mezipaměť webového prohlížeče Steam při každém spuštění klienta Steam. Nastavení vám zabere zhruba deset minut a je to docela jednoduché.
Vymažte skript mezipaměti webového prohlížeče Steam
Otevřete Poznámkový blok a vložte následující. Dejte mu vhodný název a uložte soubor s příponou BAT. Skript byl napsán uživatelem StackExchange zaTricky.
@echo off TITLE CLEAR STEAM WEB CACHE BEFORE LAUNCHING rmdir /s /q "%USERPROFILE%AppDataLocalSteamhtmlcache" mkdir "%USERPROFILE%AppDataLocalSteamhtmlcache"
Vytvořte naplánovanou úlohu
Dále musíte vytvořit naplánovanou úlohu, která dělá dvě věci; spustí výše uvedený skript a hned poté spustí Steam. Otevřete Plánovač úloh a vytvořte nový úkol. Zadejte název a přejděte na kartu Akce.
Zde musíte přidat dvě akce. Kliknutím na tlačítko Nový přidáte první akci. Neměňte žádný z výchozích parametrů. Klikněte na tlačítko Prohlížeč a vyberte skript, který jste vytvořili v předchozím kroku. Toto je první akce pro daný úkol.
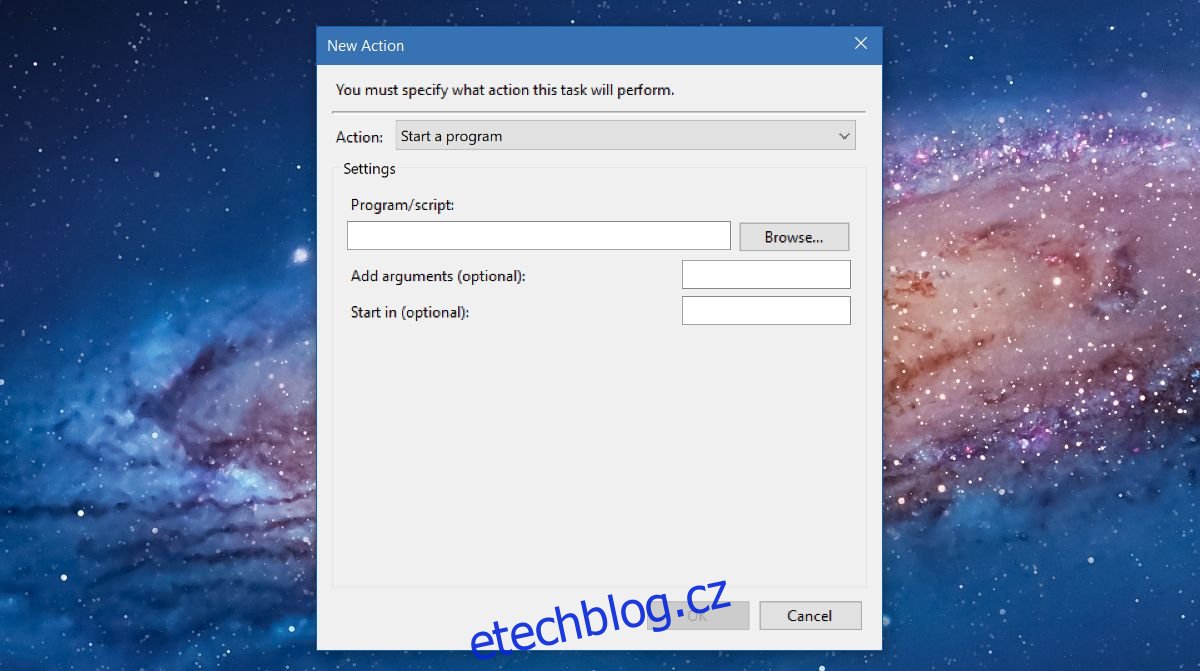
Přidejte druhou akci a znovu nic neměňte. Klikněte na tlačítko „Procházet“ a vyberte svůj soubor Steam.exe, ať je na vašem pevném disku kdekoli. Přidejte tuto druhou akci a máte hotovo. Vše, co nyní potřebujete, je snadný způsob, jak jej spustit. Nejjednodušší způsob, jak toho dosáhnout, je použít zástupce na ploše.
Zkopírujte název úkolu, který jste právě vytvořili, a vložte jej do textového souboru pro rychlou orientaci. Klikněte pravým tlačítkem na plochu a přejděte na Nový>Zástupce. Do pole Umístění zadejte následující.
C:WindowsSystem32Schtasks.exe /run /tn "Task name"
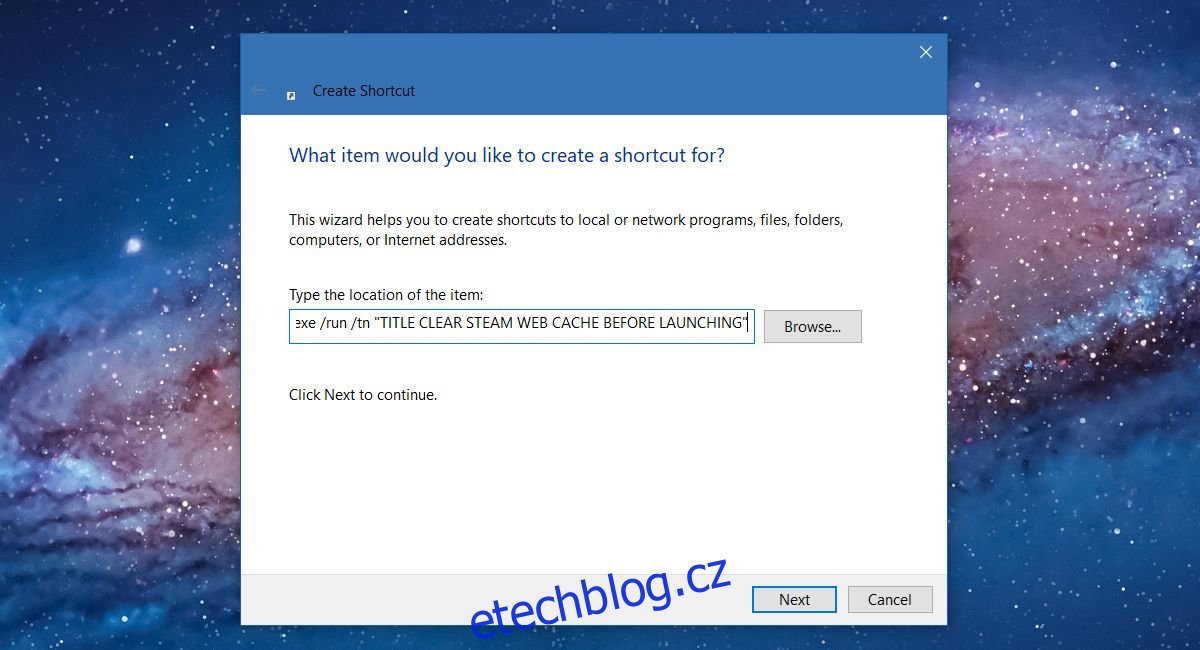
Ujistěte se, že jste nahradili ‚Task name‘ názvem, který jste nastavili pro úlohu, kterou jste vytvořili. To je vše. Když chcete otevřít Steam, použijte tuto zkratku na ploše. Rychle vymaže mezipaměť webového prohlížeče Steam a otevře aplikaci.
Steam klient je aplikace jako každá jiná. Přes zástupce na ploše s ním můžete dělat nejrůznější věci. Můžete se například připojit k serveru Steam pomocí zástupce na ploše.