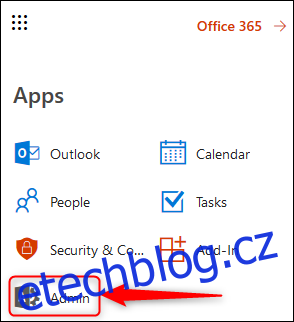Multi-Factor Authentication (MFA) je skvělý bezpečnostní nástroj a vždy jej doporučujeme. Správci Office 365 mohou pro uživatele vynutit MFA, což znamená, že můžete pomoci chránit každého, kdo sdílí vaše firemní předplatné Office 365.
Chcete-li to provést, musíte být správcem Office 365, což se stává pouze u obchodního plánu. Pokud je vaše předplatné Office 365 součástí balíčku hostování domény, budete mít přístup do administrátorské konzole. Pokud jste si však právě zakoupili osobní předplatné (nebo domácí předplatné pro vaši rodinu), nebudete mít přístup do administrátorské konzole a MFA si můžete zapnout pouze pro sebe. Pokud si nejste jisti, klikněte na spouštěč aplikací Office 365 a vyhledejte dlaždici Správce.
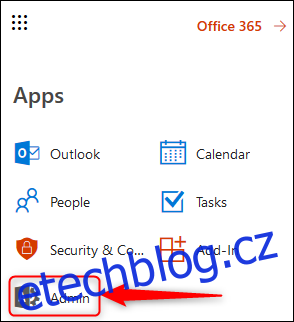
Pokud tam je, máte přístup do administrátorské konzole. Klikněte na dlaždici Správce a v nabídce na levé straně klikněte na Nastavení > Služby a doplňky.
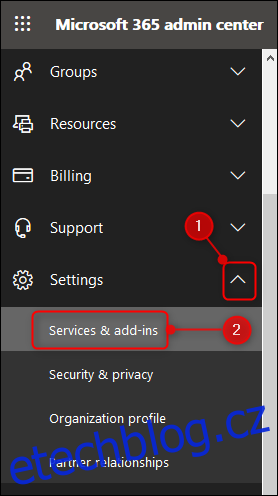
Otevře se stránka Služby a doplňky, kde můžete provádět různé změny na úrovni tenanta. Jednou z hlavních položek bude „Azure vícefaktorové ověřování“.
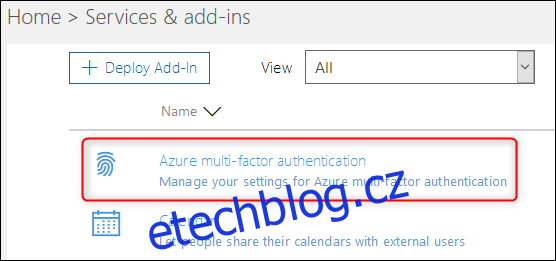
Klikněte na toto a na panelu, který se otevře vpravo, klikněte na „Spravovat vícefaktorové ověřování“.
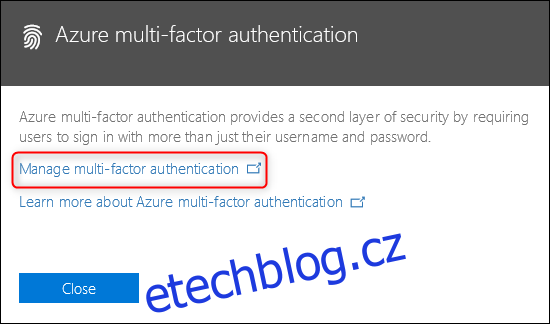
Tím se dostanete na stránku vícefaktorové autentizace. MFA můžete okamžitě zapnout pro každého, kdo používá vaše předplatné Office 365, ale předtím je nejlepší seznámit se s výchozím nastavením. Chcete-li to provést, klikněte na „Nastavení služby“.
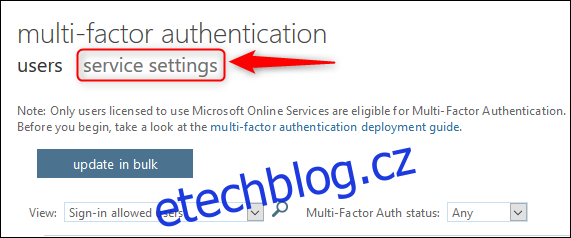
Můžete změnit jakákoli nastavení, která chcete, nebo je ponechat jako výchozí. Jedním z potenciálních nastavení, které je třeba změnit, je, zda si MFA může nebo nemůže pamatovat na zařízení. Ve výchozím nastavení je tato možnost vypnutá, ale její zapnutí znamená, že vaše rodina nebude muset procházet procesem MFA pokaždé, když bude chtít zkontrolovat svůj e-mail nebo upravit dokument.
Pokud toto zapnete, výchozí počet dní, po které může zařízení uplynout, než se bude muset znovu ověřit, je 14, což znamená, že telefon/tablet/počítač bude důvěryhodný po dobu 14 dní, než bude uživatel muset znovu projít procesem MFA. Nutnost projít procesem MFA je jednoduchá, ale muset to dělat každé 2 týdny na každém zařízení, které vaše rodina používá, může být stále trochu příliš a máte možnost nastavit to až na 60 dní.
Pokud provedete nějaké změny v tomto nebo jakémkoli jiném nastavení, klikněte na „Uložit“ v dolní části panelu pro uložení změn a poté klikněte na „uživatelé“ pro návrat k zapnutí MFA.
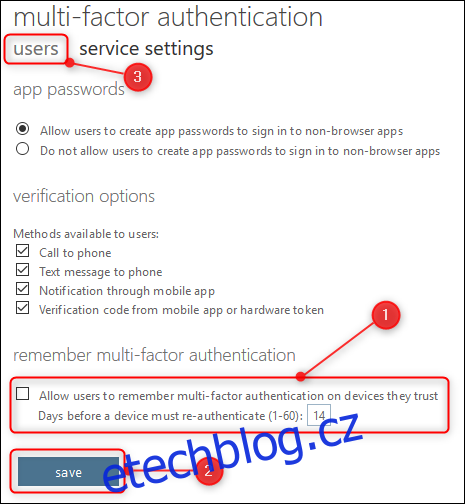
Nyní, když jste se ujistili, že jsou nastavení správná, můžete povolit MFA pro každého uživatele. Vyberte uživatele, pro které chcete změnit MFA.
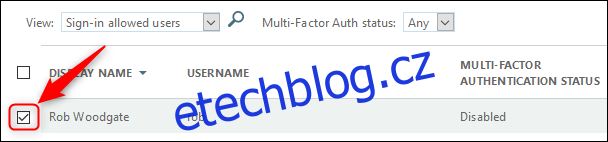
Napravo od tabulky uživatelů klikněte na možnost „Povolit“, která se zobrazí.
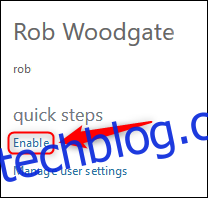
Na potvrzovací obrazovce klikněte na „Povolit vícefaktorové ověřování“.
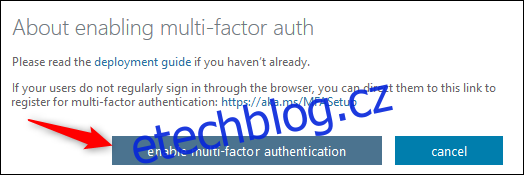
To uživateli umožní MFA a až se příště přihlásí do Office 365 na webu, bude muset projít procesem nastavení MFA. Pokud se příliš často nepřihlašují (nebo se chcete ujistit, že jste poblíž, abyste jim pomohli s procesem), můžete jim také poslat odkaz z potvrzovací obrazovky, aby mohli nastavit MFA v době, kdy vyhovuje jim. Odkaz je https://aka.ms/MFASetup, což je stejné pro každého, kdo nastavuje MFA.
Po kliknutí na „Povolit vícefaktorové ověřování“ se zobrazí zpráva o úspěchu, kterou můžete zavřít.
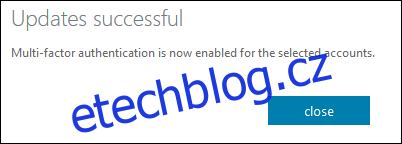
MFA je nyní pro uživatele povolena; teď to potřebují nastavit. Ať už počkají, až se příště přihlásí, nebo použijí odkaz, který jsme uvedli výše, proces nastavení MFA je úplně stejný.
Přihlaste se ke svému účtu Office 365 jako obvykle a zobrazí se obrazovka s informací, že „vaše organizace potřebuje více informací, aby udržela váš účet v bezpečí“.
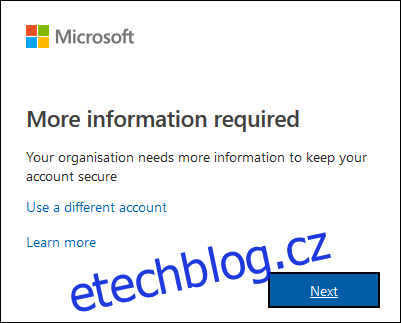
Kliknutím na „Další“ přejdete na panel „Ověření dodatečného zabezpečení“, kde si můžete vybrat metodu MFA. Vždy doporučujeme používat ověřovací aplikaci a Microsoft Authenticator budete muset používat s Office 365. I používání MFA prostřednictvím SMS je stále lepší než nemít MFA vůbec, takže v prvním rozevíracím seznamu vyberte metodu, která vám nejlépe vyhovuje.
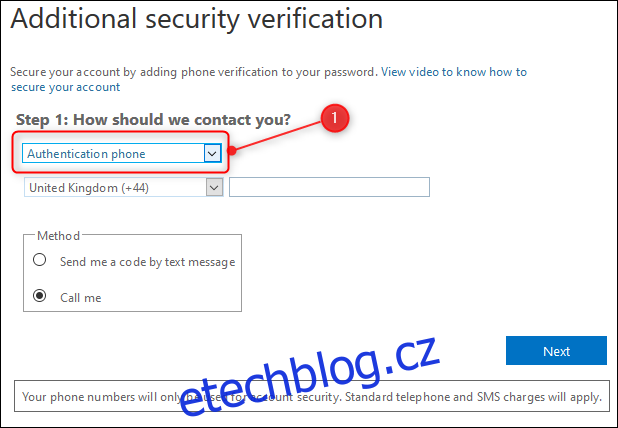
Použijeme mobilní aplikaci, která změní dostupné možnosti konfigurace. Nejprve si musíte vybrat, zda chcete „Přijímat upozornění k ověření“ (což znamená, že v aplikaci Microsoft Authenticator ve vašem telefonu vyskočí zpráva s žádostí o schválení nebo zamítnutí přihlášení k vašemu účtu), nebo zda chcete „Použít ověřovací kód“ ( to znamená, že budete muset zadat kód vygenerovaný aplikací Microsoft Authenticator v telefonu, když se přihlašujete do Office 365). Obojí funguje dobře a je jen na vás, co si vyberete. Poté musíte kliknout na tlačítko „Nastavit“ pro nastavení aplikace.
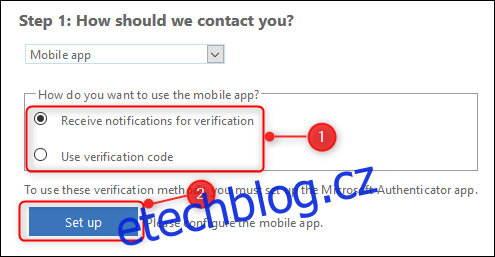
V tomto okamžiku se zobrazí panel, který vám řekne, abyste si do telefonu nainstalovali aplikaci Microsoft Authenticator a poté buď naskenovali QR kód, nebo pokud QR kód naskenovat nemůžete, zadejte místo něj kód a URL. Jakmile to uděláte, kliknutím na „Další“ se vraťte do okna Dodatečné ověření zabezpečení, které ukáže, že probíhá kontrola stavu aktivace.
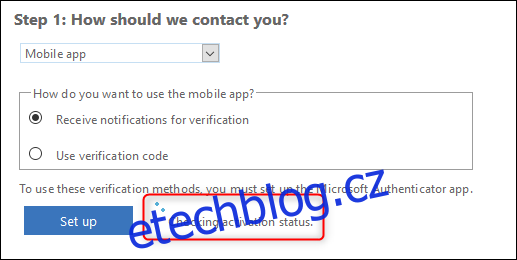
To může trvat několik sekund a po dokončení se zpráva změní a ukáže, že MFA byla nakonfigurována.
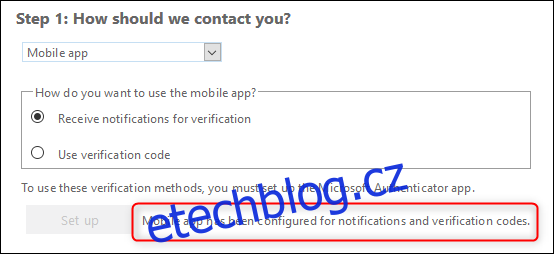
Klikněte na Další a Office 365 zkontroluje, zda vše funguje. V závislosti na tom, jakou možnost jste pro ověření vybrali, odešle do vaší aplikace zprávu Odmítnout nebo Schválit, nebo vás požádá o zadání kódu z aplikace. V tomto příkladu odeslal zprávu Odmítnout nebo schválit a čeká na odpověď.

Jakmile ověříte, že MFA funguje, budete požádáni o telefonní číslo pro případ, že ztratíte přístup k aplikaci.
Toto telefonní číslo bude použito jako záloha pro použití SMS nebo hlasových hovorů v případě, že nemůžete použít aplikaci Microsoft Authenticator, například když nemáte Wi-Fi (nebo vám dojdou data na vašem měsíční plán a jste venku). Dalo by se také použít, pokud jste ztratili telefon, takže možná budete chtít vybrat číslo člena rodiny místo svého. Jakmile zadáte číslo, klikněte na „Další“ pro zobrazení poslední obrazovky.
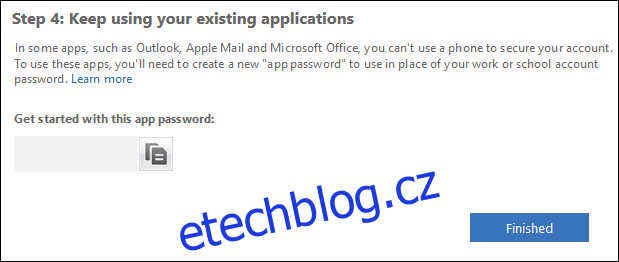
Tato stránka obsahuje heslo vygenerované společností Microsoft, které rozpozná jako vytvořené pro použití MFA. Toto heslo nyní budete muset používat namísto toho, které běžně používáte, ve všech následujících aplikacích:
Desktopová aplikace Outlook pro váš PC nebo Mac
E-mailové aplikace (kromě aplikace Outlook) na zařízení se systémem iOS, Android nebo BlackBerry
Office 2010, Office pro Mac 2011 nebo starší
Windows Essentials (Fotogalerie, Movie Maker, Mail)
Desktopová aplikace Zune
Xbox 360
Windows Phone 8 nebo starší
Až se příště pokusíte otevřít kteroukoli z těchto aplikací, budou se vás ptát na heslo, takže si ho zkopírujte odtud a použijte ho, až budete požádáni. Můžeme ověřit, že Outlook na vašem počítači potřebuje použít vygenerované heslo, ale aplikace Outlook na vašem telefonu ne, a ano, také nám to připadá zvláštní, ale není to velký problém.
Klikněte na „Dokončeno“ a budete přesměrováni zpět na přihlašovací obrazovku, kde se můžete přihlásit jako obvykle, ale tentokrát pomocí MFA. Je to jednoduchý, rychlý proces, který poskytuje cennou vrstvu dodatečného zabezpečení a který my v How-To Geek důrazně doporučujeme.