Uživatelé Linuxu tradičně vypalovali soubory ISO na DVD nebo CD, ale mnoho počítačů již nemá diskové jednotky. Vytvoření spouštěcí jednotky USB je lepším řešením – bude fungovat na většině počítačů a bude se spouštět, spouštět a instalovat rychleji.
Table of Contents
Jak fungují zaváděcí linuxové USB disky
Stejně jako živé CD nebo DVD vám zaváděcí jednotka USB umožňuje spustit prakticky jakoukoli distribuci Linuxu, aniž by to ovlivnilo váš počítač. Můžete z něj také nainstalovat distribuci Linuxu do počítače – není potřeba žádná CD nebo DVD mechanika. Nelze však jednoduše zkopírovat nebo extrahovat soubor ISO na jednotku USB a očekávat, že bude fungovat. I když technicky „nevypalujete“ soubor ISO na jednotku USB, je potřeba speciální proces, abyste vzali soubor ISO Linux a vytvořili z něj spouštěcí jednotku USB.
Existují dva způsoby, jak to udělat: Některé distribuce Linuxu obsahují grafický nástroj pro vytváření spouštěcích disků USB, který to udělá za vás. Můžete to také provést pomocí příkazu dd z terminálu v libovolné distribuci Linuxu. Ať zvolíte kteroukoli metodu, budete potřebovat soubor ISO distribuce Linuxu.
Například Ubuntu Linux má dvě vestavěné metody pro vytvoření spouštěcí jednotky USB. Spouštěcí jednotka USB poskytuje uživateli stejný zážitek jako Ubuntu Live DVD. Umožňuje vám vyzkoušet oblíbený operační systém podobný Unixu, aniž byste museli provádět změny v počítači. Když jste připraveni nainstalovat Ubuntu, můžete jako instalační médium použít jednotku USB.
K vytvoření zaváděcího USB disku budete potřebovat instalační ISO obraz Ubuntu, takže se ujistěte, že máte stáhli verzi Ubuntu chcete použít.
Aby bylo jasno, tato zaváděcí jednotka USB se zavede do pracovní kopie Ubuntu Linux, ale neuloží žádné změny, které provedete. Pokaždé, když zavedete Ubuntu z tohoto USB disku, bude to nová instance Ubuntu. Pokud chcete mít možnost ukládat změny a data, musíte si vytvořit zaváděcí USB disk s trvalým úložištěm. To je složitější proces.
Stačí vložit výsledný USB disk do libovolného počítače a spustit z USB zařízení. (Na některých počítačích může být také nutné vypnout Secure Boot, v závislosti na distribuci Linuxu, kterou si vyberete.)
Zatímco zde jako příklad používáme Ubuntu, bude to fungovat podobně s jinými distribucemi Linuxu.
Jak graficky vyrobit zaváděcí USB disk
Výchozí instalace Ubuntu obsahuje aplikaci nazvanou Startup Disk Creator, kterou použijeme k vytvoření našeho zaváděcího USB disku. Pokud používáte jinou distribuci Linuxu, může obsahovat podobný nástroj. Další informace naleznete v dokumentaci k distribuci Linuxu – můžete ji vyhledat online.
Pro uživatele Windows doporučujeme Rufus pro vytvoření živého USB disku jednoduchým způsobem.
Varování: Tím se vymaže obsah cílové jednotky USB. Abyste se ujistili, že omylem nezapíšete na nesprávnou jednotku USB, doporučujeme před pokračováním odebrat všechny ostatní připojené jednotky USB.
Pro Ubuntu by měl být jakýkoli USB disk s kapacitou 4 GB nebo větší v pořádku. Pokud je vaše linuxové ISO vybrané větší než toto – většina z nich není – možná budete potřebovat větší USB disk.
Když jste si jisti, že k počítači je připojen pouze správný USB disk, spusťte Startup Disk Creator. Chcete-li tak učinit, stiskněte klávesu Super (to je klávesa Windows na většině klávesnic) a zadejte „startup disk“. Zobrazí se ikona Startup Disk Creator. Klikněte na jeho ikonu nebo stiskněte Enter.

Zobrazí se hlavní okno programu Startup Disk Creator. Zařízení USB bude zvýrazněno ve spodním panelu.
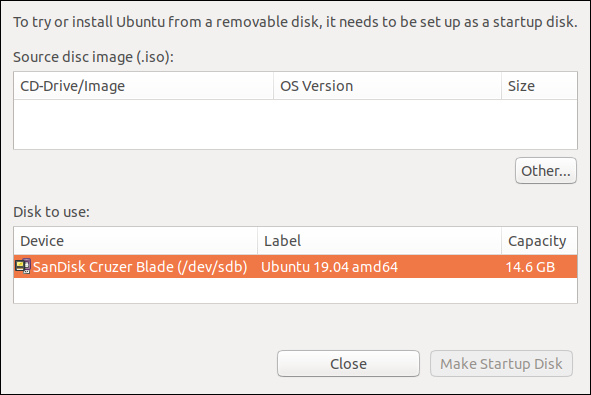
Klikněte na tlačítko „Jiné“. Zobrazí se standardní dialogové okno pro otevření souboru. Vyhledejte umístění svého souboru ISO Ubuntu, zvýrazněte jej a klikněte na tlačítko „Otevřít“.
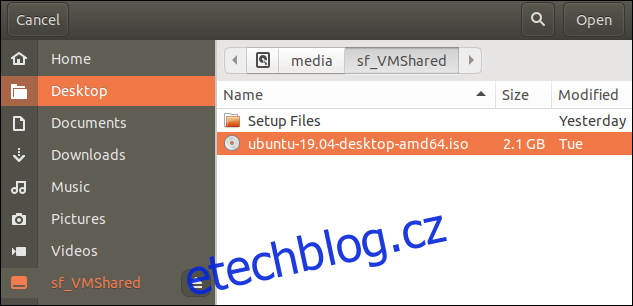
Hlavní okno Startup Disk Creator by nyní mělo připomínat snímek obrazovky níže. V horním panelu by měl být zvýrazněn obraz ISO a ve spodním panelu zvýrazněný disk USB.
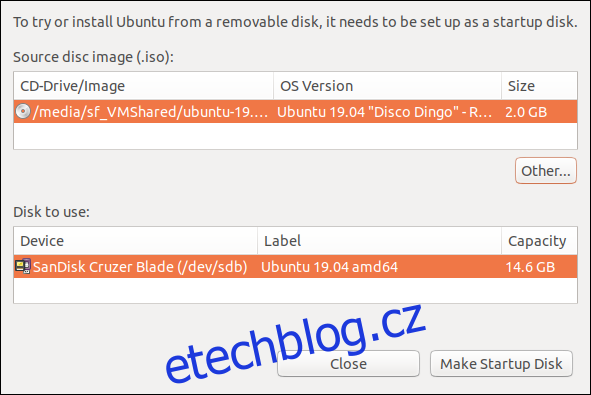
Sami se přesvědčte, že obraz ISO a jednotka USB jsou správné. Až budete chtít pokračovat, klikněte na tlačítko „Vytvořit spouštěcí disketu“.
Zobrazí se varování, které vám připomene, že jednotka USB bude zcela vymazána. Toto je vaše poslední šance vycouvat, aniž byste na USB disku provedli jakékoli změny. Kliknutím na tlačítko „Ano“ vytvoříte zaváděcí jednotku USB.
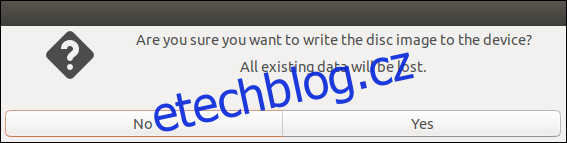
Ukazatel průběhu ukazuje, jak blízko je proces vytváření k dokončení.
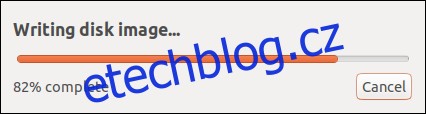
Zobrazí se potvrzovací zpráva, která vás informuje o úplném dokončení vytváření spouštěcí jednotky USB. Na počítači, který jsme použili pro tento článek, proces trval asi pět minut.

Klikněte na tlačítko „Ukončit“. Nyní můžete buď restartovat počítač a zavést systém z jednotky USB, nebo jednotku USB odpojit, přenést ji do jiného počítače a spustit ji tam.
Jak vytvořit zaváděcí USB disk s dd
Nástroj, který použijeme k vytvoření zaváděcí jednotky z příkazového řádku, je příkaz dd.
Upozornění: Tento příkaz je nutné používat velmi opatrně. dd udělá přesně to, co mu řeknete, jakmile to řeknete. Neexistují žádné otázky typu „Jsi si jistý“ ani šance na odstoupení. dd prostě pokračuje a provádí pokyny, které jste mu dali. Musíme si tedy dávat velký pozor, aby to, co mu říkáme, aby udělalo, bylo určitě to, co chceme, aby dělalo.
Potřebujeme vědět, s jakým zařízením je váš USB disk spojen. Tímto způsobem budete mít jistotu, jakou identitu zařízení předat dd na příkazovém řádku.
V okně terminálu zadejte následující příkaz. Příkaz lsblk uvádí bloková zařízení na tvém počítači. Každý disk má přiřazené blokové zařízení.
lsblk

Výstup z lsblk zobrazí jednotky aktuálně připojené k vašemu počítači. Na tomto počítači je jeden interní pevný disk s názvem sda a na něm je jeden oddíl nazvaný sda1.
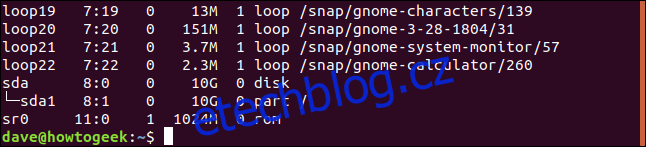
Zapojte USB disk a použijte příkaz lsblk ještě jednou. Výstup z lsblk se změní. Jednotka USB bude nyní uvedena ve výstupu.
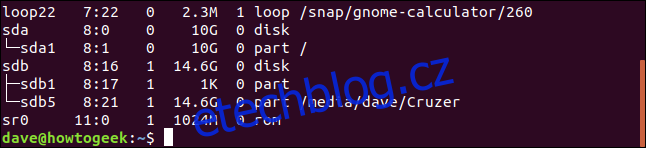
V seznamu je nová položka nazvaná sdb a obsahuje dva oddíly. Jeden oddíl se nazývá sdb1 a má velikost 1 KB. Druhý oddíl se nazývá sdb5 a má velikost 14,6 GB.
To je náš USB disk. Identifikátor, který musíme použít, je ten, který představuje jednotku, nikoli žádný z oddílů. V našem příkladu je to sdb. Bez ohledu na to, jak je na vašem počítači pojmenováno, zařízení, které nebylo v předchozím seznamu lsblk, musí být USB disk.
Příkaz, který zadáme dd, je následující:
sudo dd bs=4M if=Downloads/ubuntu-19.04-desktop-amd64.iso of=/dev/sdb conv=fdatasync

Pojďme to rozebrat.
sudo: Abyste mohli vydávat příkazy dd, musíte být superuživatel. Budete vyzváni k zadání hesla.
dd: Název příkazu, který používáme.
bs=4M: Volba -bs (velikost bloku) definuje velikost každého bloku, který je načten ze vstupního souboru a zapsán na výstupní zařízení. 4 MB je dobrá volba, protože poskytuje slušnou propustnost a je to přesný násobek 4 KB, což je velikost bloku souborového systému ext4. To poskytuje efektivní rychlost čtení a zápisu.
if=Downloads/ubuntu-19.04-desktop-amd64.iso: Volba -if (vstupní soubor) vyžaduje cestu a název linuxového ISO obrazu, který používáte jako vstupní soubor.
of=/dev/sdb: Parametr -of (výstupní soubor) je kritickým parametrem. Ten musí být poskytnut se zařízením, které představuje váš USB disk. Toto je hodnota, kterou jsme identifikovali dříve pomocí příkazu lsblk. v našem příkladu je to sdb, takže používáme /dev/sdb. Váš USB disk může mít jiný identifikátor. Ujistěte se, že zadáváte správný identifikátor.
conv=fdatasync: Parametr conv určuje, jak dd převede vstupní soubor, když je zapsán na výstupní zařízení. dd používá při zápisu na USB disk cachování disku jádra. Modifikátor fdatasync zajišťuje správné a úplné vyprázdnění vyrovnávacích pamětí zápisu, než je proces vytváření označen jako dokončený.
Během procesu vytváření neexistuje žádná vizuální zpětná vazba od dd. Jde to do práce a nic nehlásí, dokud to neskončí.
Aktualizace: V posledních verzích má dd nyní možnost status=progress, která poskytuje aktualizace procesu jednou za sekundu. Například můžete místo toho spustit tento příkaz a zobrazit stav:
sudo dd bs=4M if=Downloads/ubuntu-19.04-desktop-amd64.iso of=/dev/sdb conv=fdatasync status=progerss
Po vytvoření spouštěcí jednotky USB dd hlásí množství dat zapsaných na jednotku USB, uplynulý čas v sekundách a průměrnou rychlost přenosu dat.
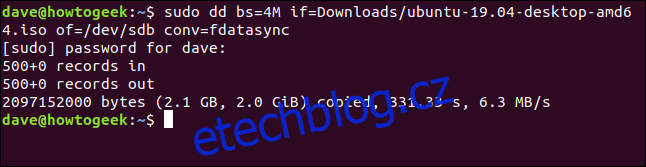
Funkčnost zaváděcí jednotky USB můžete zkontrolovat restartováním počítače a spuštěním z jednotky USB nebo můžete zkusit zavést systém z jiného počítače.
Nyní máte přenosnou pracovní kopii Ubuntu nebo jiné distribuce Linuxu podle vašeho výběru. Při každém spuštění bude původní a můžete jej spustit prakticky na jakémkoli počítači, který chcete.

