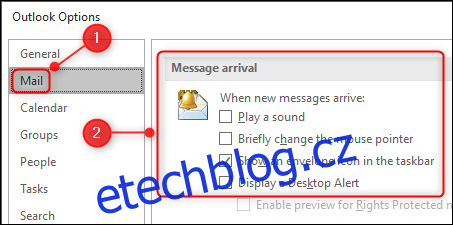Outlook odvádí skvělou práci, aby vás informoval o nových e-mailech pomocí několika různých způsobů, jak vás upozornit. Zde jsou všechny způsoby, jak můžete být upozorněni, a jak je vypnout nebo přizpůsobit.
Aplikace Outlook používá k upozornění na nové e-maily následující čtyři způsoby:
Přehrávání zvuku
Změna ukazatele myši
Zobrazení ikony e-mailu na hlavním panelu
Zobrazení upozornění na banner v pravém dolním rohu obrazovky (vpravo nahoře pro uživatele Mac)
To vše lze zcela vypnout. Spusťte aplikaci Outlook a poté přejděte na Soubor > Možnosti > Pošta a přejděte dolů do části „Příchod zprávy“.
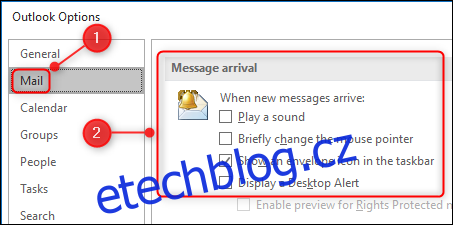
Jakékoli upozornění můžete zapnout nebo vypnout zaškrtnutím nebo zrušením zaškrtnutí příslušných políček. Až budete hotovi, klikněte na tlačítko „OK“ a zavřete panel Možnosti.
Vypnutí upozornění zde je řešením všechno nebo nic. Co když chcete, aby vaše upozornění byla o něco méně otravná nebo předčasná?
Table of Contents
Používání funkce Focus Assist ve Windows 10
Někdy nechcete dostávat žádná upozornění, ale pouze po určitou dobu, kdy se soustředíte na něco jiného. Zde se hodí Focus Assist.
Focus Assist je vestavěný nástroj Windows, který dorazil v aktualizaci z dubna 2018 a skrývá upozornění z jakékoli (nebo všech) aplikací v časech a situacích, které si zvolíte. Probrali jsme Focus Assist do hloubky, ale zde je to, co musíte udělat, abyste se ujistili, že dělá to, co chcete pro Outlook.
I když můžete Focus Assist otevřít mnoha způsoby, my se tam dostaneme přes panel Nastavení. Stisknutím kláves Windows+i na klávesnici otevřete panel Nastavení, vyhledejte „Focus Assist“ a poté z rozbalovací nabídky vyberte „Focus Assist Settings“.
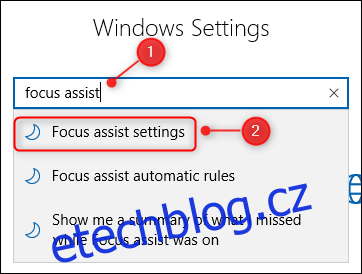
Přejděte dolů do části „Automatická pravidla“ a zapněte možnosti, které chcete povolit.
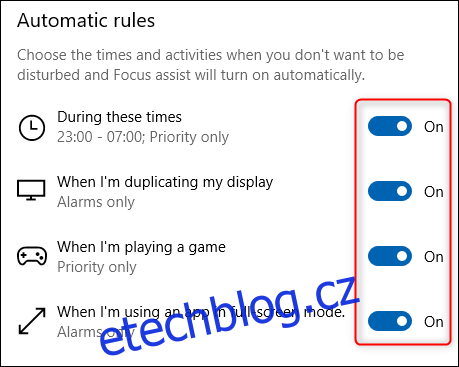
Každá možnost umožňuje buď „Pouze priorita“ nebo „Pouze alarmy“, které lze upravit kliknutím na možnost a změnou „Úrovně zaměření“.
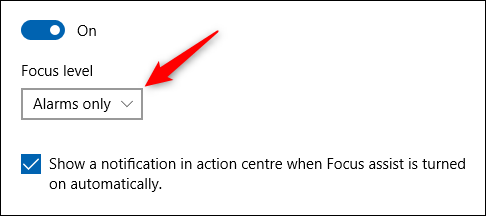
„Alarmy“ konkrétně odkazují na alarmy generované hodinami nebo aplikacemi pro upozornění. Pokud nechcete být rušeni, můžete nastavit možnost „Pouze prioritní“ a odebrat všechny prioritní aplikace.
„Během těchto časů“ můžete dodatečně přizpůsobit kliknutím na něj a změnou možností času.
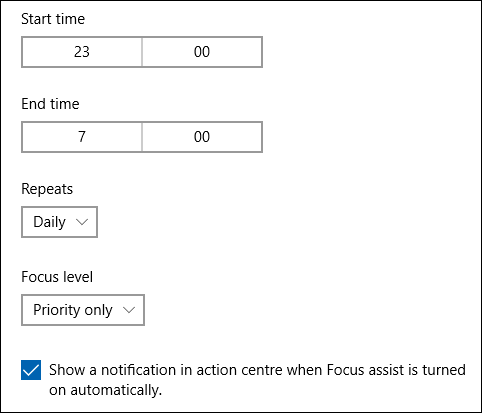
To je užitečné, pokud chcete funkci Focus Assist zapnout pouze v určitou denní dobu nebo jen ve všední dny a/nebo víkendy.
Oznámení a akce systému Windows
Kromě Focus Assist jsou v systému Windows k dispozici nastavení oznámení aplikace Outlook. V nabídce Nastavení (klávesy Windows+i) vyhledejte „Notifications“ nebo, pokud se již díváte na Focus Assist, vyberte „Notifications & Actions“ z nabídky vlevo.
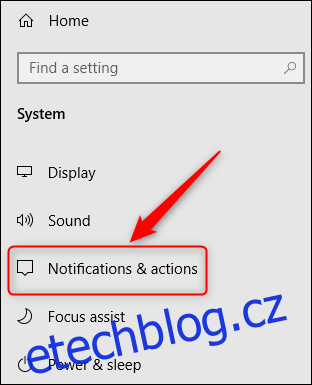
Procházejte seznam aplikací, dokud nenajdete položku „Outlook“, a poté na ni kliknutím otevřete nastavení oznámení aplikace.
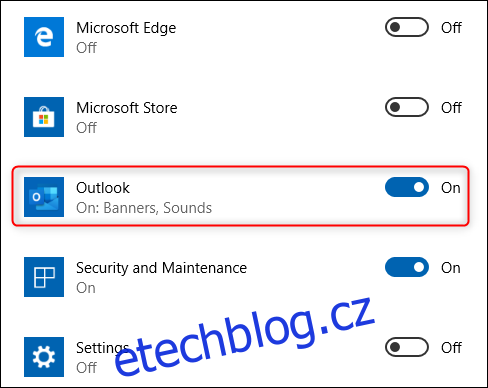
Můžete změnit, zda se mají zobrazovat bannery (stejné nastavení jako „Zobrazit upozornění na ploše“ v Možnosti Outlooku > Pošta) nebo zda se má přehrávat zvuk (stejné nastavení jako „Přehrát zvuk“ v Možnosti > Pošta v Outlooku), ale další možnosti jsou specifické pro panel Oznámení a akce.
První dvě jedinečné možnosti jsou, zda chcete, aby se oznámení zobrazovala v Centru akcí (ve výchozím nastavení je tato možnost povolena), a zda chcete skrýt zobrazování oznámení na zamykací obrazovce (ve výchozím nastavení je tato možnost zakázána).
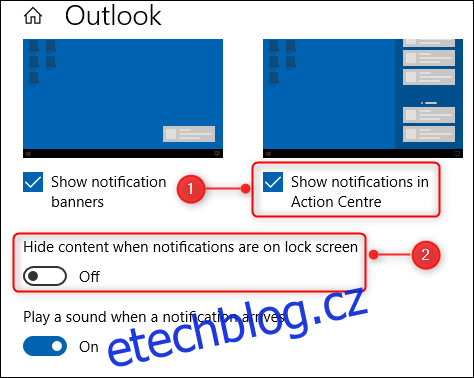
Druhou sadou jedinečných možností je, kolik oznámení aplikace Outlook je viditelných v Centru akcí (1, 3, 5, 10 nebo 20) a kde v seznamu priorit se zobrazují oznámení aplikace Outlook v Centru akcí.
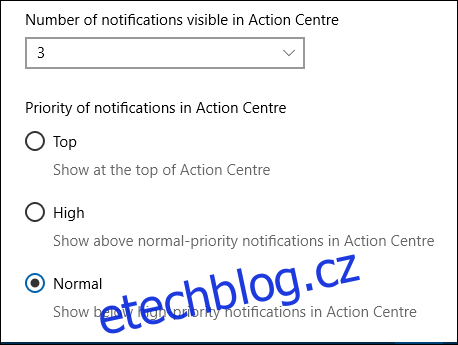
Tato nastavení nezmění chování aplikace Outlook, ale změní, co systém Windows dělá s upozorněními na banneru a jak zobrazuje upozornění aplikace Outlook v Centru akcí.
Změňte zvuk upozornění
A konečně, nezapomeňte, že můžete také změnit zvuk upozornění na nový e-mail na něco, co se vám líbí víc. Uklidňující zvuk než výchozí zvonění může způsobit, že nová pošta bude trochu méně rušivá.