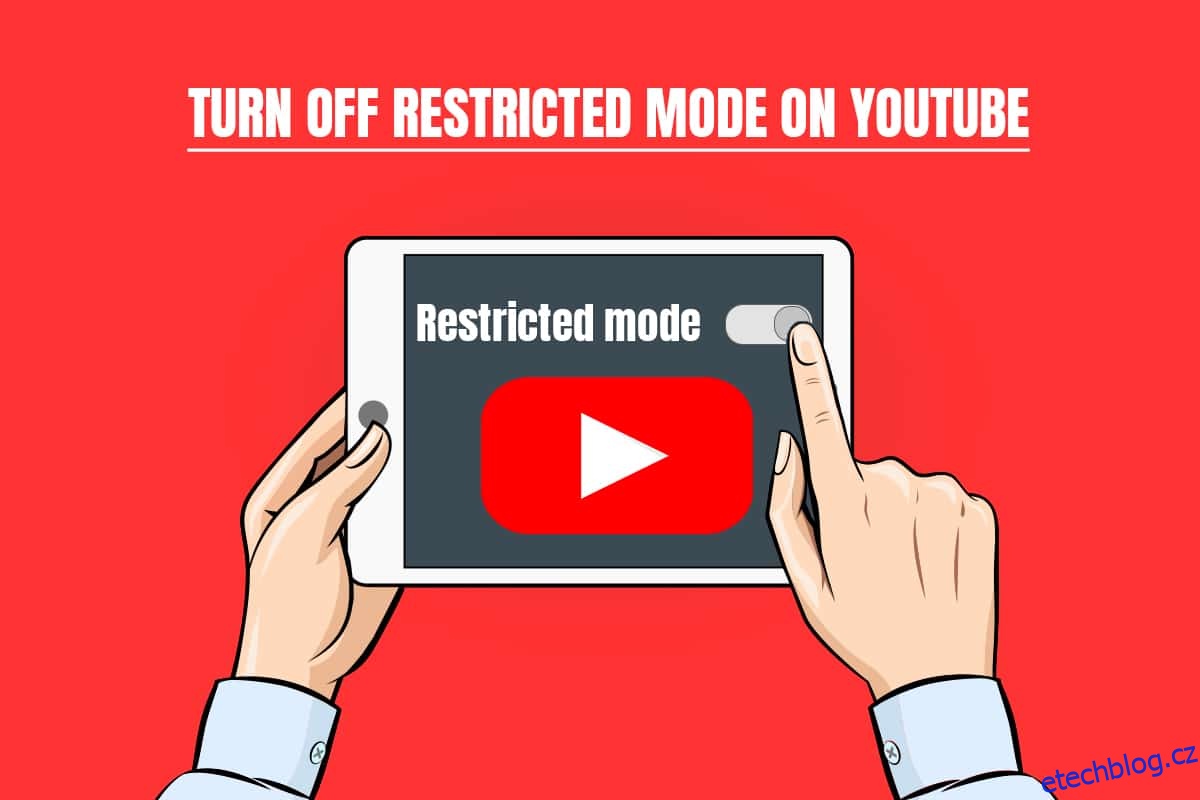Omezený režim umožňuje uživateli zabránit sledování jakéhokoli citlivého obsahu nebo rušivého obsahu. Obsah, který sledujete, je filtrován povolením omezeného režimu. Mnohokrát však nemůžeme omezený režim na Youtube vypnout. Pokud hledáte, jak vypnout omezený režim na správci sítě Youtube, pokračujte ve čtení článku. Než přejdeme k metodám, dejte nám vědět důvod.

Table of Contents
Jak vypnout omezený režim ve správci sítě YouTube
Z různých důvodů vám může být sledování videí na YouTube omezeno. Níže jsou uvedeny možné důvody, které povolují u správce sítě YouTube omezený režim.
- Nastavení DNS na routeru jsou nastavena tak, aby omezovala Youtube.
- Webový bezpečnostní software by se mohl zdržet vypnutí omezeného režimu.
- Doplňky prohlížeče neumožňují vypnout omezený režim.
- Mezipaměť prohlížeče nebo soubory cookie neumožňují změnu nastavení Youtube ani po použití změny.
Níže jsou uvedeny způsoby, jak vypnout omezený režim u správce sítě YouTube.
Poznámka: Ujistěte se, že router nemá žádnou rodičovskou kontrolu, protože to vám nedovolí vypnout omezený režim na YouTube. Také se ujistěte, že váš router neblokuje YouTube podle IP adresy. Tyto věci vám umožní sledovat pouze omezený obsah na platformě YouTube.
Metoda 1: Změňte nastavení DNS
Někdy vám změna adresy DNS umožní sledovat veškerý obsah na platformě Youtube. Chcete-li změnit nastavení DNS, můžete se obrátit na našeho průvodce 3 způsoby, jak změnit nastavení DNS v systému Windows 10, a zkontrolovat, zda jste vyřešili omezený režim správce sítě YouTube.
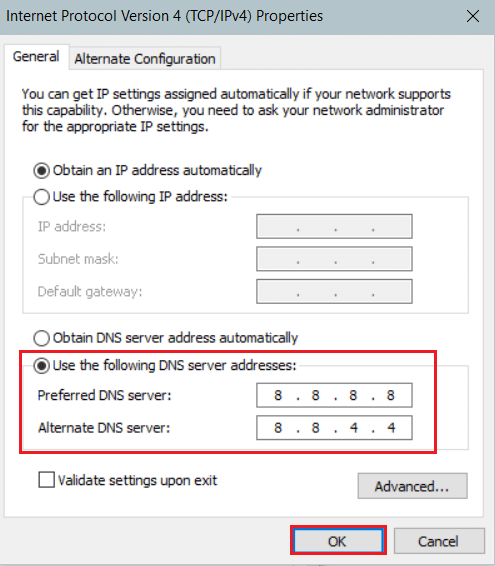
Metoda 2: Zakažte doplňky
Většina uživatelů má ve svém prohlížeči nainstalováno mnoho doplňků a je možné, že jeden z těchto prohlížečů vám umožňuje vypnout omezený režim. Chcete-li doplňky deaktivovat, postupujte takto:
Poznámka: V tomto článku jsme jako příklad ukázali prohlížeč Google Chrome.
1. Otevřete Chrome a vyberte nabídku (ikona se třemi tečkami) v pravém horním rohu obrazovky.
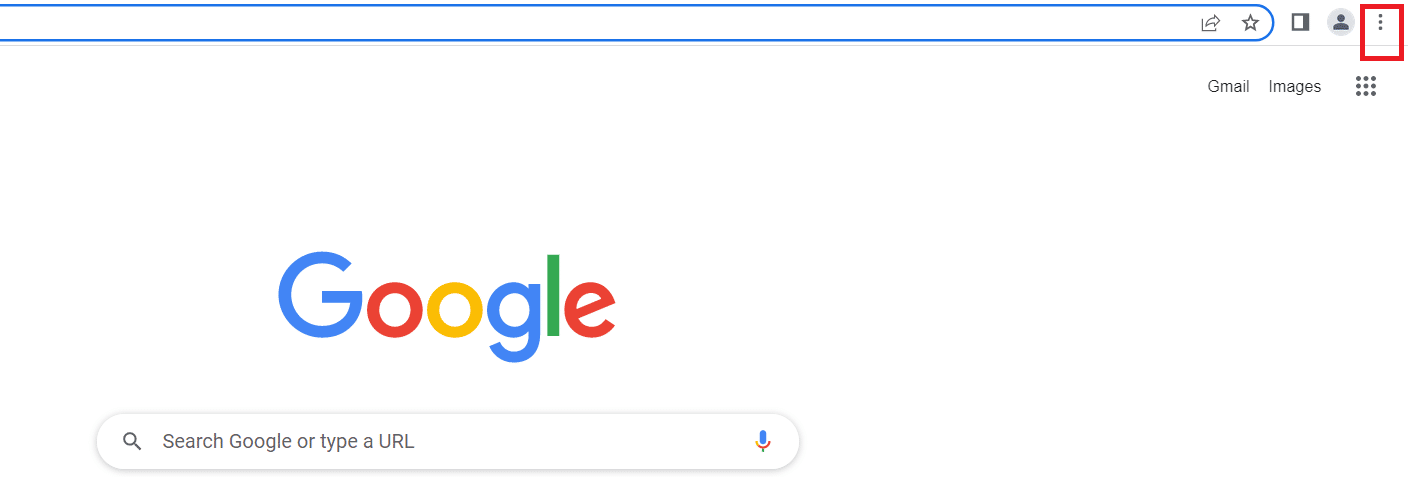
2. Přejděte do Nastavení.
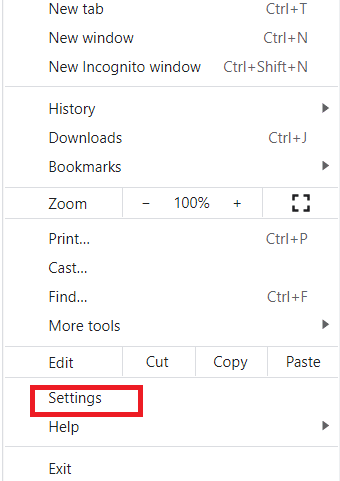
3. Z levé nabídky vyberte Rozšíření.
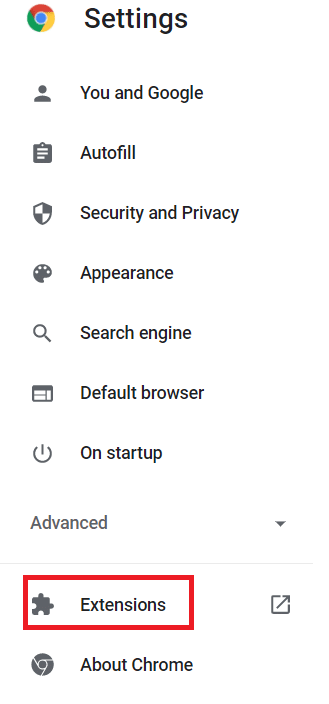
Poznámka: Na rozšíření můžete přejít přímo zadáním chrome:// extensions/ do adresního řádku a stisknutím klávesy Enter.
4. Na ploše uvidíte nainstalovaná rozšíření.
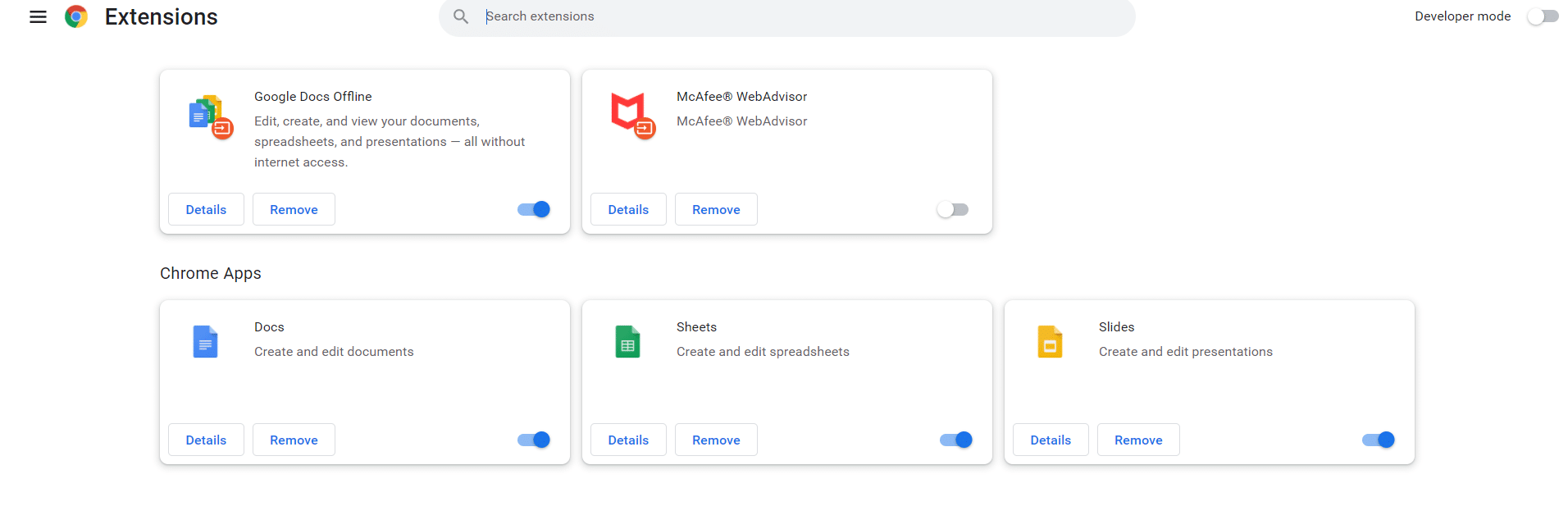
5. Každé rozšíření jedno po druhém deaktivujte vypnutím přepínače.
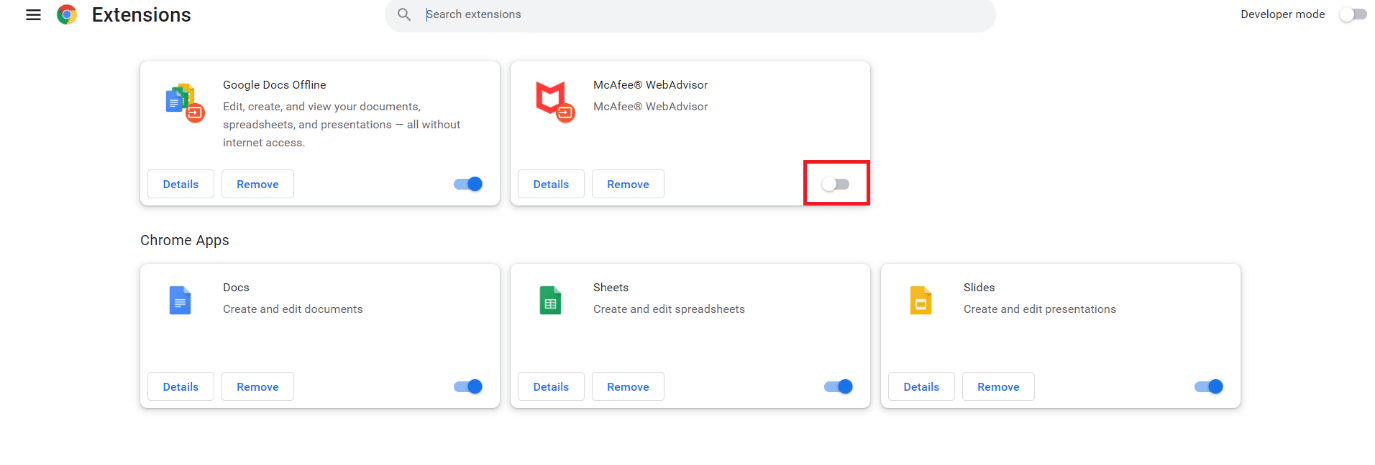
Poznámka: Zkuste nejprve zakázat antivirové rozšíření, protože to je obvykle hlavní viník.
6. Nakonec po každém deaktivaci každého rozšíření obnovte stránku YouTube a zkontrolujte, zda lze na YouTube vypnout omezený režim.
Metoda 3: Vymažte mezipaměť prohlížeče
Někdy se to stane, když se snažíte vypnout omezený režim na Youtube. To se nestane, protože prohlížeč se snaží načíst video bez změny nastavení. Chcete-li vymazat mezipaměť prohlížeče, postupujte takto:
Možnost I: V systému Windows
1. Otevřete Chrome a vyberte nabídku (ikona se třemi tečkami) v pravém horním rohu obrazovky.
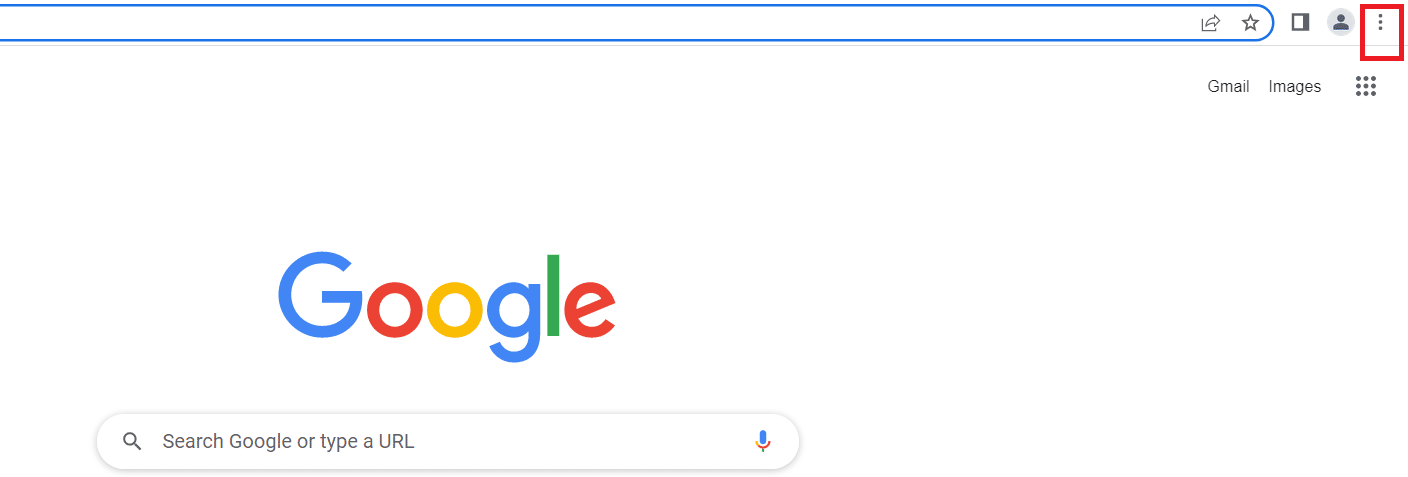
2. Klikněte na Další nástroje.

3. Klikněte na Vymazat údaje o prohlížení.

Poznámka: Data procházení můžete přímo vymazat stisknutím Ctrl+Shift+Del.
4. Vyberte časový rozsah na Celé období.
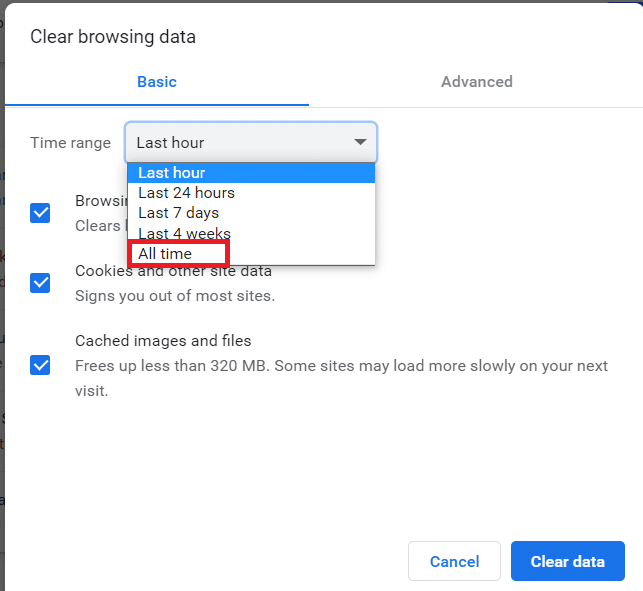
5. Zaškrtněte políčko vedle obrázku a souborů v mezipaměti.
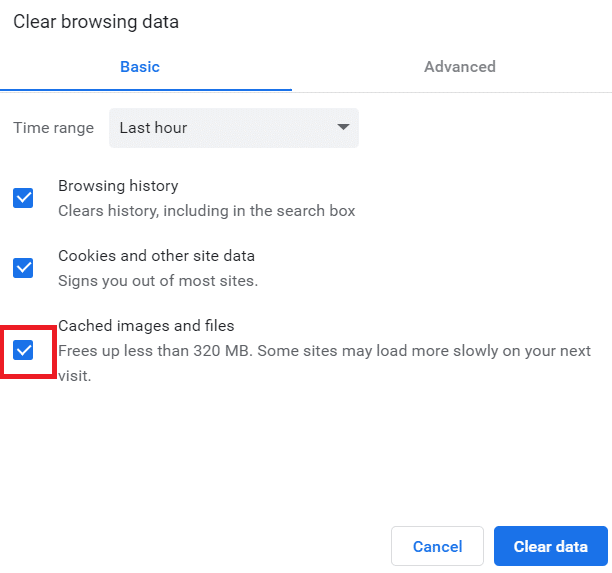
6. Nakonec klikněte na Vymazat data.
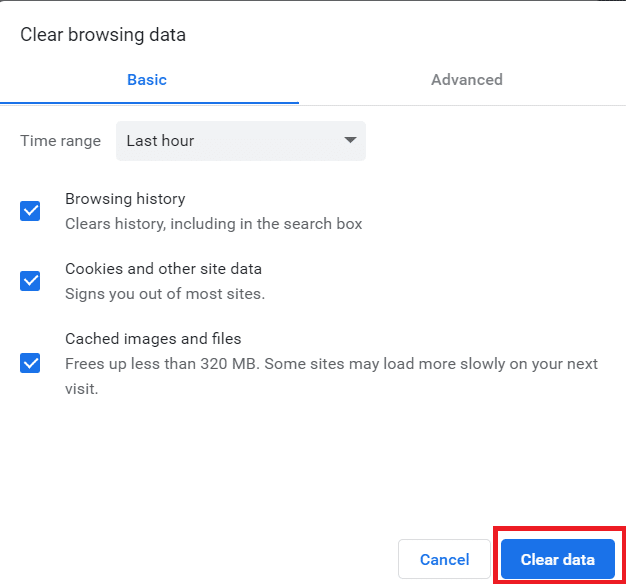
Možnost II: V systému Android
1. Otevřete Chrome a vyberte nabídku (ikona se třemi tečkami) v pravém horním rohu obrazovky.
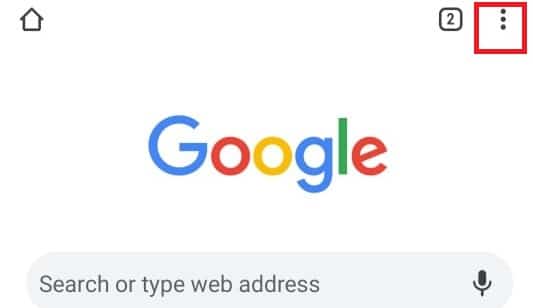
2. Klepněte na Nastavení.
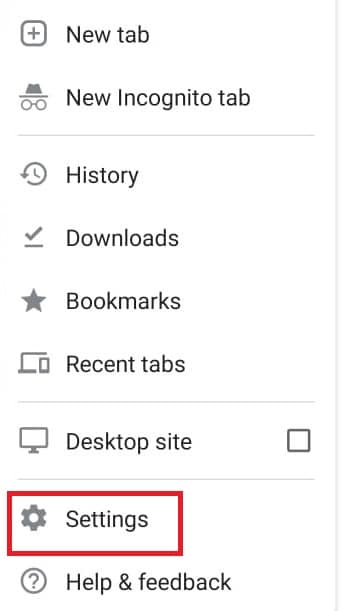
3. Vyberte Soukromí a zabezpečení.
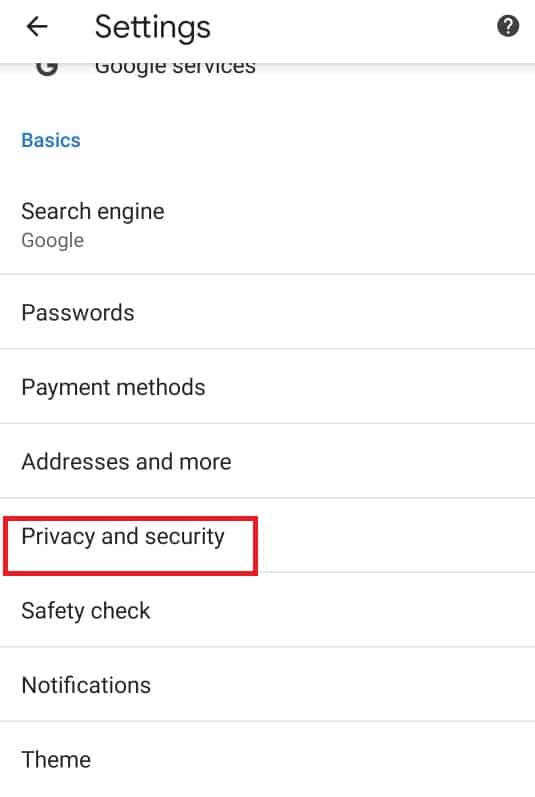
4. Klepněte na Vymazat údaje o prohlížení.
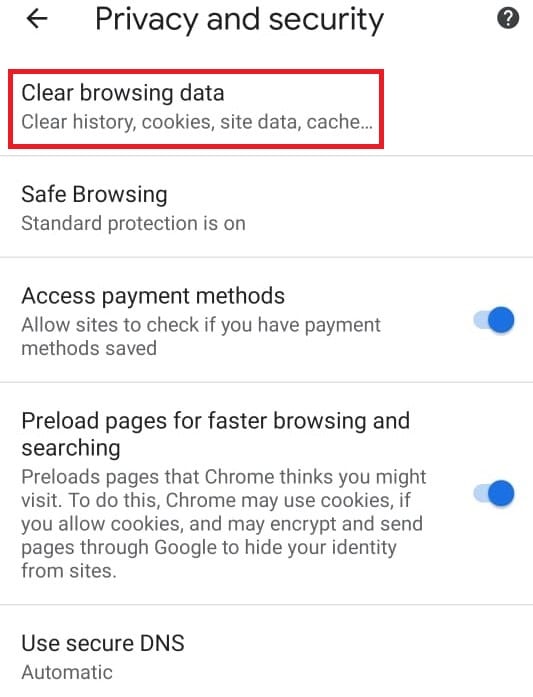
5. Zaškrtněte políčko vedle obrázku a souborů v mezipaměti.
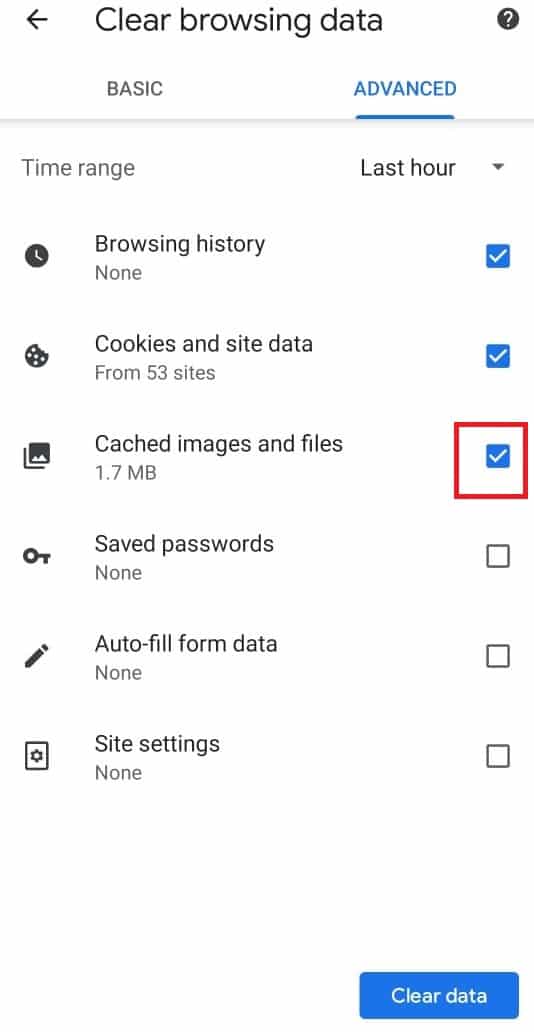
6. Nakonec klepněte na Vymazat data.
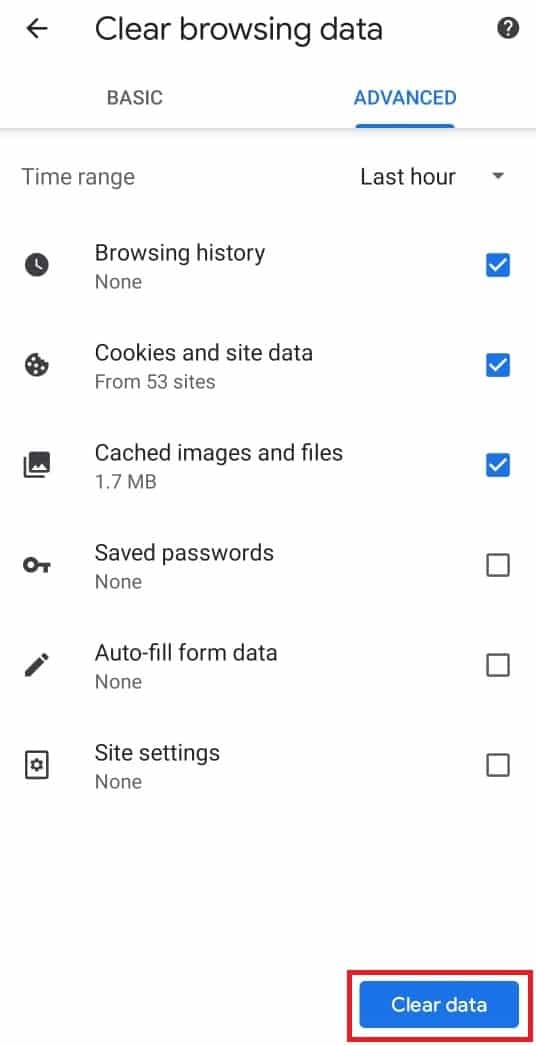
Metoda 4: Vypněte Bezpečné vyhledávání Chrome
Funkce bezpečného vyhledávání Chromu umožňují uživateli omezit sledování jakéhokoli citlivého obsahu. Pokud je povoleno, automaticky to omezí sledování určitého obsahu na YouTube. Zde je návod, jak vypnout omezený režim u správce sítě YouTube vypnutím funkcí bezpečného vyhledávání prohlížeče Chrome
Možnost I: Na ploše
1. Otevřete nastavení vyhledávání Google.
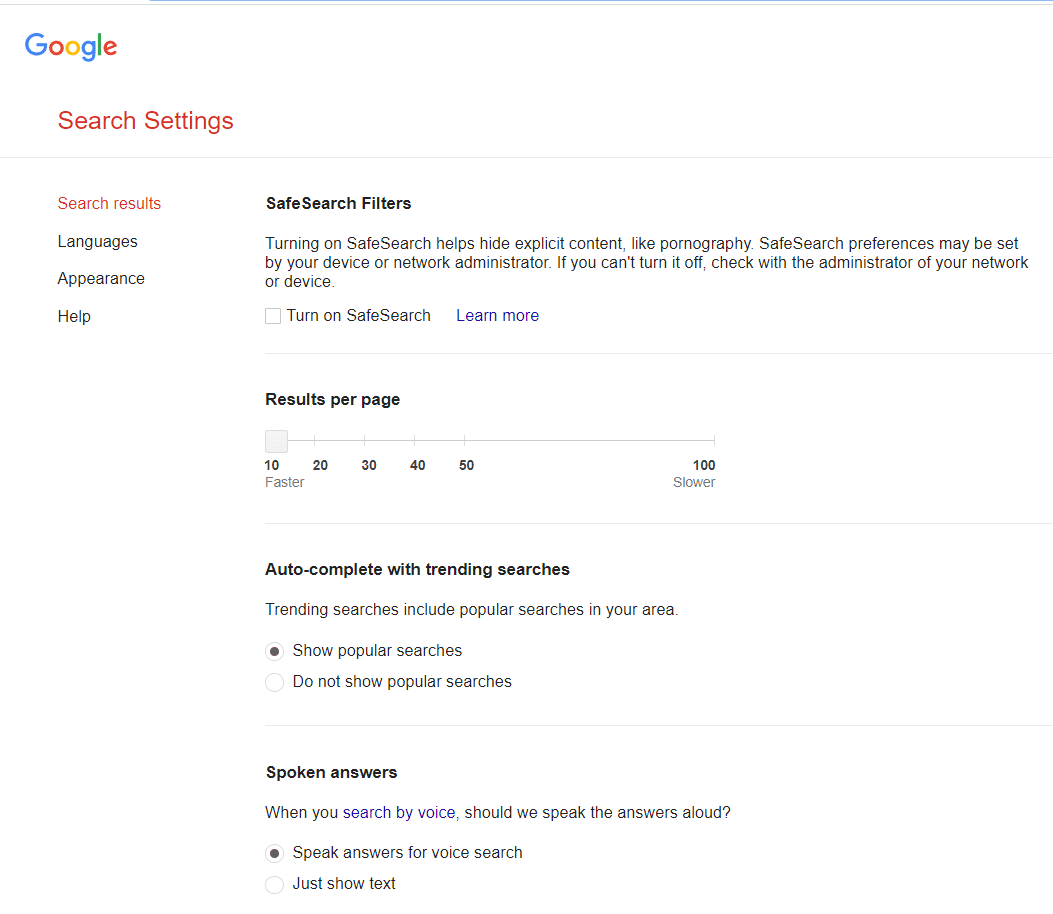
2. Zrušte zaškrtnutí políčka vedle možnosti Zapnout Bezpečné vyhledávání.
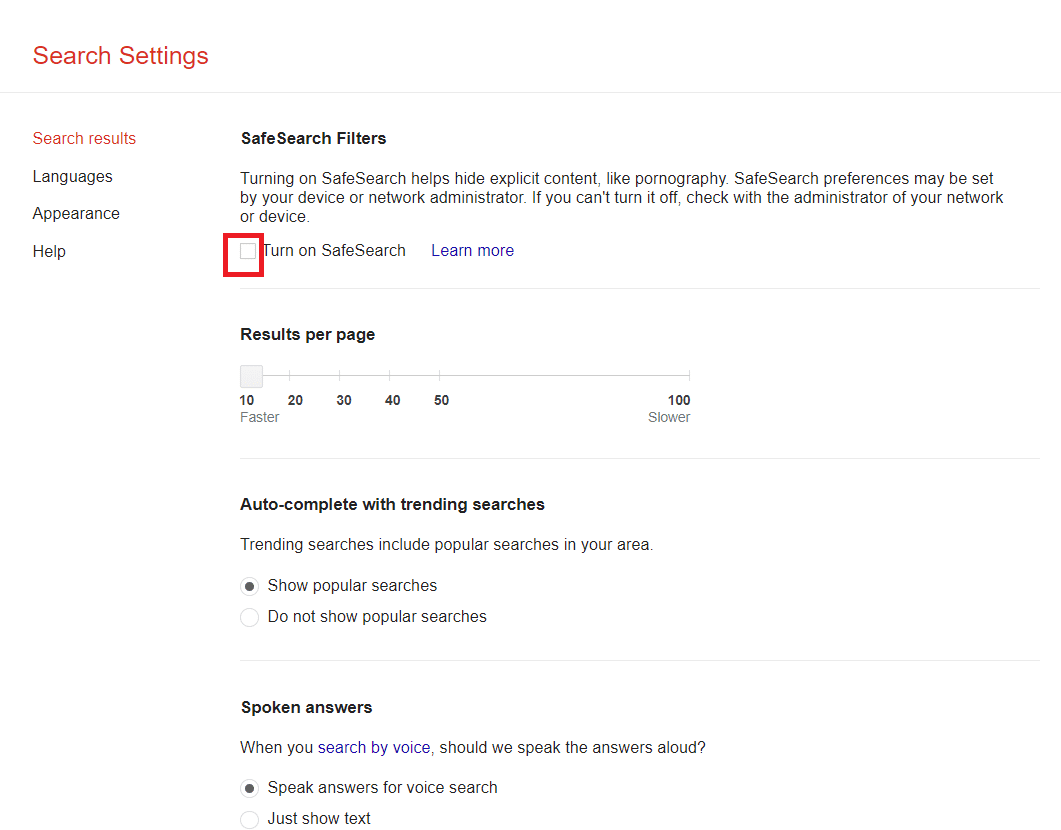
3. Přejděte dolů na konec stránky a klikněte na Uložit.
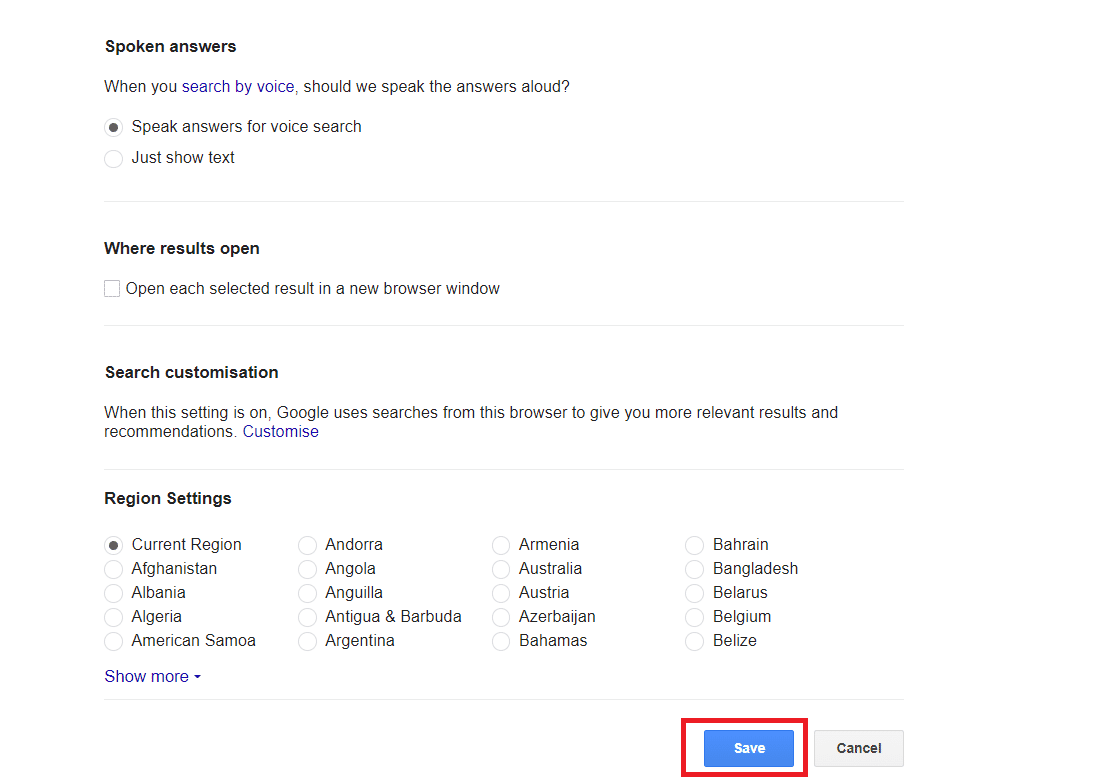
Možnost II: V systému Android
1. Otevřete Chrome a vyberte ikonu se třemi tečkami v pravém horním rohu obrazovky.
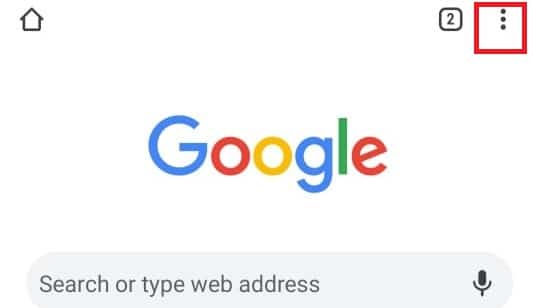
2. Poté vyberte Nastavení.
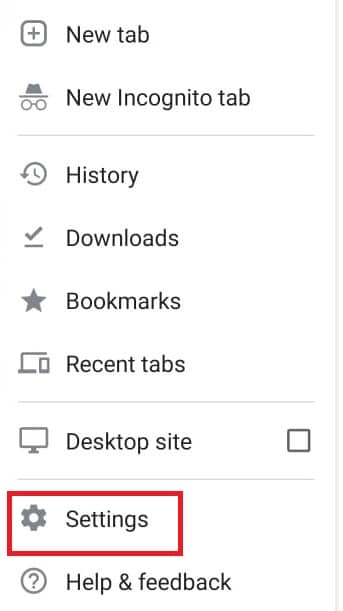
3. Dále klepněte na Soukromí a zabezpečení.
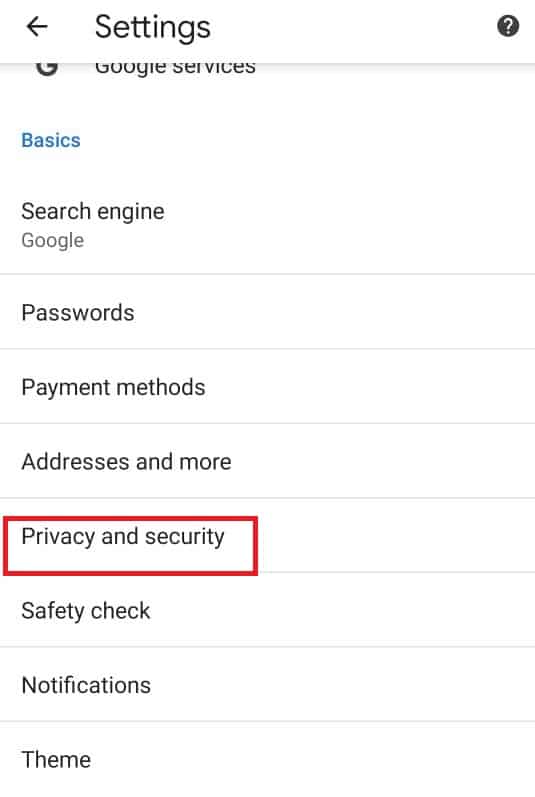
4. Nyní klepněte na Kontrola bezpečnosti.
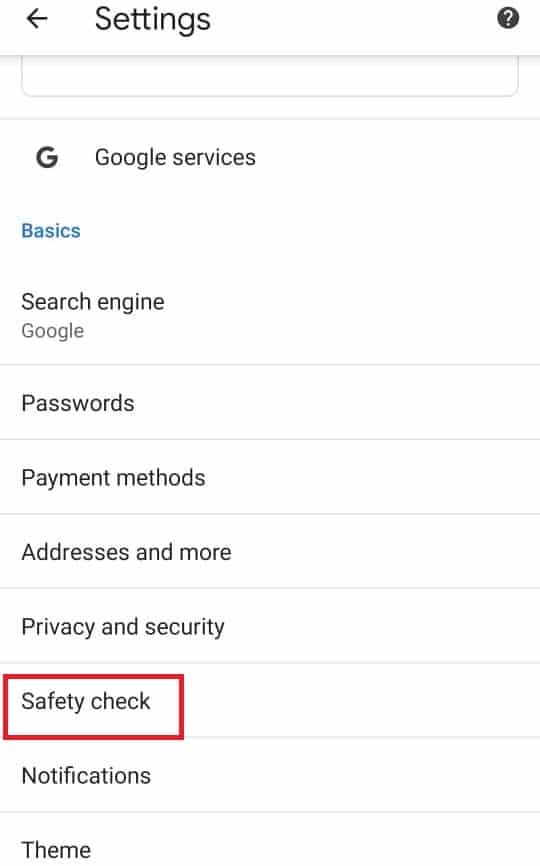
5. Dále klepněte na Bezpečné prohlížení.
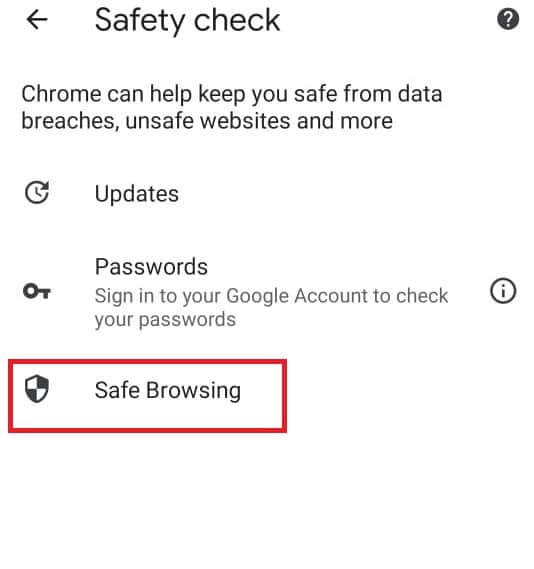
6. Zrušte zaškrtnutí možnosti Bez ochrany (nedoporučuje se).
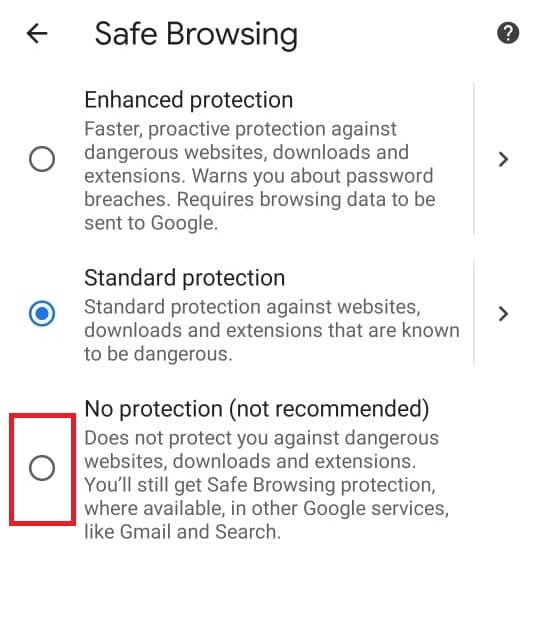
Metoda 5: Dočasně vypněte bránu Windows Defender Firewall (nedoporučuje se)
Brána firewall systému Windows nám pomáhá udržovat naše počítače v bezpečí. Zabraňuje neoprávněným uživatelům v přístupu k našim zdrojům na ploše. Funguje jako bariéra mezi příchozí sítí a počítačovou sítí a umožňuje přístup pouze těm, kteří jsou považováni za bezpečné. Někdy však může zastavit běh určitých programů. Dočasné vypnutí brány firewall obránce systému Windows tedy pomůže vypnout omezený režim na YouTube. Chcete-li dočasně zakázat bránu firewall Windows Defense, můžete se obrátit na naši příručku Jak dočasně deaktivovat bránu firewall systému Windows a zkontrolovat, zda jste vyřešili omezený režim správce sítě YouTube.
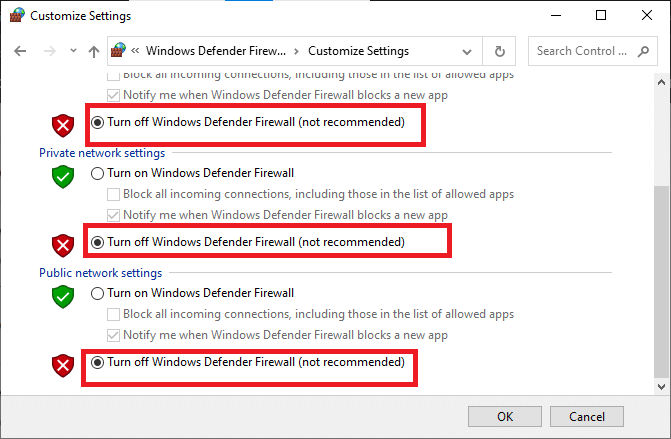
Metoda 6: Dočasně deaktivujte antivirus (pokud je to možné)
Antivirus chrání naši plochu před jakýmkoli poškozeným útokem virů a malwaru, čímž zajišťuje, že je naše plocha bezpečná. Někdy však může antivirus narušit vaše programy a vytvořit překážku. Dočasné vypnutí antiviru vám tedy pomůže vypnout omezený režim na YouTube. Chcete-li antivirus dočasně deaktivovat, můžete se obrátit na naši příručku Jak dočasně deaktivovat antivirus a zkontrolovat, zda správce sítě opravuje omezený režim YouTube.
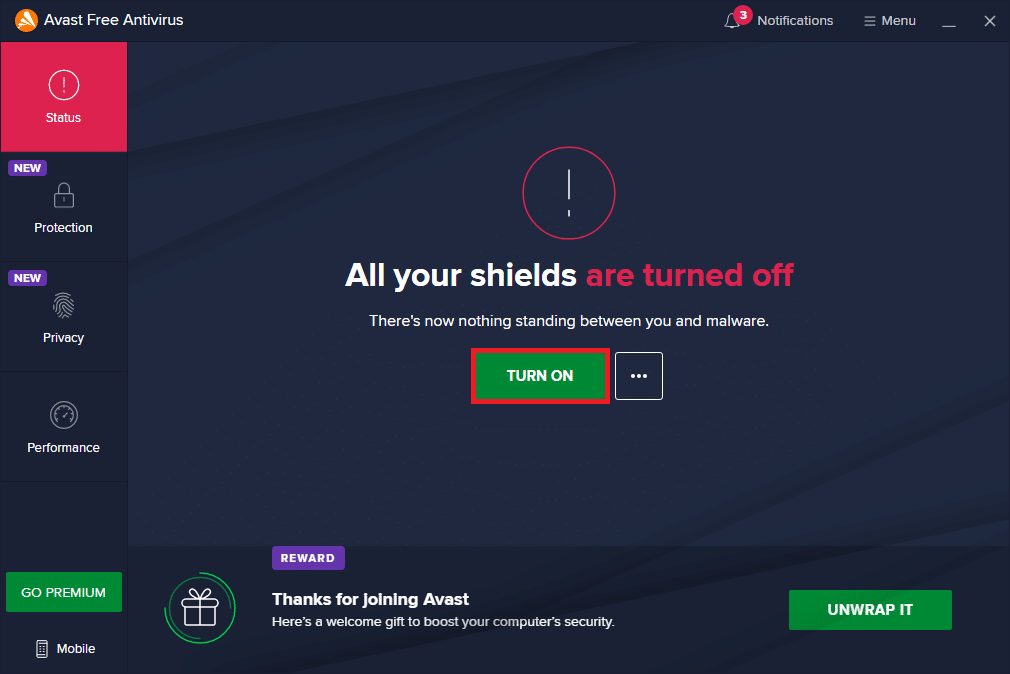
***
Doufáme, že tato příručka byla užitečná a že budete vědět, jak vypnout omezený režim u správce sítě YouTube. Dejte nám vědět v komentářích níže, která metoda pro vás fungovala nejlépe.