Ať už chcete dát dohromady rychlou finanční tabulku nebo chcete spolupracovat se spolupracovníkem na dokumentu podobném Excelu, Tabulky Google jsou skvělou webovou bezplatnou alternativou k Excelu.
Jedním z nejužitečnějších aspektů tabulkových programů je jejich flexibilita. Tabulkový procesor může sloužit jako databáze, výpočetní stroj, platforma pro statistické modelování, textový editor, knihovna médií, seznam úkolů a další. Možnosti jsou téměř nekonečné. Jedním z běžných způsobů použití tabulek, včetně Tabulek Google, je sledování hodinových rozvrhů zaměstnanců nebo zúčtovatelných hodin.
Pokud ke sledování času tímto způsobem používáte Tabulky Google, budete často potřebovat vypočítat rozdíl mezi dvěma časovými razítky, tedy dobu, která uplynula mezi dvěma různými časovými událostmi. Například, pokud někdo přišel v 9:15 a pak odešel v 16:30, byl na hodinách 7 hodin a 15 minut. Pokud k něčemu takovému potřebujete použít Tabulky, rychle si všimnete, že nebyly vytvořeny tak, aby zvládaly tyto druhy úkolů.
Přestože Tabulky Google nebyly výslovně navrženy tak, aby zvládaly funkce protokolu časování, lze je s trochou přípravy snadno přesvědčit, aby tak učinily. Tento článek ukazuje, jak automaticky vypočítat rozdíl mezi dvěma časovými razítky pomocí Tabulek Google.
Tento článek používá formát časového rozvrhu, který ukazuje čas, kdy osoba začala pracovat, čas, kdy odešla, a (vypočítanou) dobu trvání.
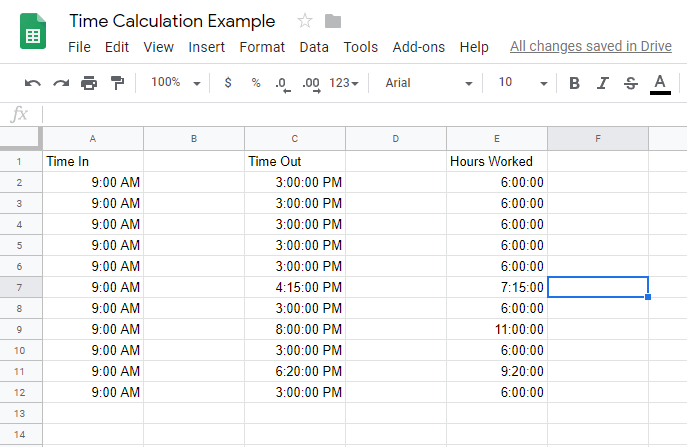
Table of Contents
Počítání času v Tabulkách Google
Měření rozdílu mezi dvěma buňkami obsahujícími časové údaje vyžaduje, aby Tabulky Google chápaly, že data buněk jsou časové údaje. Jinak vypočítá rozdíl mezi 9:00 a 10:00 jako 100, nikoli 60 minut nebo jednu hodinu.
Pro správné počítání časových rozdílů vyžadují sloupce času formátování jako Čas a sloupec trvání jako Trvání. Chcete-li nastavit tabulku, postupujte takto:
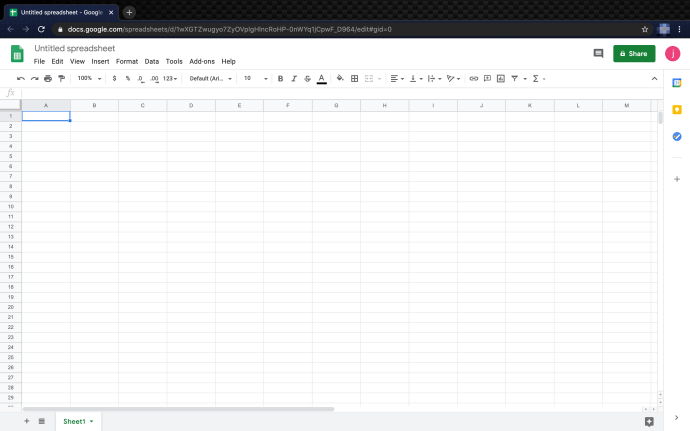
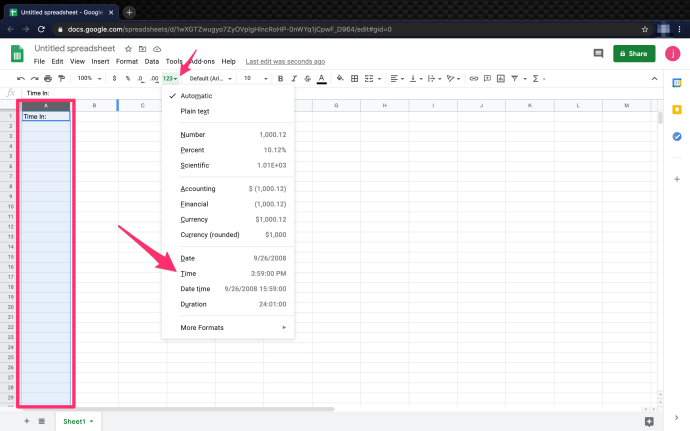
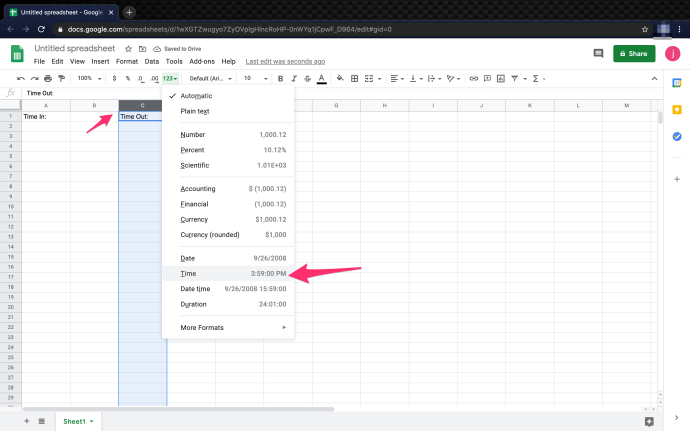
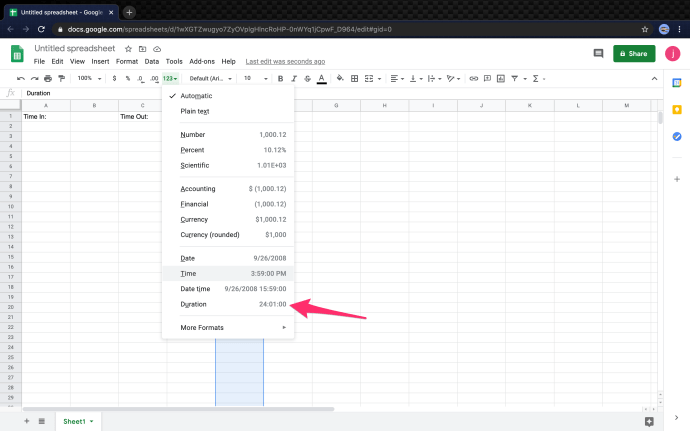
5. Nyní jsou sloupce správně naformátovány, aby se vypočítal čas, který uplynul mezi dvěma zaznamenanými časovými razítky.
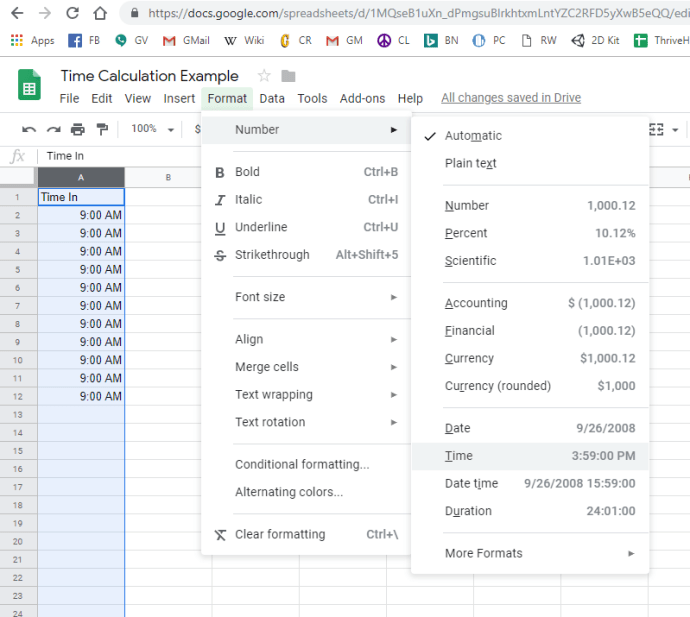
V našem příkladu je „Time In“ ve sloupci A, začíná na A2, a „Time Out“ je ve sloupci C, začíná na C2. Odpracované hodiny jsou ve sloupci E. Se správně nastavenými formáty nemůže být výpočet jednodušší. Musíte použít následující vzorec: ‚=(C2-A2)‘. Tento vzorec vám udává čas uplynulý mezi dvěma buňkami a zobrazuje ho jako hodiny.
Tento výpočet můžete posunout o krok dále přidáním dat. Tento proces je užitečný, pokud máte pracovní směny, které trvají déle než 24 hodin nebo zahrnují dva dny v rámci jedné směny. Chcete-li to provést, nastavte sloupce času a časového limitu na formát Datum a čas.
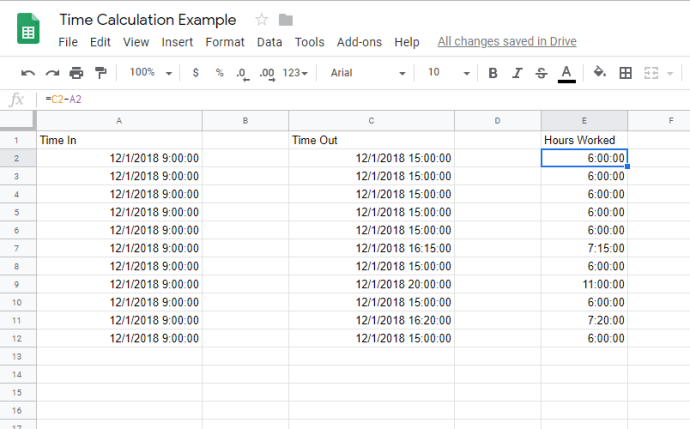
To je vše. Podle výše uvedených kroků a pomocí poskytnutého vzorce je poměrně snadné vypočítat čas v Tabulkách Google.
Jak přidat časové mezery nebo pracovní přestávky při výpočtu času
Při výpočtu hodin odpracovaných zaměstnanci je užitečné vědět, jak do časového rozvrhu přidávat přestávky. Existuje několik způsobů, jak přidat přestávky na oběd do pracovní doby.
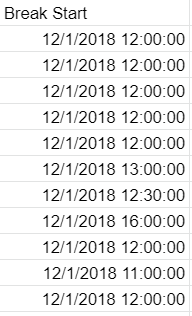
Formát sloupce můžete nechat nastavený na automatický, protože o zbytek se postarají Tabulky Google.
2. Dále vytvořte sloupec Break End a ponechte formát na automatický.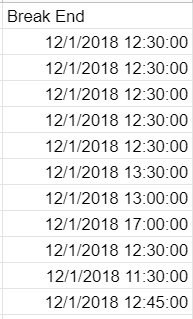
3. Vypočítejte hodiny pro sloupec Odpracovaných hodin. Takže E2 = (B2-A2) + (D2-C2), což znamená „Začátek přestávky“ – Začátek času“ + „Časový limit – Konec přestávky“ = odpracované hodiny za den. 
Použijte výpočet pro každý řádek, aby váš sloupec odpracovaných hodin vypadal takto.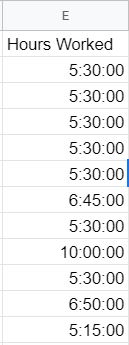
Takže E3 = (B3-A3) + (D3-C3) atd.
Jak převést minuty na zlomky
Při práci s přírůstky času může být užitečné převést je na zlomky místo na minuty, tj. 30 minut = 1/2. Převod minut na zlomky je snadný; existuje několik způsobů, jak toho dosáhnout.
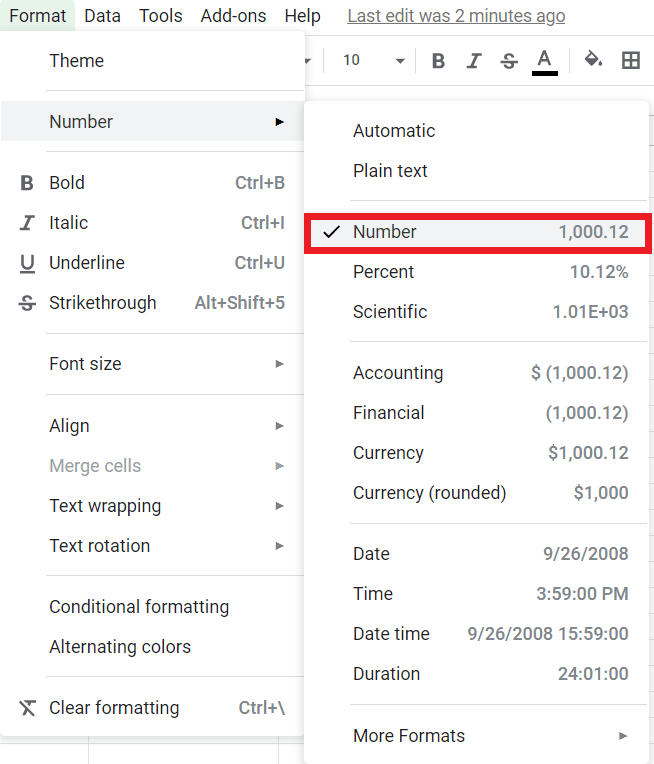
2. Nastavte vzorec na ‚= (E2) * 24‘.
Pokud jste postupovali, celková částka by měla být 5,50 a vypadala asi takto: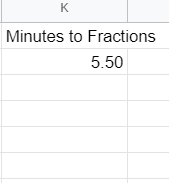
Můžete to snadno použít na skupinu nebo sloupec buněk a převést je během několika sekund.
Jak najít nejkratší odpracovaný čas?
Pokud potřebujete rychle najít nejmenší množství odpracovaného času, tento vzorec by vám měl pomoci. Funkce MIN() je vestavěná funkce, která umožňuje najít minimální hodnotu v seznamu čísel.

Za předpokladu, že jste postupovali podle příkladu, sloupec Min. odpracovaných hodin by měl být 5:15:00.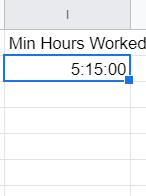
Funkci MIN() nebo MAX() můžete snadno aplikovat na sloupec nebo skupinu buněk. Vyzkoušejte to sami.
Jak vypočítat celkový počet odpracovaných hodin?
Pokud nejste obeznámeni s programováním nebo Excelem, pak se vám některé vestavěné funkce pro Tabulky Google mohou zdát podivné. Výpočet celkových odpracovaných hodin naštěstí moc nezabere. V tomto příkladu vypočítáme celkový počet hodin odpracovaných všemi zaměstnanci za den.
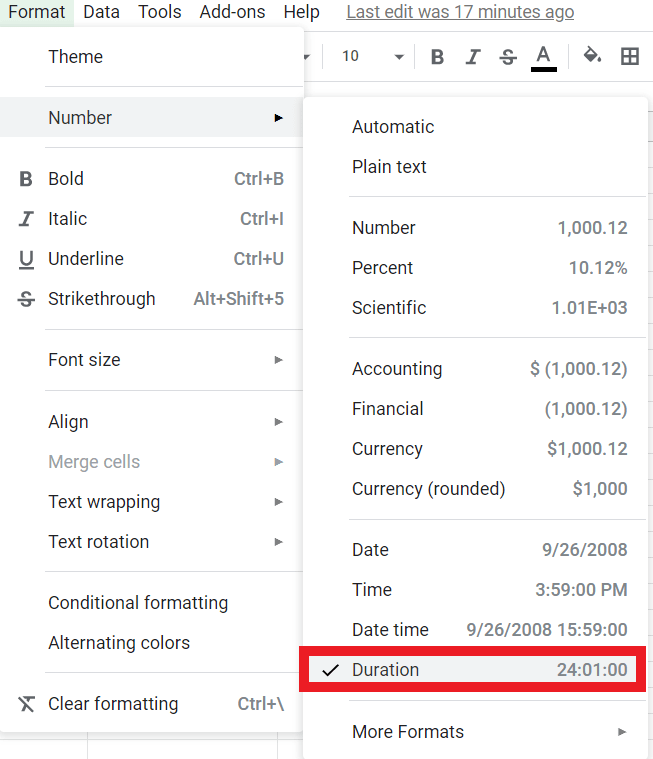
2. Na řádku Vzorec (fx): zadejte ‚=SUM(E2:E12),‘ který poskytuje celkový počet odpracovaných hodin z buněk E2 až E12. Tento vzorec je standardní syntaxí pro Excel a různé programovací jazyky.
Součet by měl být 67:20:00 a vypadat takto: 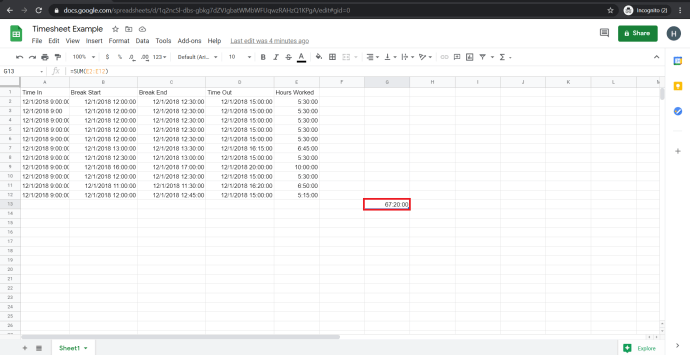
Závěrečné myšlenky
Tabulky Google nebyly výslovně navrženy tak, aby vytvářely časové rozvrhy, ale lze je snadno nakonfigurovat tak, aby to dělaly. Toto jednoduché nastavení znamená, že můžete rychle a snadno sledovat odpracované hodiny. Když časové rozpětí překročí hranici 24 hodin, věci se trochu zkomplikují, ale Tabulky to stále mohou vyřešit změnou formátu času na datum.
Doufáme, že vám tento návod pomohl. Pokud ano, podívejte se na další články o TechJunkie, kde najdete tipy a triky, které potřebujete, abyste ze svých oblíbených technologických nástrojů a aplikací vytěžili maximum.
(Chcete zjistit věk osoby? Podívejte se na náš návod, jak vypočítat věk z data narození v Tabulkách. Můžete si také přečíst náš článek o tom, kolik dní uplynulo mezi dvěma daty v Tabulkách, nebo se možná chcete dozvědět, jak k zobrazení dnešního data v Tabulkách.)
Máte nějaké další tipy na sledování času pro Tabulky Google? Řekněte nám o nich níže!
