Máte co do činění s kódem chyby 0xc000021a na vašem počítači se systémem Windows? Pokud ano, narazili jste na správnou webovou stránku.
Modrá obrazovka smrti, neboli BSOD, chyby jsou považovány za nejhorší druh chyb, se kterými je třeba se vypořádat. Tyto chyby se primárně vyskytují v důsledku selhání systému nebo fatální chyby a mohou způsobit vážné problémy, jako je nestabilita systému, potenciální ztráta dat a další.
Ve většině případů vás tyto chyby BSOD omezují v přístupu k operačnímu systému Windows. Proto se řešení těchto chyb stává velmi důležitým a trochu náročným. Totéž se stane s chybovým kódem stop 0xc000021a v systému Windows.
Abychom vám pomohli vyřešit tento chybový kód BSOD 0xc000021a, zde jsem poskytl podrobného průvodce obsahujícího zástupná řešení, která můžete při jeho opravě sledovat. Tato příručka také obsahuje informace o této chybě, proč k ní dochází a jak jí předejít.
Takže bez dalších okolků začněme –
Table of Contents
Jaká je chyba stop kódu 0xc000021a?
Stop kód 0xc000021a je chyba BSOD. Podle společnosti Microsoft tento kód chyby představuje STATUS_SYSTEM_PROCESS_TERMINATED, což znamená, že systémový proces podsystému ve vašem systému Windows přerušil a neočekávaně ukončil systémový proces.
Tento chybový kód se primárně spouští, když jsou poškozeny nebo selžou některé kritické systémové služby, jako je WinLogon (winlogon.exe), Service Host (svchost.exe), běhový subsystém klient-server (csrss.exe) atd. řádně zatížit.
Ve všech scénářích tato chyba znamená, že nelze zaručit zabezpečení systému. Proto vás OS Windows posouvá do režimu jádra a zobrazuje BSOD.
Protože většina lidí si všimla této chyby nedávno po upgradu svého operačního systému Windows, myslí si, že k ní došlo v důsledku upgradu systému Windows. I když to může být váš případ, tato představa není tak úplně pravdivá. Tato chyba se vyskytuje již poměrně dlouho a ovlivnila několik dalších verzí systému Windows.
Ve Windows 10 a 11 se tato chyba vyskytuje u BSOD během spouštění s chybovou zprávou, která uvádí –
Váš počítač narazil na problém a je třeba jej restartovat. Právě shromažďujeme nějaké informace o chybách a pak můžete restartovat. (dokončeno ##%) Pokud se chcete dozvědět více, můžete později vyhledat online tuto chybu: 0xC000021a.
Zatímco v jiných verzích systému Windows se tato chyba obvykle vyskytuje u některých dalších příkazů, jako je –
- STOP 0xC000021A
- STATUS_SYSTEM_PROCESS_TERMINATED (stav systémový proces ukončen)
- HALT: c000021a {Fatal System Error}
- STOP c000021a
Bez ohledu na to, jaké chybové hlášení se zobrazí, řešení chyby bude stejné. A k nápravě musíte postupovat stejným způsobem.
Co způsobuje kód chyby 0xc000021a v systému Windows?

Tento kód chyby 0xc000021a a další chyby BSOD se mohou vyskytnout z několika konkrétních důvodů, které jsme sdíleli níže –
- Nekompatibilní externí zařízení – Často bylo vidět, že externí zařízení, jako jsou USB, jsou viníky, kteří způsobují tyto chyby BSOD. Kvůli špatným ovladačům nebo jiným podobným důvodům mohou tato zařízení narušit fungování a způsobit překážku kritickým systémovým procesům.
- Poškozené sektory pevného disku – Stejně jako všechny ostatní soubory ve vašem počítači se systémové procesy a aplikace také ukládají na váš pevný disk. Pokud jsou sektory vašeho pevného disku poškozeny nebo máte nějaké problémy, váš operační systém Windows nebude mít přístup k systémovým procesům a souborům. V důsledku toho vyvolá chyby, jako je kód zastavení BSOD 0xc000021a.
- Poškozené nebo zastaralé ovladače – Poškozené a špatné ovladače často způsobují několik chyb souvisejících s Windows, včetně BSOD a problémů s kompatibilitou. Totéž může být důvodem, proč se v systému Windows setkáváte s chybou s kódem zastavení 0xc000021a.
- Poškozené/nekompatibilní programy a aktualizace systému Windows – Podobně jako u ovladačů mohou poškozené programy a soubory aktualizací systému Windows, které buď nejsou správně staženy, nebo jsou poškozené, také způsobit problémy se systémovými procesy. V důsledku toho uvidíte tuto chybu BSOD.
- Viry nebo malware – Je to další možný důvod, který nejen spouští chyby BSOD, ale také vyvolává další nežádoucí hrozby. Proto byste měli zvážit pravidelné skenování počítače, abyste se ujistili, že jste v bezpečí před všemi hrozbami souvisejícími s viry.
- Špatně nakonfigurované položky registru systému Windows – Pokaždé, když provedete změnu na úrovni systému, upraví položky registru systému Windows. Programy třetích stran mohou také používat registr k ukládání nastavení. Z jakéhokoli důvodu, pokud máte špatně nakonfigurované položky registru ve vašem systému, může to být důvod, proč se zabýváte touto chybou BSOD.
Toto jsou nejčastější důvody, které spouštějí tento kód chyby BSOD 0xc000021a. Nyní, když znáte příčinu, pojďme diskutovat o zástupných řešeních, kterými můžete tuto chybu opravit.
Věci, které vám pomohou opravit Windows Stop Code 0xc000021a
Pokud máte co do činění s kódem chyby BSOD 0xc000021a, často uvíznete v zaváděcí smyčce a nebudete moci spustit počítač. Můžete však zkusit tvrdý restart, abyste zjistili, zda vám to pomůže načíst váš operační systém.
Pokud tvrdý restart pomůže, můžete spustit řešení sdílená v pozdější části tohoto článku a opravit tuto chybu BSOD. Počítač můžete tvrdě restartovat jednoduše stisknutím vypínače, dokud se počítač nevypne, a poté jej restartujte.
Ale pokud se spouštěcí smyčka opakuje, tvrdý restart nebude fungovat. V tomto scénáři můžete vyzkoušet několik věcí –
#1. Spusťte Oprava spouštění
Startup Repair je prostředí pro obnovu oken (WinRE), které vám pomáhá odstraňovat chyby, které brání správnému spouštění operačního systému. Nicméně dosažení WinRE je trochu náročné, pokud se váš počítač nespouští. Je to proto, že BSOD vás omezuje v jakékoli činnosti na vašem počítači.
Abyste dosáhli WinRE, musíte se spolehnout na tvrdé restarty. Za tímto účelem musíte třikrát až čtyřikrát během několika minut tvrdě restartovat počítač se systémem Windows.
Zde je návod, jak můžete tvrdě restartovat počítač a načíst WinRE –
- Stisknutím a podržením tlačítka napájení vypněte počítač.
- Nyní znovu stiskněte tlačítko napájení pro spuštění počítače. Jakmile však uvidíte jakýkoli znak spouštění systému Windows, například logo Windows, znovu stiskněte tlačítko napájení, dokud se počítač nevypne.
- Opakujte tento proces několikrát během několika minut.
Několik neúspěšných pokusů o spuštění vás zavede do WinRE. Na obrazovce se zobrazí „Příprava automatické opravy“.
Jakmile se načte, musíte kliknout na tlačítko Upřesnit možnosti. Poté spusťte opravu spouštění podle následujících kroků –
- Klikněte na možnost Odstraňování problémů.
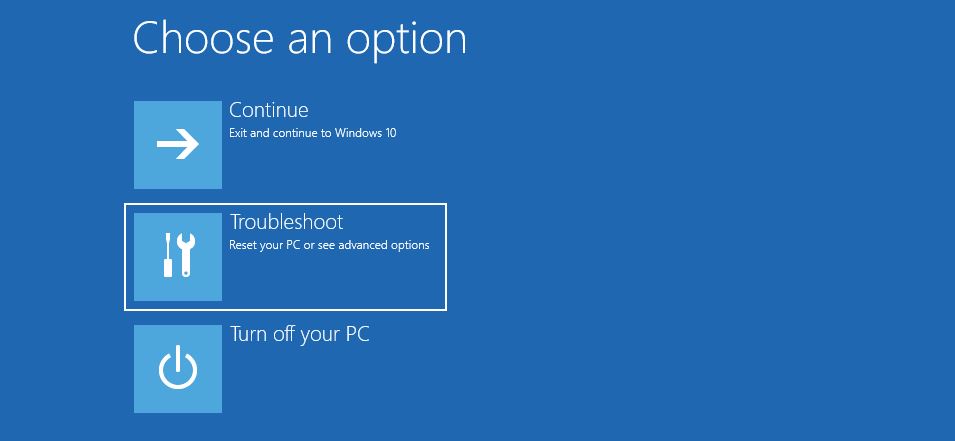
- Nyní vyberte Pokročilé možnosti.
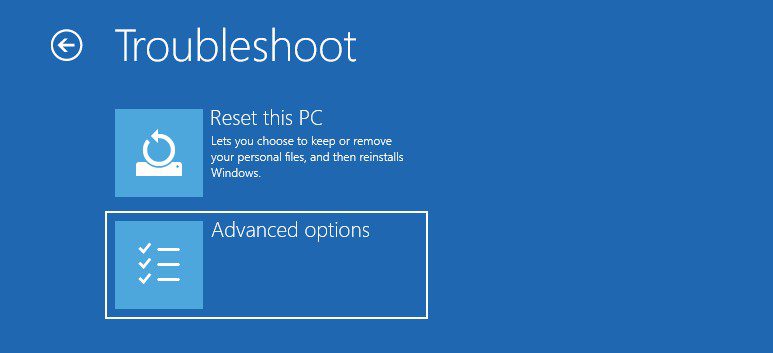
- Zde uvidíte spoustu možností. Vyberte Oprava spouštění.
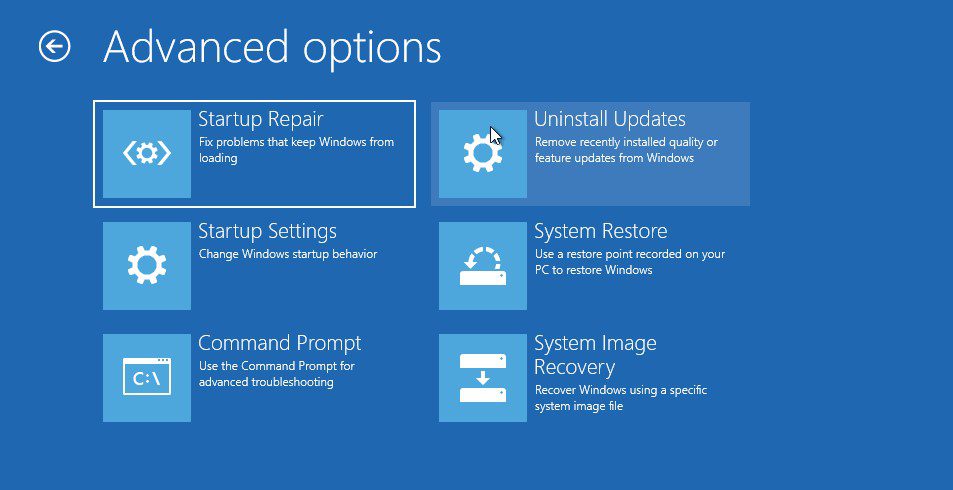
- Váš počítač se restartuje a požádá vás, abyste vybrali svůj uživatelský účet a přihlásili se do něj pomocí hesla, aby bylo možné spustit Oprava spouštění. Jednoduše postupujte podle pokynů.
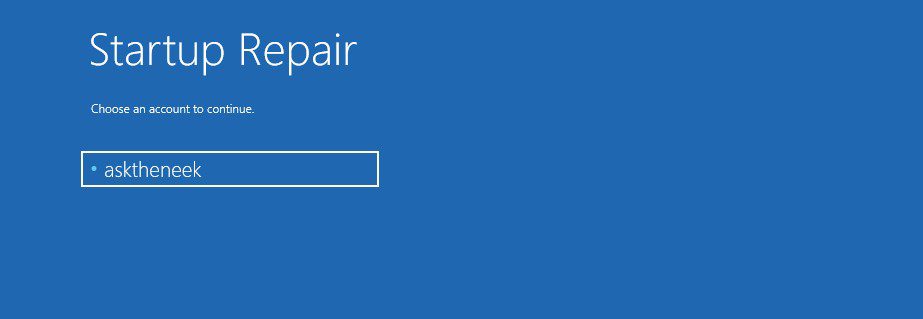
- Jakmile se přihlásíte, spustí se přímo Oprava spouštění a spustí se diagnostika vašeho PC.
Musíte být trpěliví a počkat, až Oprava spouštění dokončí svůj proces. Pokud však Oprava spouštění nemůže vyřešit váš problém a nedovolí vám spustit systém, musíte zavést systém pomocí nouzového režimu. Teprve poté můžete použít opravy.
#2. Povolit nouzový režim
Nouzový režim Windows je režim diagnostiky, který spouští operační systém pouze s nezbytnými ovladači a službami. Tento režim se primárně používá k řešení problémů, jako je zhroucení operačního systému, nemožnost správného spuštění, nestabilita kvůli aktualizacím, ovladačům a aplikacím a další chyby.
Protože jste uvízli v zaváděcí smyčce, můžete povolit nouzový režim pomocí WinRE. Chcete-li načíst WinRE, můžete postupovat podle výše uvedených kroků.
Po načtení WinRE můžete podle následujících kroků povolit nouzový režim –
- Klikněte na možnost Odstraňování problémů.
- Zde klikněte na Pokročilé možnosti.
- Přinese to spoustu možností. Musíte vybrat Nastavení spouštění.
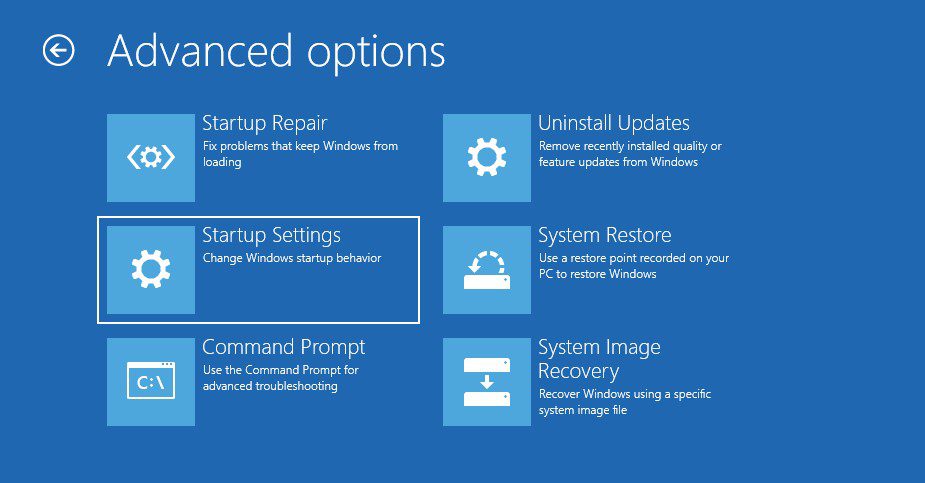
- Nyní klikněte na tlačítko Restartovat.
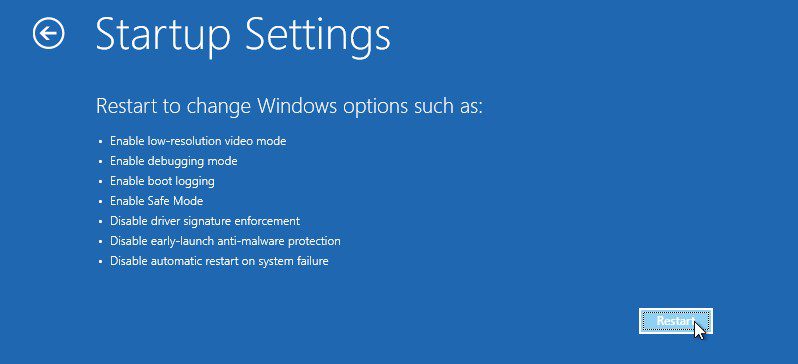
- Jakmile se váš počítač restartuje, stiskněte funkční klávesu přiřazenou k možnosti Povolit nouzový režim. Na většině počítačů se systémem Windows to bude F4, ale v některých vzácných případech se může lišit.

A je to. Tím se spustíte v nouzovém režimu. Jakmile jste v nouzovém režimu, uvidíte černou obrazovku s „Nouzovým režimem“ zmíněným ve všech rozích. Zde můžete zahájit proces odstraňování problémů a vyřešit chybu s kódem zastavení 0xc000021a.
Jak opravit kód chyby 0xc000021a v systému Windows
Nyní, když jste nabootovali do nouzového režimu, je čas spustit zástupná řešení k opravě této chyby BSOD –
#1. Odpojte všechna externí zařízení
Jedním z nejčastějších důvodů, proč lidé řeší tuto chybu, jsou nekompatibilní externí zařízení, která narušují proces spouštění. Proto by jejich odpojení od počítače mělo být nejlepší metodou, jak zjistit, zda to pomůže. Pro tuto metodu však nemusíte spouštět nouzový režim.
Odpojte všechna externí zařízení připojená k počítači a restartujte jej. Pokud bude chyba opravena, připojte každé zařízení jedno po druhém, abyste zjistili, které z nich je viníkem.
Pokud však chyba stále existuje, postupujte podle následující metody.
#2. Spusťte skenování SFC
Jak již bylo zmíněno, k této chybě často dochází kvůli poškozeným sektorům pevného disku. Spuštění kontroly SFC vám může pomoci opravit poškozené soubory a sektory pevného disku. V důsledku toho bude tato chyba BSOD opravena.
Dobrá věc je, že spuštění skenování SFC je jako procházka dortem.
Zde je návod, jak spustit skenování SFC –
- Nejprve spusťte počítač v nouzovém režimu.
- Stisknutím klávesy Windows na klávesnici otevřete nabídku Start.
- Zde zadejte cmd a vyhledejte příkazový řádek a klikněte na možnost Spustit jako správce. Spustí se příkazový řádek se všemi administrátorskými právy.
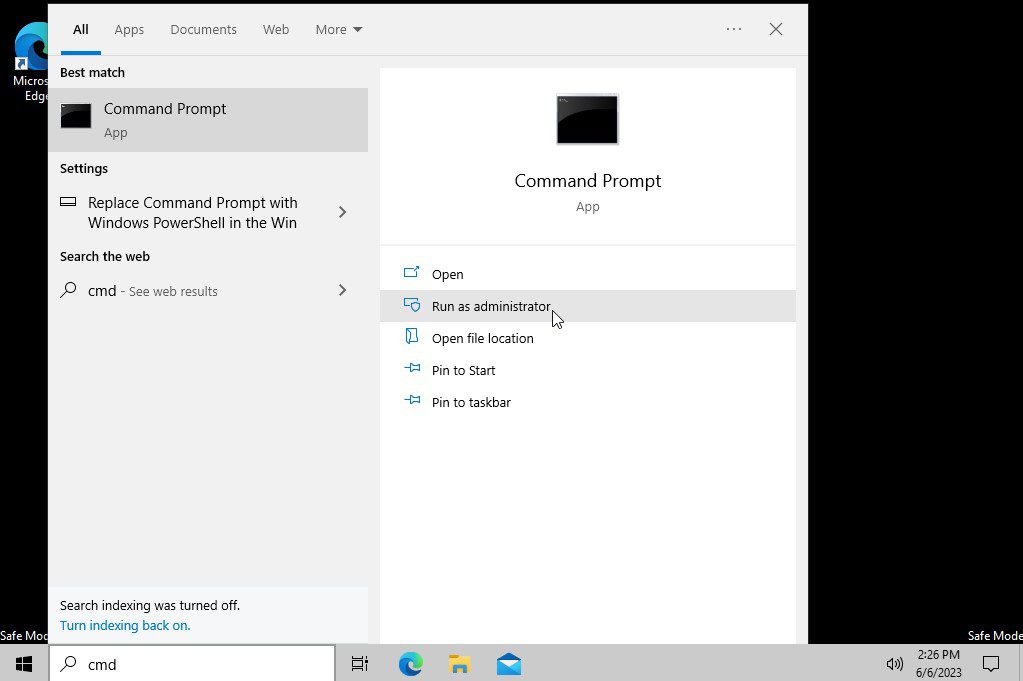
- Nyní musíte zadat následující příkaz a stisknout Enter.
DISM.exe /Online /Cleanup-image /RestoreHealth
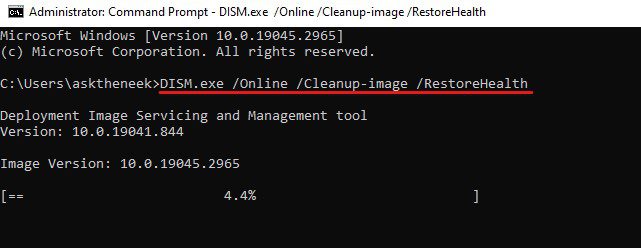
Tím se spustí Správa a servis obrazu nasazení. Před použitím nástroje Kontrola systémových souborů je nezbytné a doporučené spustit DISM. To může chvíli trvat, protože se shromáždí soubory, které způsobují problémy, a je třeba je opravit.
- Po dokončení zadejte následující příkaz pro spuštění skenování SFC a stiskněte Enter.
sfc /scannow
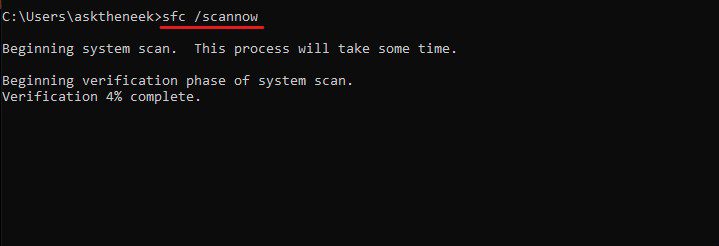
Tím se spustí nástroj Kontrola systémových souborů a provede se automatická oprava. Skenování může chvíli trvat, takže buďte trpěliví a nezavírejte příkazový řádek.
- Po dokončení skenování SFC vytvoří seznam souborů, které byly opraveny. Pokud nemůže najít žádné poškozené soubory, zobrazí se zpráva, že ochrana prostředků systému Windows nenalezla žádné porušení integrity. V obou situacích zadejte příkaz exit a stisknutím klávesy Enter zavřete příkazový řádek.
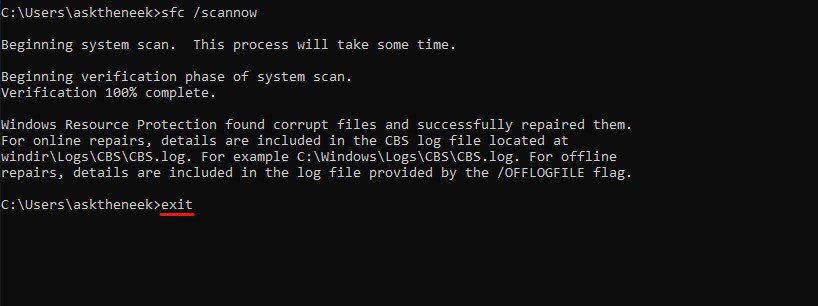
Nyní restartujte počítač a zjistěte, zda v systému Windows stále čelíte chybě 0xc000021a. Pokud ano, zkuste další řešení.
#3. Vrátit čekající akce
Protože většina lidí čelí této chybě po aktualizaci operačního systému Windows, nesprávné instalace aktualizací a čekající akce, jako jsou aktualizace ovladačů, aktualizace Service Pack a další, mohou být důvodem, proč se potýkáte s tímto kódem chyby 0xc000021a. V takovém scénáři může být vrácení nevyřízených akcí skvělým řešením, jak tuto chybu opravit.
Vrácení nevyřízených akcí by v podstatě zastavilo a vrátilo neúspěšnou a nedokončenou instalaci a může vám pomoci tuto chybu opravit.
Chcete-li vrátit čekající akce, musíte spustit prostředí Windows Recovery Environment. Jak můžete dosáhnout WinRE, jsme již popsali výše.
Jakmile vstoupíte do WinRE, postupujte podle těchto kroků pro vrácení čekajících akcí –
- Klikněte na možnost Odstraňování problémů.
- Poté vyberte Pokročilé možnosti.
- Zde vyberte možnost Příkazový řádek.
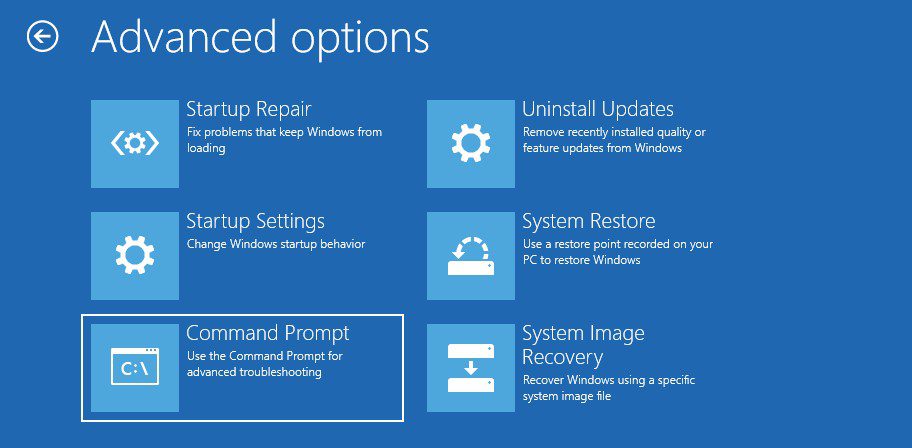
- Může vás požádat, abyste vybrali svůj účet a přihlásili se do něj. Udělej to.
- Jakmile se příkazový řádek načte, zadejte níže sdílený příkaz a stiskněte Enter.
dism /image:C: /cleanup-image /revertpendingactions
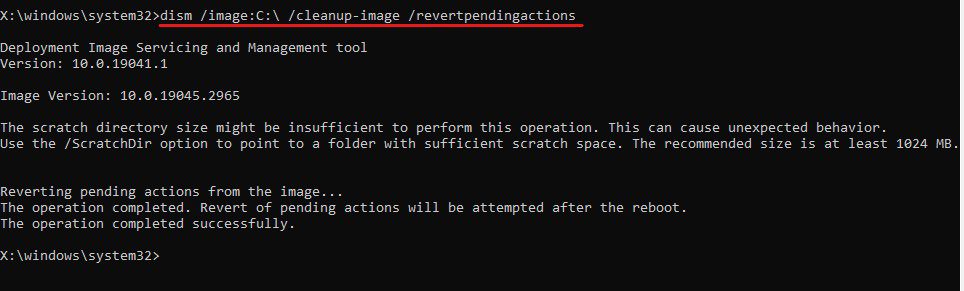
Protože mám Windows nainstalovaný na jednotce C, zadal jsem do příkazu C. Pokud máte systém Windows nainstalovaný na jakékoli jiné jednotce, nahraďte písmeno C přiřazeným písmenem této jednotky.
Počkejte na úspěšné provedení příkazu. Poté zkuste normálně spustit systém Windows a zkontrolujte, zda chyba stále přetrvává. Pokud ano, postupujte podle dalšího řešení.
#4. Vraťte systém do posledního funkčního stavu
Opět, protože většina uživatelů čelí této chybě s kódem zastavení BSOD 0xc000021a po upgradu svého operačního systému, návrat k předchozímu funkčnímu bodu obnovení by mohl být skvělým řešením, jak tuto chybu opravit. Toto je nejlepší metoda, protože pokud nainstalujete bod obnovení, neztratíte žádná data a chybu opravíte.
Poté, pokud chcete, můžete znovu nainstalovat aktualizace.
Tuto metodu lze opět použít v nouzovém režimu nebo ve WinRE. Zde je návod, jak to udělat z WinRE, protože je to o něco lepší volba a obsahuje méně kroků –
- Nejprve se obraťte na WinRE. Pro totéž můžete postupovat podle výše sdílených kroků.
- Klikněte na možnost Odstraňování problémů.
- Zde vyberte Pokročilé možnosti.
- Zde uvidíte spoustu možností. Vyberte možnost Obnovení systému. Zavede váš počítač do obnovení systému.
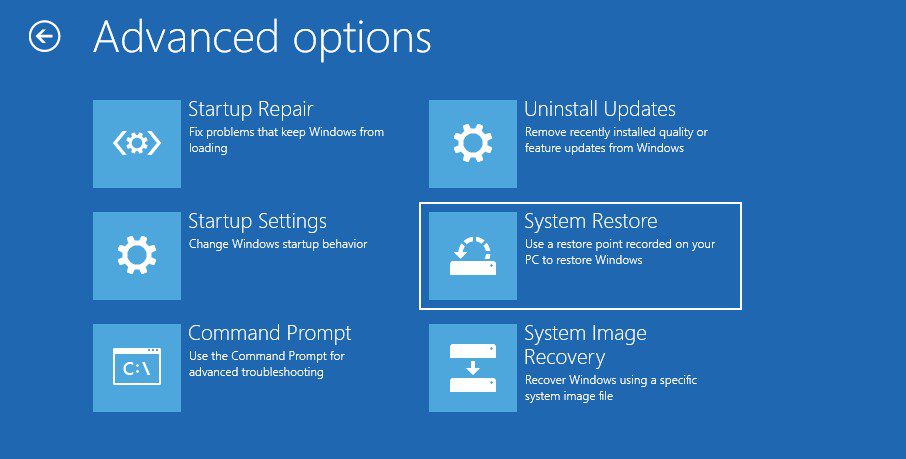
- Vyberte svůj uživatelský účet a přihlaste se do něj zadáním hesla.
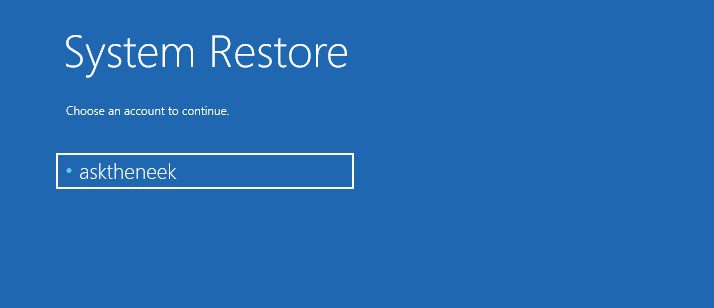
- Zobrazí se seznam obrazů systému vytvořených na vašem PC. Jednoduše vyberte bod obnovení, který jste vytvořili, nebo ten nejnovější, a poté klikněte na tlačítko Další.
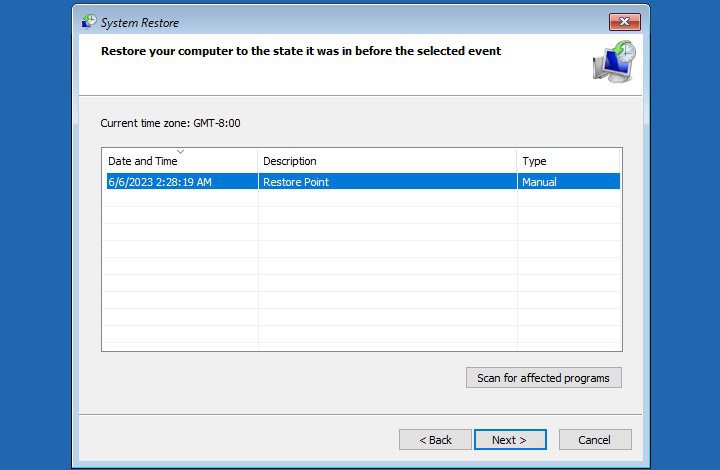
- Obnovte bitovou kopii systému podle pokynů na obrazovce.
Celý proces obnovy obrazu může trvat až několik minut.
Po dokončení procesu obnovy se váš počítač automaticky restartuje. Pokud tomu tak není, restartujte počítač sami a zkontrolujte, zda byla chyba opravena.
Pamatujte, že i když je Obnovení systému velmi pohodlným nástrojem systému Windows, ve výchozím nastavení je zakázáno. Pokud jste tedy nemohli najít bitovou kopii pro obnovení systému, může to být způsobeno tím, že tento nástroj byl na vašem počítači zakázán. V takovém případě vám toto zástupné řešení nebude fungovat.
#5. Znovu sestavte konfigurační data spouštění
Boot Configuration Data, neboli BCD, obsahuje pokyny potřebné k rychlému a bezpečnému zavedení operačního systému Windows. Pokud je BCD poškozen nebo něco postrádá, váš počítač se nespustí správně, což způsobí chyby, jako je BSOD stop kód 0xc000021a.
Proto by opětovné sestavení konfiguračních dat spouštění mohlo být skvělým řešením pro vyřešení chyby 0xc000021a.
Chcete-li znovu sestavit BCD, musíte provést tyto jednoduché kroky –
- Spusťte počítač s Windows ve WinRE.
- Klikněte na možnost Odstraňování problémů.
- Poté vyberte Pokročilé možnosti.
- Zde vyberte možnost Příkazový řádek.
- Zadejte příkaz bootrec /rebuildbcd a stiskněte Enter. Tím se znovu sestaví konfigurační data spouštění. Pokud tento příkaz nic nenajde, použijte následující příkaz a stiskněte Enter.
bcdboot C:windows /s C:
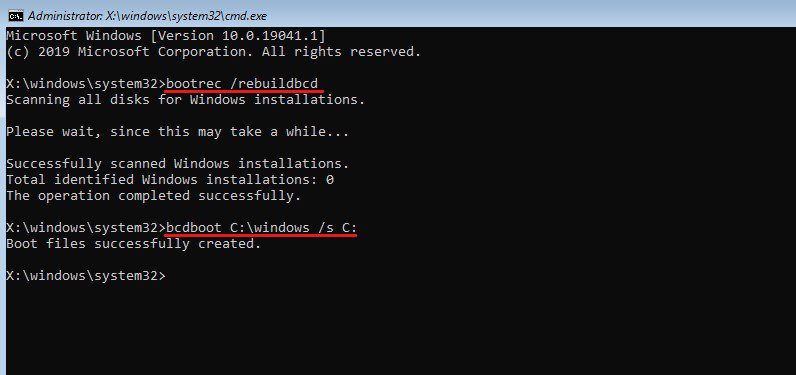
Kromě konfiguračních dat spouštění byste měli zvážit také opravu hlavního spouštěcího záznamu.
- Chcete-li opravit MBR, musíte zadat příkaz bootrec /fixmbr a stisknout Enter.
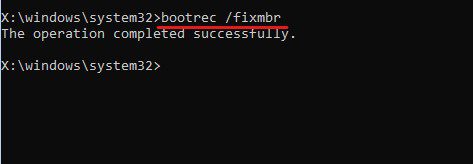
- Nyní zadejte příkaz exit a stiskněte Enter.
Poté restartujte počítač, abyste zjistili, zda byla chyba opravena. V případě, že se chyba stále zobrazuje, postupujte podle dalšího řešení.
#6. Spusťte Windows Defender Antivirus
Jak již bylo zmíněno, je možné, že je váš počítač infikován malwarem a viry, které mohou být nakonec příčinou této chyby BSOD s kódem stop 0xc0021a na vašem počítači se systémem Windows. Proto byste měli provést důkladnou antivirovou kontrolu.
Problém je v tom, že i když máte nainstalovaný antivirový program, nemůžete jej použít, protože jste uvízli v zaváděcí smyčce. V takovém scénáři můžete použít vestavěný antivirový nástroj Microsoft Windows, Windows Defender.
Zde je návod, jak můžete spustit antivirový program Windows Defender, abyste tuto chybu opravili –
- Nejprve spusťte počítač se systémem Windows v nouzovém režimu.
- Nyní otevřete Nastavení systému.
- Klikněte na možnost Aktualizace a zabezpečení.
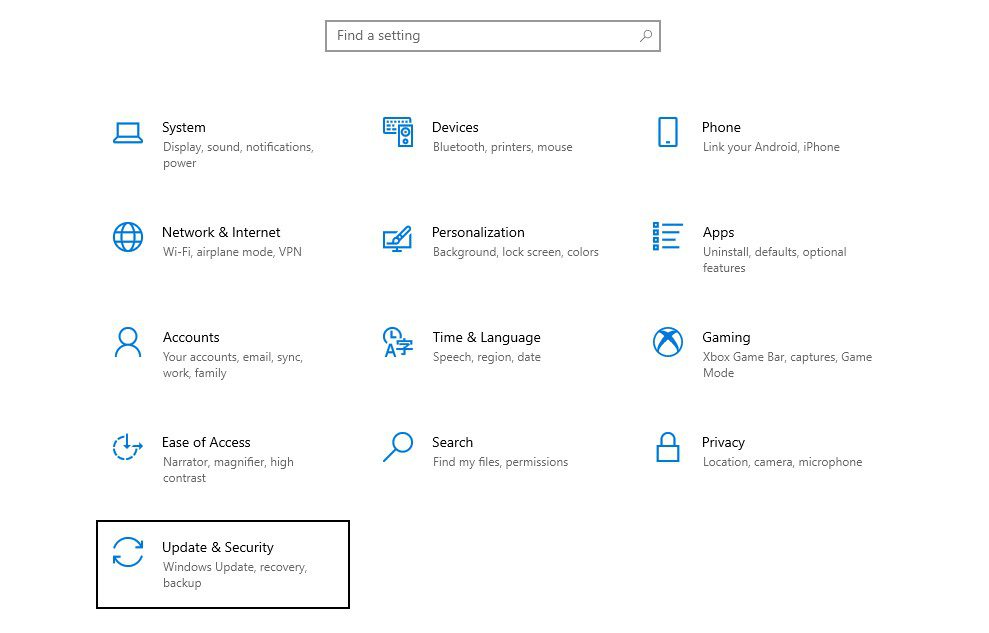
- V levém podokně vyberte možnost Zabezpečení systému Windows.
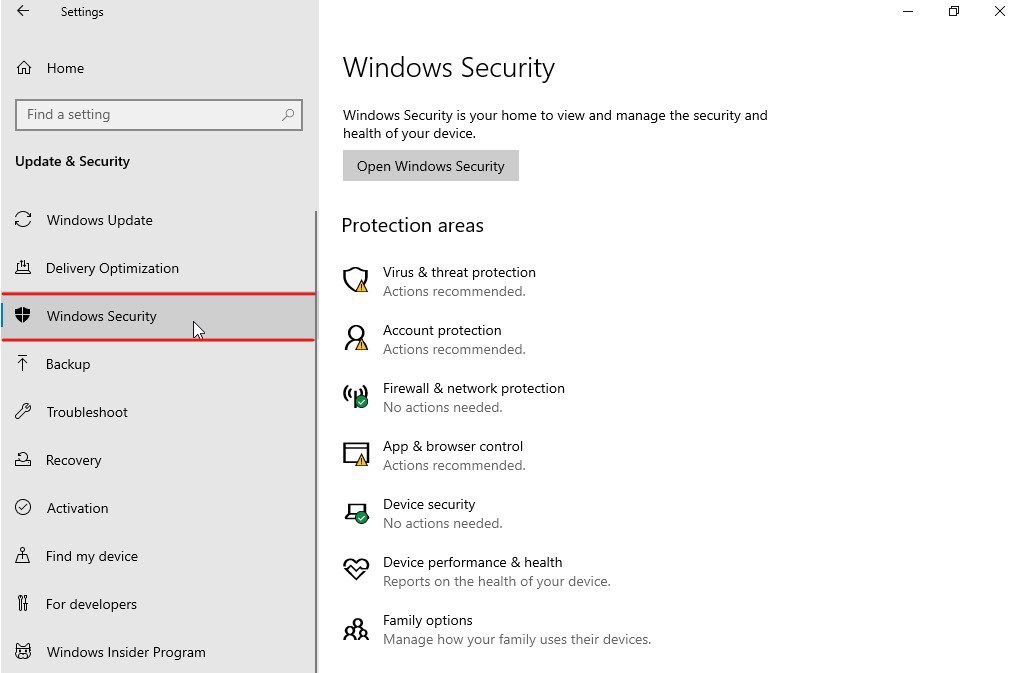
- Klikněte na možnost Ochrana před viry a hrozbami uvedená v části Oblasti ochrany. Otevře se vám nové okno.
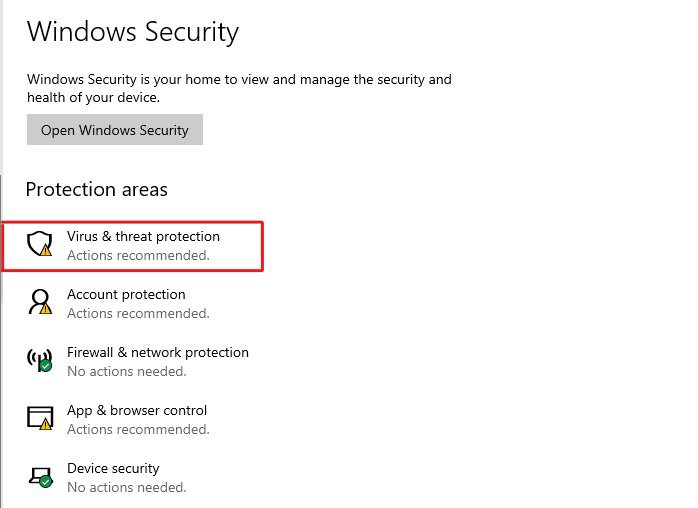
- Klikněte na Možnosti skenování v části Aktuální hrozby.
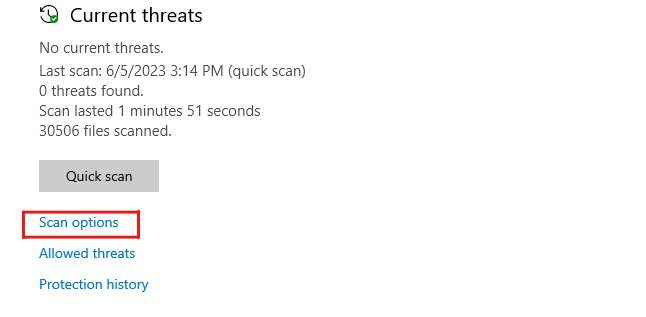
- Nyní klikněte na možnost Úplné skenování a poté klikněte na tlačítko Skenovat nyní.
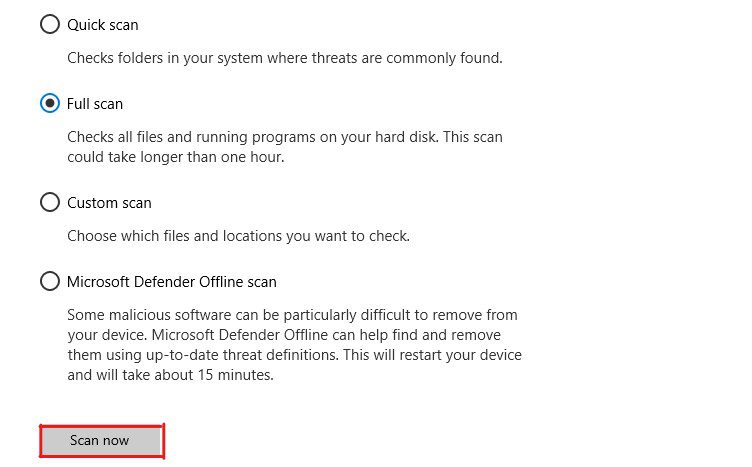
A je to. Windows Defender začne důkladně skenovat vaše disky na přítomnost virů a malwaru. Pokud program Windows Defender najde na vašem počítači nějaké hrozby, zařadí je do seznamu.
Windows Defender dále poskytuje pokyny k opravě těchto hrozeb, abyste mohli mít počítač znovu ve spuštěném stavu. Jakmile budou všechny hrozby opraveny, restartujte počítač a zkontrolujte, zda chyba stále existuje.
#7. Odinstalujte nedávno nainstalované programy
Pokud se po instalaci jakéhokoli programu objevil chybový kód 0xc000021a, program je pravděpodobně příčinou chyby. Proto byste měli tyto programy odinstalovat, abyste zjistili, zda vám to pomůže opravit tuto chybu BSOD.
Zde je návod, jak můžete odinstalovat nedávno nainstalované programy –
- Nejprve spusťte operační systém Windows v nouzovém režimu.
- Nyní stiskněte klávesu Windows a zadejte Ovládací panely a stiskněte Enter.
- Vyberte možnost Odinstalovat program v části Programy.
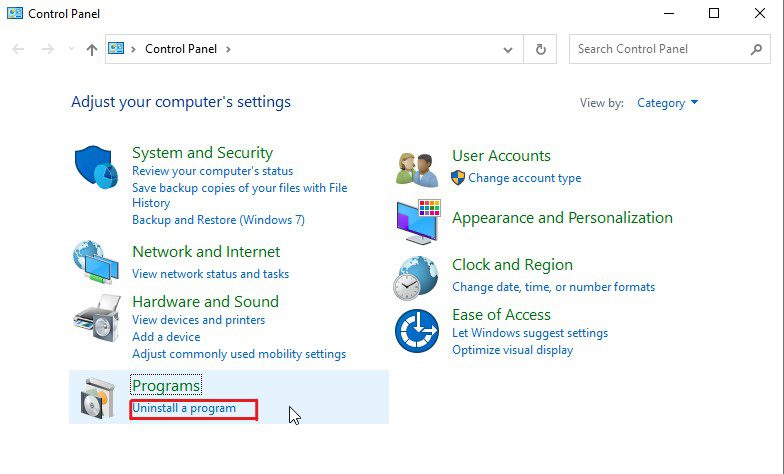
- Zde uvidíte seznam nainstalovaných programů. Seřaďte seznam podle data instalace a odinstalujte programy, které jste nedávno nainstalovali.
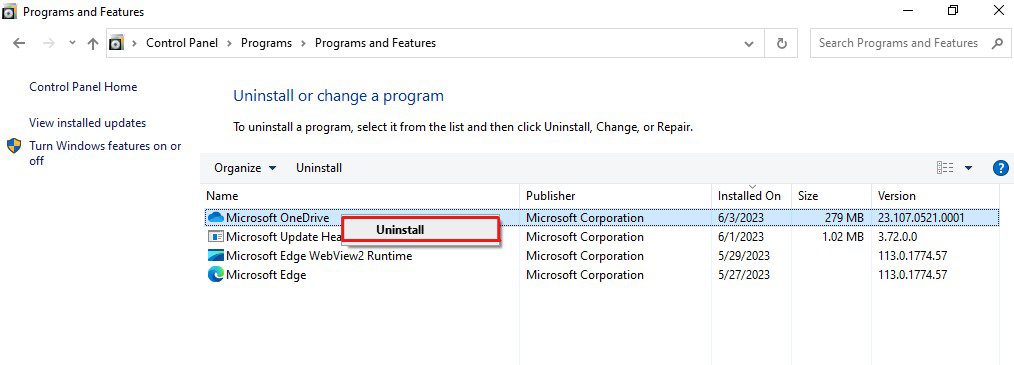
Jakmile jsou tyto aplikace odinstalovány, restartujte systém a zkontrolujte, zda byla chyba opravena. Pokud tomu tak není, postupujte podle dalšího řešení.
#8. Odinstalujte Problematic Windows Update
Protože většina lidí čelí této chybě po upgradu svého systému Windows, odinstalování posledních aktualizací systému Windows může být řešením, jak chybu opravit.
Zde je návod, jak můžete odinstalovat problematické aktualizace a opravit kód chyby 0xc000021a –
- Nejprve spusťte počítač se systémem Windows v nouzovém režimu.
- Nyní přejděte do Nastavení.
- Klikněte na možnost Aktualizace a zabezpečení.
- V levém podokně vyberte možnost Windows Update a poté klikněte na možnost Zobrazit historii aktualizací.
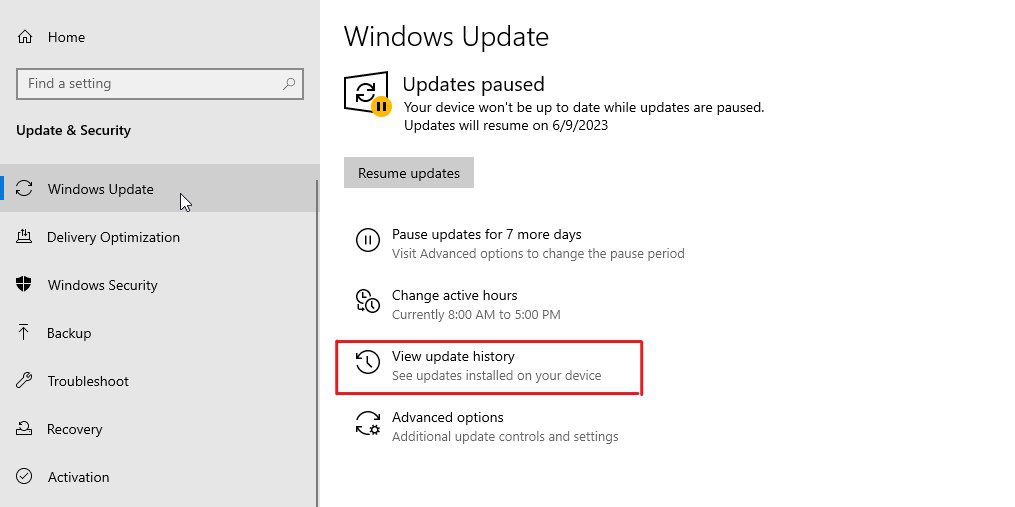
- Nyní klikněte na možnost Odinstalovat aktualizace.
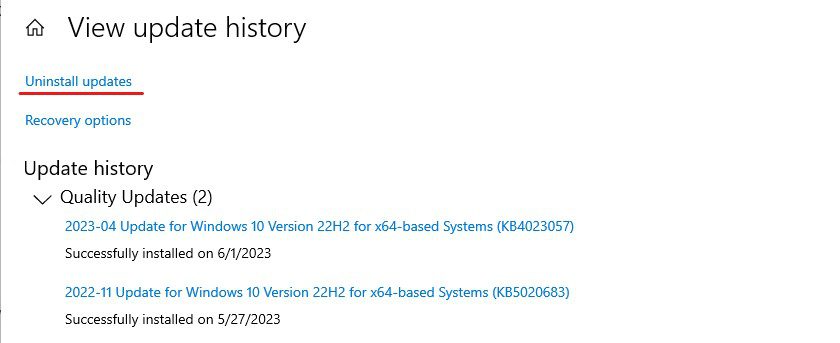
- Zde vyhledejte nejnovější aktualizace, které jste nainstalovali a které mohou způsobovat tuto chybu BSOD. Klikněte na ně pravým tlačítkem a vyberte Odinstalovat.
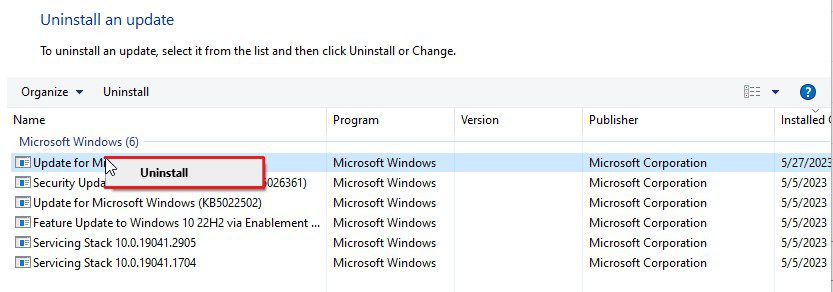
- Pokud požádá o nějaká oprávnění, povolte to a pokračujte dále.
Jakmile odinstalujete poslední aktualizace, restartujte počítač a zkontrolujte, zda byla chyba vyřešena. Pokud stále vidíte kód chyby BSOD 0xc000021a, postupujte podle dalšího řešení.
#9. Aktualizujte ovladače zařízení
Zastaralé a nekompatibilní ovladače patří mezi nejčastější důvody, proč se lidé zabývají chybami BSOD. Vzhledem k tomu, že kód chyby 0xc000021a je také chybou BSOD, aktualizace ovladačů zařízení nebo odstranění problematických by mohlo být skvělým řešením, jak chybu opravit.
Zde je návod, jak můžete opravit problémy související s ovladačem –
- Nejprve spusťte systém Windows v nouzovém režimu.
- Klepněte pravým tlačítkem myši na tlačítko Start a z rozevírací nabídky vyberte Správce zařízení.
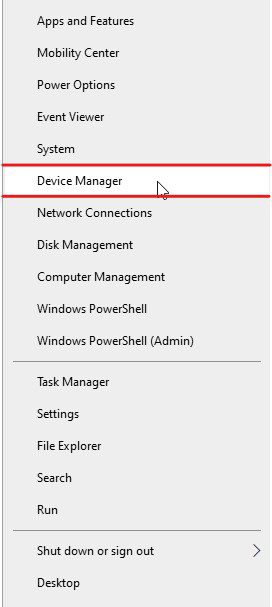
- Nyní vyhledejte problematické ovladače. Ovladače, které vám mohou způsobit tuto chybu, budou mít žlutý vykřičník.
- Klepněte pravým tlačítkem myši na problematický ovladač a vyberte možnost Aktualizovat ovladač.
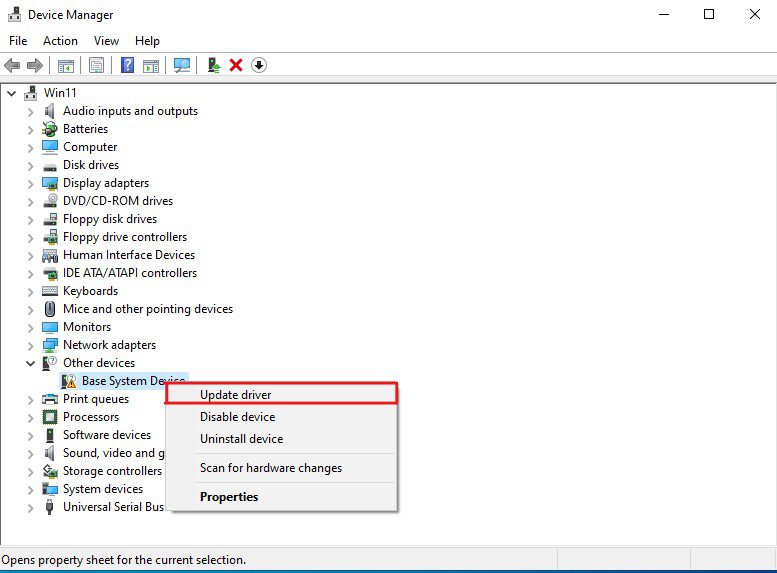
- Zobrazí se mini okno. Zde vyberte možnost Automaticky vyhledávat ovladače.
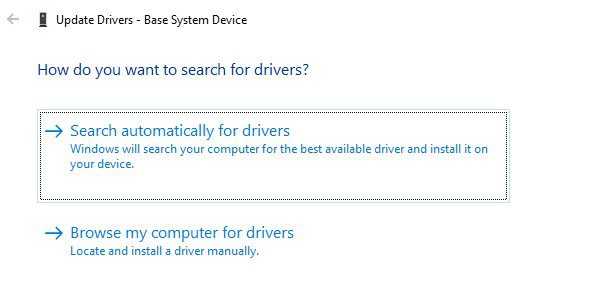
Pokud tak učiníte, automaticky se spustí proces aktualizace ovladače. Pokud aktualizátor ovladačů nemůže najít žádné související ovladače, můžete zkusit možnost Zakázat zařízení nebo Odinstalovat zařízení. Zakázání/odinstalace však toto zařízení okamžitě zastaví. Aby zařízení znovu fungovalo, budete muset znovu nainstalovat ovladače zařízení.
#10. Zakázat vynucení podpisu ovladače
Pokud aktualizaci nebo odinstalování ovladačů nemohlo chybu opravit, můžete zkusit deaktivovat Vynucení podpisu ovladačů.
Programy, které nejsou digitálně podepsány nebo ověřeny společností Microsoft, nejsou ve výchozím nastavení povoleny v systému Windows. Je pravděpodobné, že vynucení podpisu ovladače bylo ve vaší předchozí verzi systému Windows zakázáno, ale když jste upgradovali počítač, přešlo se na výchozí nastavení.
Pokud tomu tak může být, deaktivace vynucení podpisu ovladače by za vás jistě chybu vyřešila.
Zde je návod, jak to můžete udělat –
- Nejprve přejděte do prostředí Windows Recovery Environment.
- Klikněte na možnost Odstraňování problémů.
- Nyní klikněte na Pokročilé možnosti.
- Zde musíte kliknout na možnost Nastavení spouštění a poté na možnost Restartovat.
- Zobrazí se seznam možností. Stisknutím klávesy F7 deaktivujete vynucení podpisu ovladače.

Poté se váš systém automaticky restartuje. Pokud tomu tak není, jednoduše restartujte počítač ručně a zkontrolujte, zda byl problém vyřešen.
#11. Opravit systémový registr
Poškozené položky registru systému, které jsou nezbytné pro spouštění, jsou dalším běžným důvodem, který způsobuje chyby BSOD, jako je kód chyby 0xc000021a. Obnovení položek registru systému na výchozí hodnoty proto může být skvělým řešením této chyby.
Zde je návod, jak můžete opravit systémové registry a opravit tento chybový kód –
- Nejprve spusťte počítač v prostředí Windows Recovery Environment.
- Nyní klikněte na možnost Odstraňování problémů.
- Zde vyberte Upřesnit možnosti a poté vyberte Příkazový řádek.
- Požádá vás o výběr uživatelského účtu a přihlášení pomocí hesla. Udělej to.
- Nyní zadejte následující příkazy a po provedení každého příkazu stiskněte klávesu Enter.
cd /d C:windowsSystem32config xcopy *.* C:RegBack cd RegBack dir
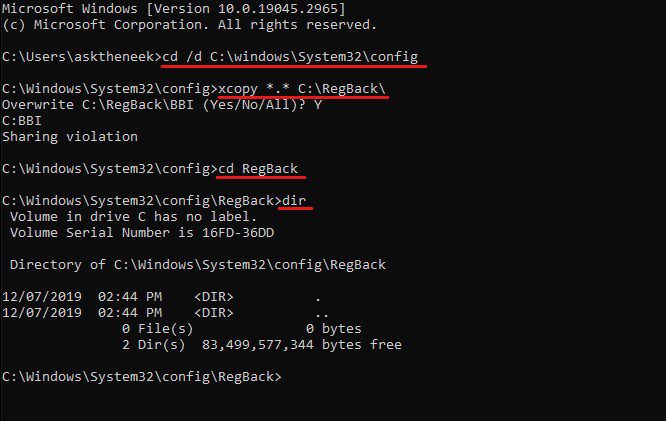
Tyto příkazy stáhne všechny změny, které byly provedeny v registru vašeho systému jakýmkoli softwarem, systémovými soubory nebo soubory SAM. Pokud najdete nějaké změny, které byly nedávno provedeny a které by mohly ovlivnit váš systém, postupujte podle dalšího kroku.
V opačném případě, pokud byly poslední změny provedeny před chvílí, nedělejte nic jiného, než restartujte počítač a postupujte podle další metody.
- Zadejte následující příkazy jeden po druhém a po provedení každého příkazu stiskněte Enter.
copy /y software .. copy /y System .. copy /y Sam ..
Mějte na paměti, že příkazy obsahují dvě tečky.
#12. Použijte Prohlížeč událostí
Pokud pro vás žádné z výše uvedených řešení nefunguje, můžete zkusit použít Prohlížeč událostí, nástroj pro interní protokolování systému Windows, k identifikaci možného důvodu, proč k této chybě dochází.
Zde je návod, jak můžete Prohlížeč událostí používat –
- Nejprve spusťte systém Windows v nouzovém režimu.
- Stiskněte klávesu Windows, zadejte Prohlížeč událostí a spusťte tento nástroj.
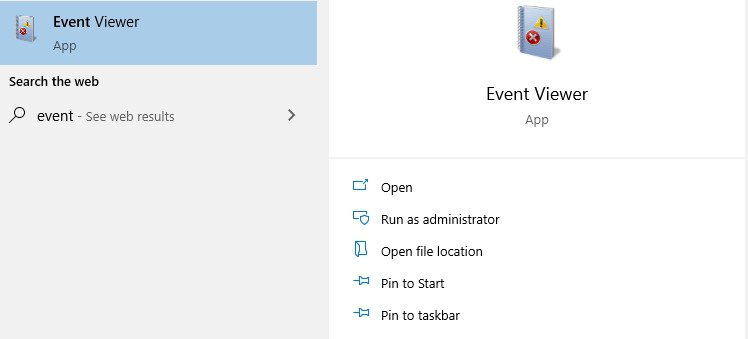
- V levém podokně vyberte Protokoly Windows a z rozevíracího seznamu vyberte Systém.
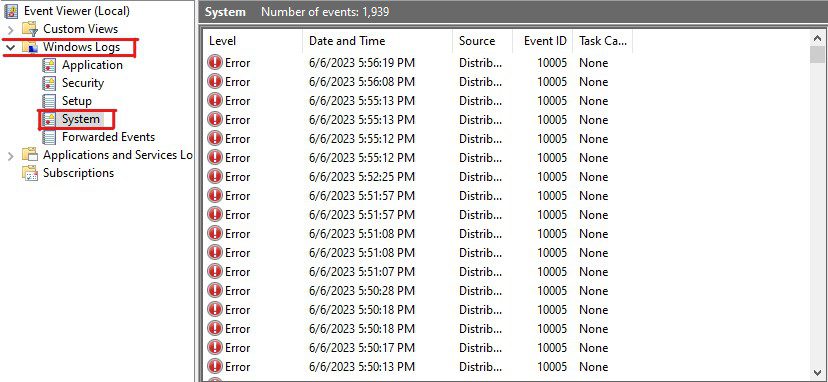
- Pokud existuje nějaká nedávná položka, která říká Chyba, klikněte na ni.
- Zde vyhledejte informace uvedené na kartě Obecné a Podrobnosti. Tyto informace můžete použít k nalezení dalších relevantních řešení, která můžete použít k opravě této chyby BSOD.
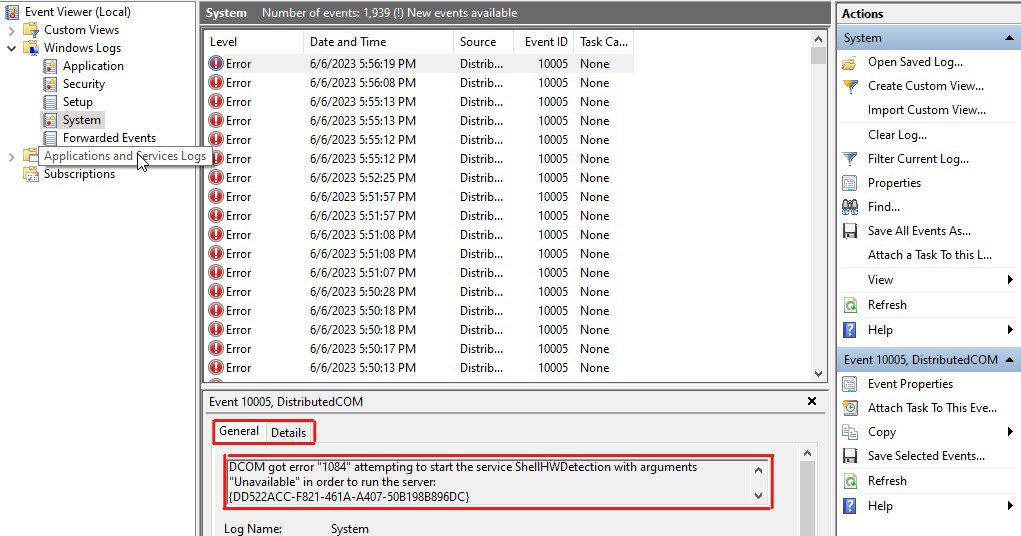
#13. Resetujte systém Windows
Pokud vám nic nefunguje, zbývá pouze resetování systému Windows.
Mějte však na paměti, že reset systému Windows by vymazal všechny nainstalované programy a nastavení. Resetování Windows by v podstatě vše vrátilo do továrního nastavení. Windows vám však dává možnost, pokud si chcete ponechat své osobní soubory.
Pokud se rozhodnete pro tuto možnost, pouze váš systémový disk Windows bude resetován na výchozí nastavení, zatímco nezmění žádné soubory na jiných jednotkách.
Protože byste ve všech scénářích přišli o svá data, měl by být reset Windows poslední zbraní ve vašem arzenálu.
Zde je návod, jak můžete resetovat systém Windows –
- Nejprve spusťte počítač se systémem Windows ve WinRE.
- Vyberte možnost Odstraňování problémů.
- Klikněte na možnost Resetovat tento počítač.
- Zde uvidíte dvě možnosti – Ponechat moje soubory a Odebrat vše. Jak již bylo zmíněno, možnost Ponechat moje soubory pouze resetuje systémový disk, zatímco možnost Odebrat vše vymaže data ze všech jednotek. Doporučil bych zvolit možnost Ponechat moje soubory.
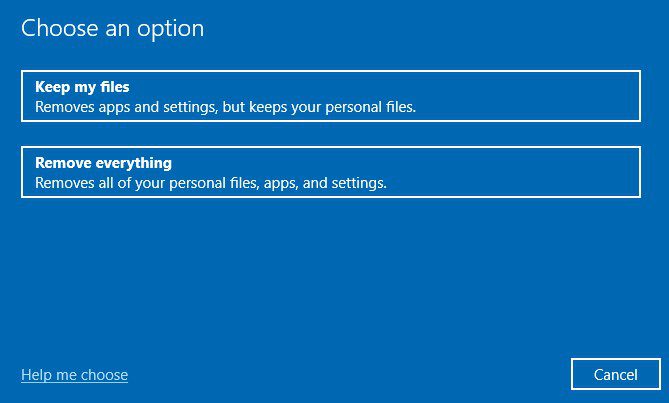
- Budete požádáni, abyste vybrali svůj účet a přihlásili se do něj pomocí svého hesla. Udělej to.
A je to. Tím zahájíte proces resetování a v závislosti na zvolených možnostech to může trvat několik minut až několik hodin.
Resetování počítače je bezpečným řešením pro opravu tohoto chybového kódu 0xc000021a. Tím však vymažete všechny instalace aplikací, data a nastavení.
Jak zabránit chybám BSOD, jako je kód chyby 0xc000021a
Níže jsem sdílel některé z nejlepších tipů, které můžete dodržovat, abyste zabránili chybám BSOD –
- Udržujte svůj Windows a ovladače aktualizované – Protože k chybám BSOD dochází především kvůli nekompatibilním ovladačům a nekompatibilním instalacím Windows, udržování aktuálních ovladačů a Windows může být to nejlepší, co můžete udělat. Windows můžete aktualizovat přímo z nastavení Windows Update a pro ovladače můžete použít aktualizátory ovladačů.
- Vyhněte se softwaru třetích stran – Software třetích stran, zejména ty rybí, může způsobit problémy a spouštět chyby BSOD. Vyhněte se proto instalaci softwaru třetích stran z neznámých zdrojů.
- Používejte spolehlivý antivirus – I když je systém Windows ve výchozím nastavení dodáván s programem Windows Defender, je vždy dobré použít k ochraně počítače před různými typy malwaru, virů a hrozeb účinnější antivirový program.
Tady to máte – podrobný průvodce pokrývající různá řešení, jak opravit chybu 0xc000021a.
S chybami BSOD je obtížné se vypořádat, protože vás omezují ve spouštění operačního systému Windows. Při řešení chyb BSOD, jako je stop kód 0xc000021a, musíte postupovat jiným způsobem než obvykle.
Doufejme, že výše uvedená řešení vám pomohla opravit tuto chybu na vašem počítači se systémem Windows.
Dále si můžete také přečíst, jak opravit chybu „d3dx9_43.dll Not Found/Missing“ ve Windows.

