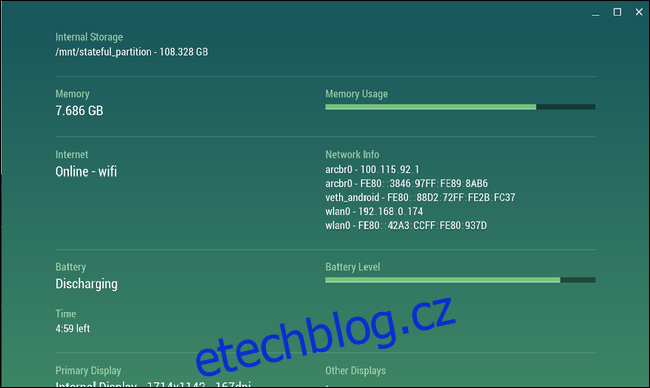Chrome OS spravuje RAM jinak než počítače s Windows nebo Mac, ale to neznamená, že nemůžete optimalizovat svůj pracovní postup tak, abyste co nejlépe využili potenciálně omezenou RAM vašeho systému. Zde je několik tipů, které vám pomohou rozšířit paměť RAM vašeho Chromebooku.
Table of Contents
Jak zkontrolovat dostupnou paměť RAM na Chromebooku
Pravděpodobně již víte, kolik RAM má váš Chromebook, ale i když ne, existuje snadný způsob, jak to zjistit. Budete také moci zjistit, kolik se používá (a čím!). Existuje několik způsobů, jak tyto informace získat.
Pro celkovou kontrolu RAM: Použijte Cog
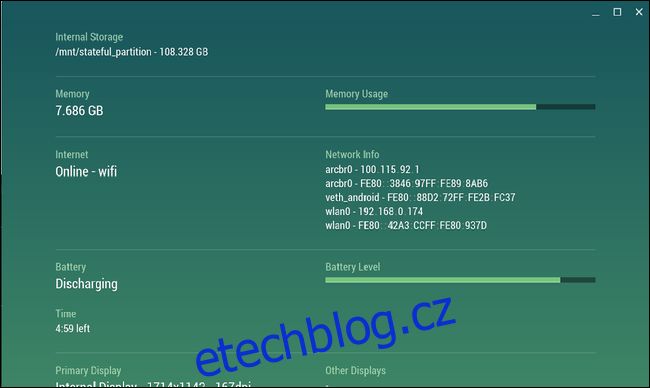
Ozubené kolo je jednou z mých oblíbených aplikací pro Chrome OS. Nedostává časté aktualizace, ale stále je to super užitečný nástroj pro kontrolu statistik vašeho systému. Zobrazuje CPU, úložiště, RAM, baterii, aktivitu na internetu a další data v reálném čase. Za tímto účelem se zde samozřejmě zaměříme na RAM.
Pokud máte pocit, že váš systém začíná být pomalý a máte podezření, že na vině může být plná RAM, pokračujte a zapněte Cog. Graf RAM je docela jednoduchý – říká vám, kolik RAM má váš systém, spolu s tím, kolik se používá. Pokud je plný, je pravděpodobně čas podívat se, co to žere.
Chcete-li zjistit, co využívá vaši RAM: Použijte vestavěného Správce úloh systému ChromeOS
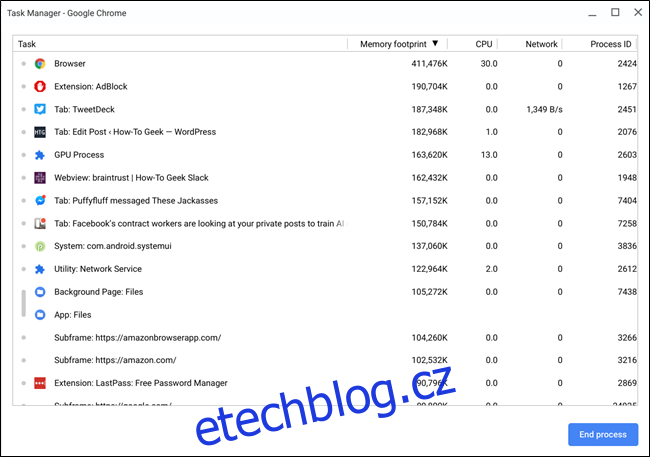
Nyní, když jste zjistili, že situace s RAM vyžaduje bližší prozkoumání, je čas obrátit se na vestavěného správce úloh systému Chrome OS. Pro zobrazení stačí stisknout tlačítko Hledat + Escape na klávesnici. Případně můžete spustit prohlížeč Chrome, kliknout na nabídku se třemi tečkami v pravém horním rohu a poté zvolit Další nástroje > Správce úloh.
Jakmile se otevře, získáte dobrý snímek aktuálního stavu vašeho systému, včetně paměti, CPU a využití sítě. Klikejte na tlačítko „Memory Footprint“, dokud se nezobrazí šipka dolů pro řazení podle nejpoužívanějších.
Odtud můžete začít zjišťovat, co zabírá RAM vašeho systému. Pokud je to aplikace nebo karta běžící na pozadí, kterou nepotřebujete, můžete ji zde zabít a uvolnit tak drahocennou RAM. Stačí kliknout na proces a poté na tlačítko „Ukončit proces“ – bum, mrtvý.
Jak používat méně paměti RAM na Chromebooku
Možnost ukončit procesy a uvolnit RAM, když to potřebujete, je skvělé, ale existuje lepší řešení: buďte proaktivní. Jedná se o dvojí přístup, který se skládá z jedné části osvědčených postupů a jedné části z rozšíření Chrome. Pojďme si o tom promluvit.
Osvědčený postup: Nenechávejte kecy běžet
Pravděpodobně by to mělo být samozřejmé, ale měli byste zavřít věci, které nepoužíváte. Karty na pozadí, aplikace a služby, všechny zabírají vzácnou paměť RAM – a některé z těchto věcí mohou využít spoustu věcí.
Například na svém počítači se systémem Windows mám šest vždy připnutých karet: tři účty Gmail, Trello, Hudba Google Play a Facebook Messenger. Na mém Pixelbooku, který má poloviční RAM než můj počítač s Windows, mám pouze dvě připnuté karty: Trello a Facebook Messenger. Proč? Protože Gmail používá absurdní množství paměti RAM. Takže to otevřu, jen když to potřebuji.
To je dokonalý příklad věcí, které možná budete muset upravit, když přejdete z počítače se systémem Windows nebo Mac na Chromebook. Nenavrhuji, že každý bude mít šest připnutých karet, ale pointa je stále stejná: úprava pracovního postupu je nezbytná při přechodu na systém s menší pamětí.
Totéž platí pro všechny aplikace na pozadí, které můžete mít spuštěné – používejte je střídmě. Pokud něco nepoužíváte nebo není důležité, aby to zůstalo neustále otevřené, zabijte to! Pokuste se vylepšit svůj pracovní postup; otevřete pouze to, co potřebujete, vše ostatní nechte zavřené, dokud nepřijde čas.
Osvědčený postup: Zbavte se nepoužívaných rozšíření a aplikací
Pokud rádi experimentujete s různými aplikacemi a rozšířeními, je možné, že budete mít spoustu sraček, které nepoužíváte. A spousta těchto věcí může běžet na pozadí a zabírat RAM.
Chcete-li zjistit, která rozšíření jste nainstalovali, spusťte v prohlížeči Chrome novou kartu a klikněte na nabídku > Další nástroje > Rozšíření. Můžete také zadat chrome://extensions do omniboxu Chrome.
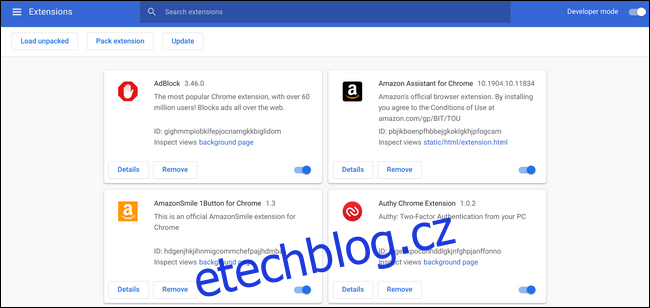
Procházejte a podívejte se na každé rozšíření nebo aplikaci. Pokud nevíte, co to je, nebo je to něco, co nepoužíváte, zbavte se toho cucáku! Rozbijte toto tlačítko pro odstranění a zabijte ho ohněm. ??
Nejen, že to uvolní RAM tím, že zabíjí procesy na pozadí, ale také celkově čistší systém. Nemáš zač.
Použijte rozšíření RAM-Saving Extensions
Nyní, když jste se zbavili hromady rozšíření, která nepoužíváte, přidáme několik, které mohou být užitečné. Jsou zde tři základní rozšíření – a nejlepší na tom je, že je nepotřebujete všechna. Všichni dělají různé věci, ale můžete si snadno vystačit s jednou nebo dvěma z možností.
OneTab: Snadno udržujte sbírky karet, aniž byste je nechali otevřené
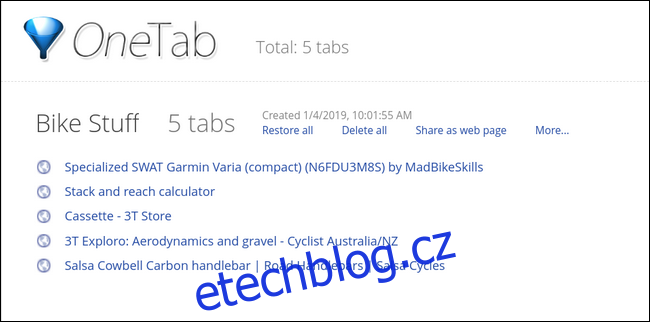
OneTab je skvělé rozšíření, které vám umožní udržovat skupiny karet pohromadě, aniž byste je nechávali otevřené. Karty můžete posílat do OneTab a ukládat je do seznamů – což je skvělé pro výzkum a podobně – což znamená, že je již nemusíte nechávat otevřené.
Je to něco jako přeplňované záložky nebo přehlednější seznam Pocket. Je to jen užitečné rozšíření, které vám umožní organizovat a zavírat karty, aniž byste je navždy ztratili. Nejlepší ze všeho je, že je to zdarma. Chyť to z Internetový obchod Chrome.
The Great Suspender: Uspat karty, když je nepoužíváte
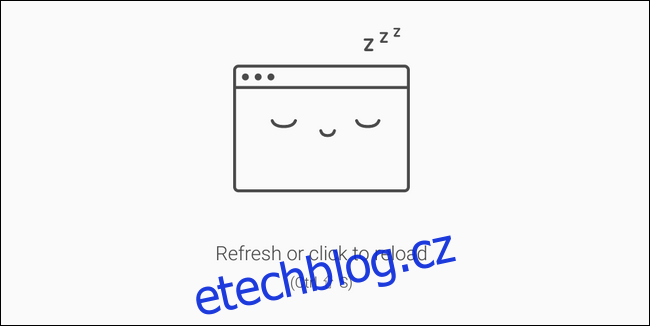
Pokud se vám líbí myšlenka mít všechny karty stále otevřené, ale nechcete, aby zatěžovaly zdroje (jako je RAM), pak je The Great Suspender to pravé. Karty „pozastaví“ poté, co byly neaktivní po uživatelem definovanou dobu (výchozí hodnota je jedna hodina), což je uvede do stavu s nedostatkem paměti. Chcete-li vzkřísit pozastavenou kartu, klikněte kamkoli do okna této karty – bum, je vzhůru.
Stejně jako OneTab je i The Great Suspender zdarma v Internetovém obchodě Chrome.
Tab Wrangler: Automaticky zavřít a uložit neaktivní karty
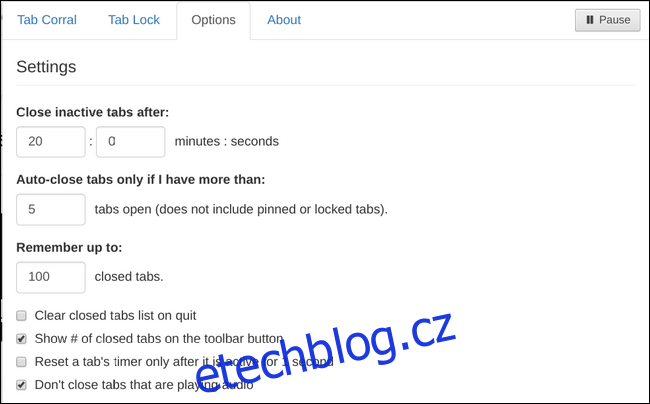
Pokud byste zkombinovali OneTab a The Great Suspender, dostali byste něco velmi podobného Tab Wrangler. Namísto pozastavení karet a jejich ponechání otevřené, jako to dělá The Great Suspender, je Tab Wrangler automaticky zavře po uplynutí uživatelem definovaného času.
Ale nejsou pryč navždy, protože také udržuje seznam všech zavřených karet – něco jako OneTab. Nejsou tak organizované a seznam nepokračuje věčně, ale pokud se něco zavře a potřebujete to zpět, existuje rychlý způsob, jak to zachránit.
Jo a tenhle je taky zdarma. Získejte to v Internetový obchod Chrome.
Tak tady to máte a tady to je. Ať už máte Chromebook s 2 GB nebo 16 GB RAM, tyto tipy by vám měly pomoci jít dál.