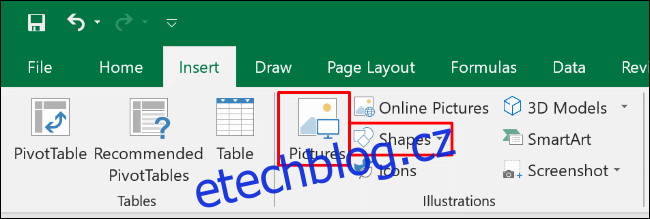Ve výchozím nastavení, když tisknete tabulku Excel, obsahuje pouze buňky, které obsahují data. Dodatečný obsah je obvykle vyloučen, ale je možné přidat pozadí do výtisků aplikace Excel – zde je návod, jak to udělat.
Zatímco můžete použít volbu „pozadí“ (Rozvržení stránky > Pozadí) k přidání obrázku na pozadí do tabulky, Excel vám nedovolí vytisknout pozadí, která jsou použita tímto způsobem. Chcete-li dosáhnout stejného efektu, musíte jako řešení použít tvary, obrázky nebo barvy buněk.
Tyto pokyny platí pro nejnovější verze Excelu, včetně 2016, 2019 a Microsoft 365.
Table of Contents
Vložte tvar
Nejjednodušší způsob, jak rychle přidat pozadí k tisku do listu v aplikaci Excel, je vložit objekt, například tvar, který zakryje data nebo vyplní celou stránku.
Poté můžete změnit průhlednost objektu, abyste viděli všechna data pod ním. K vyplnění tvaru obrázkem můžete také použít možnost formátování „Obrázková výplň“.
Chcete-li začít, otevřete tabulku Excel a klikněte na kartu „Vložit“ na pásu karet. Odtud můžete kliknout na „Obrázky“ nebo „Tvary“ v části „Ilustrace“.
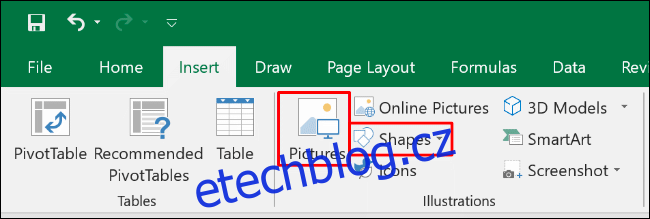
Po kliknutí na „Tvary“ se zobrazí rozevírací nabídka s různými možnostmi. Vyberte požadovaný tvar, například obdélník nebo čtverec.
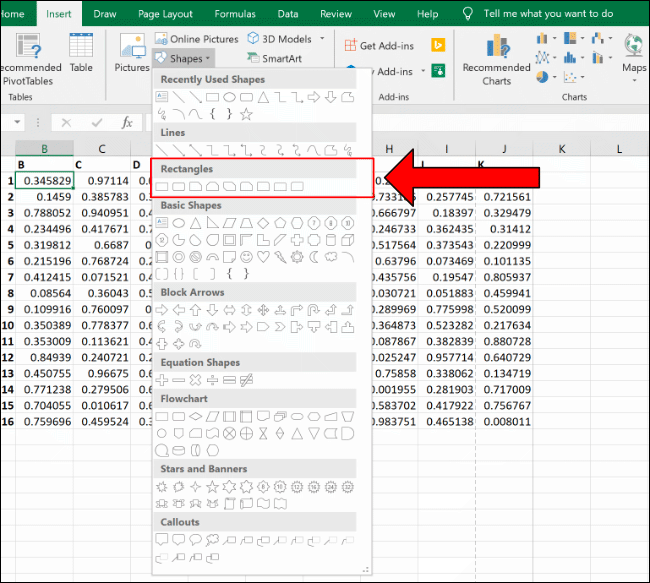
Pomocí myši přetáhněte a vytvořte tvar, který vyplní stránku nebo vaše data. Poté, co jej vytvoříte, můžete podržením a přetažením kruhových tlačítek kolem tvaru změnit jeho velikost.
Až budete mít velikost a umístění tak, jak chcete, klikněte pravým tlačítkem myši a z rozbalovací nabídky vyberte „Formátovat tvar“.
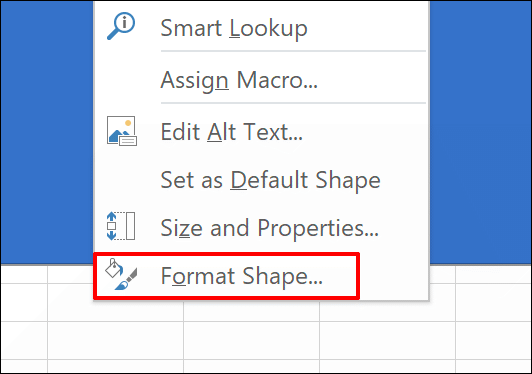
V nabídce, která se zobrazí, klikněte na šipku vedle položky „Vyplnit“ a otevřete podnabídku.
Můžete vybrat barvu z rozbalovací nabídky „Barva“ a poté pomocí posuvníku nastavit průhlednost na vhodnou úroveň (například 75 procent).
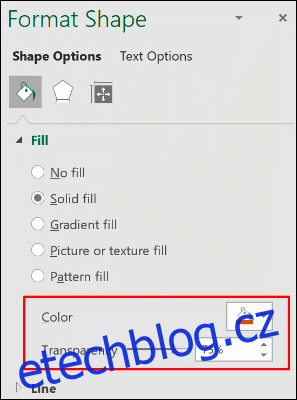
Vaše změny se použijí automaticky. Až budete hotovi, můžete zavřít nabídku „Formátovat tvar“.
Přidat obrázek
Díky volbě „Pattern Fill“ můžete svůj tvar vyplnit také obrázkem místo barvy. To znamená, že můžete do listu aplikace Excel přidat pozadí obrázku.
Nejprve přidejte svůj tvar (Vložit > Tvary) a pomocí myši jej nakreslete, jak jsme popsali výše. Ujistěte se, že zaplňuje dostatek pracovního listu, aby pokryl vhodnou oblast tisku. Klikněte pravým tlačítkem na tvar a poté klikněte na „Formátovat tvar“.
Kliknutím na šipku vedle „Výplň“ otevřete možnosti a poté vyberte přepínač „Obrázek nebo Výplň texturou“. Chcete-li přidat obrázek, klikněte na „Vložit“.
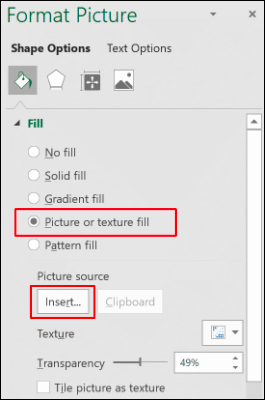
Chcete-li použít obrázek z počítače, klikněte na „Ze souboru“ v místní nabídce „Vložit obrázky“.
Chcete-li vyhledat obrázek na Bingu, klikněte na „Obrázky online“, nebo klikněte na „Z ikon“ a použijte některý z přednastavených obrázků aplikace Excel.
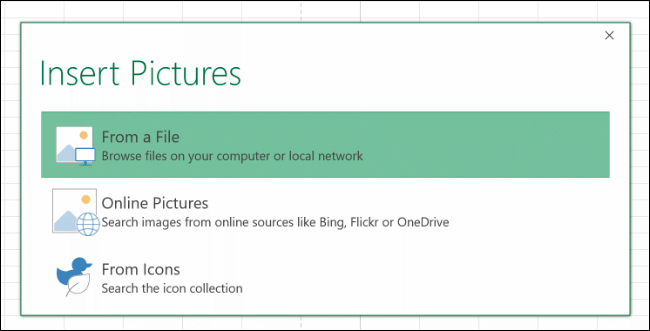
Po vložení obrázek vyplní tvar. Pomocí posuvníku „Průhlednost“ nastavte procento, které vám umožní vidět data pod tvarem vyplněným obrázkem.
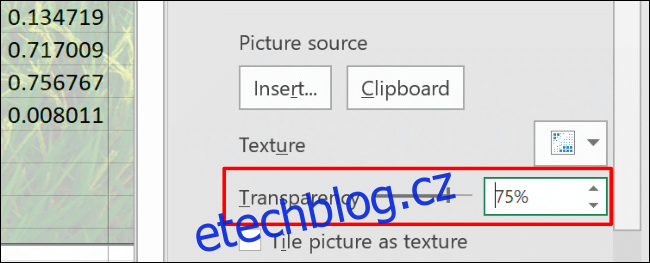
Přidejte pozadí pomocí nástroje Barva výplně
Chcete-li přidat barvu do všech buněk na listu aplikace Excel současně, stiskněte Ctrl+A nebo klikněte na svislou šipku v levém horním rohu pod nabídkou výběru buněk.
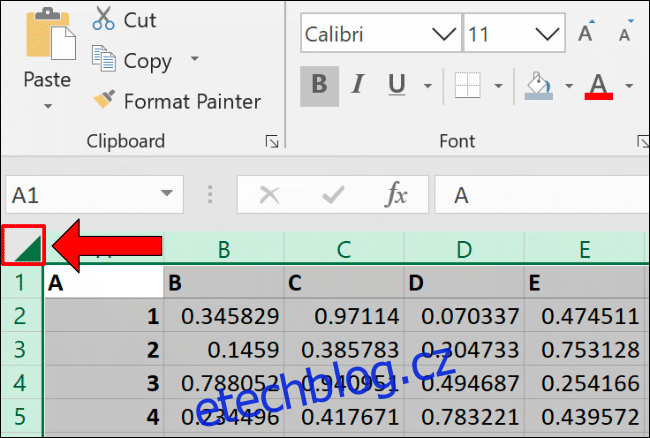
Klikněte na kartu „Domů“ a poté na ikonu Barva výplně. Vyberte barvu, jakou má mít pozadí tabulky – mějte na paměti, že musí být dostatečně světlá, aby byla data na listu vidět při tisku.
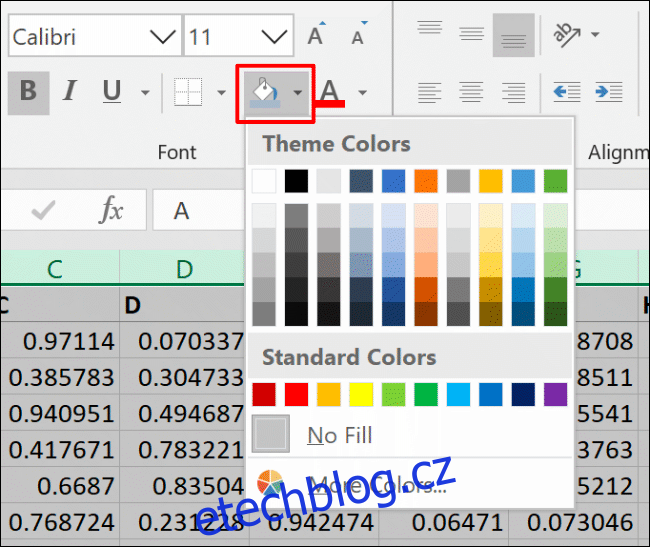
Změňte oblast tisku
Ve výchozím nastavení Excel nezahrnuje prázdné buňky do oblasti tisku (oblasti, která se objeví na výtisku). Můžete však změnit oblast tisku tak, aby zahrnovala celou stránku (nebo více stránek), bez ohledu na to, zda jsou buňky prázdné.
Chcete-li změnit oblast tisku tak, aby zahrnovala prázdné buňky, ujistěte se, že jste v zobrazení „Rozvržení stránky“. Klikněte na ikonu Rozložení stránky v pravém dolním rohu Excelu. To vám umožní vidět řádky a sloupce, které vyplní jednu vytištěnou stránku.

Klikněte na kartu „Rozvržení stránky“ na pásu karet a poté klikněte na ikonu Vzhled stránky (diagonální šipka vpravo dole v kategorii „Nastavení stránky“).
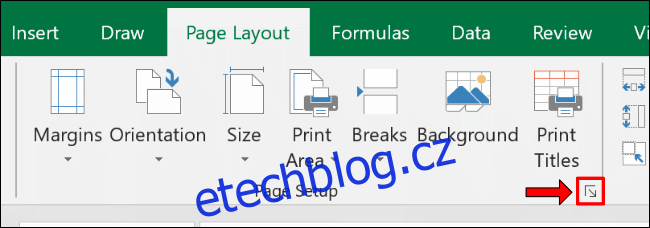
Klikněte na kartu „List“ a poté klikněte na šipku nahoru vedle „Oblast tisku“. Pomocí myši vyberte oblast buněk, která vyplní oblast, kterou chcete vytisknout, včetně všech prázdných buněk.
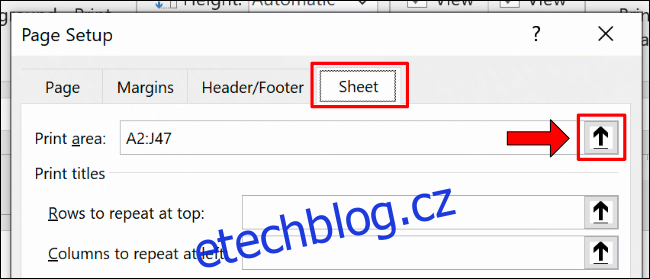
Chcete-li se ujistit, že byly vybrány správné buňky, kliknutím na Soubor > Tisk zobrazte náhled tisku.
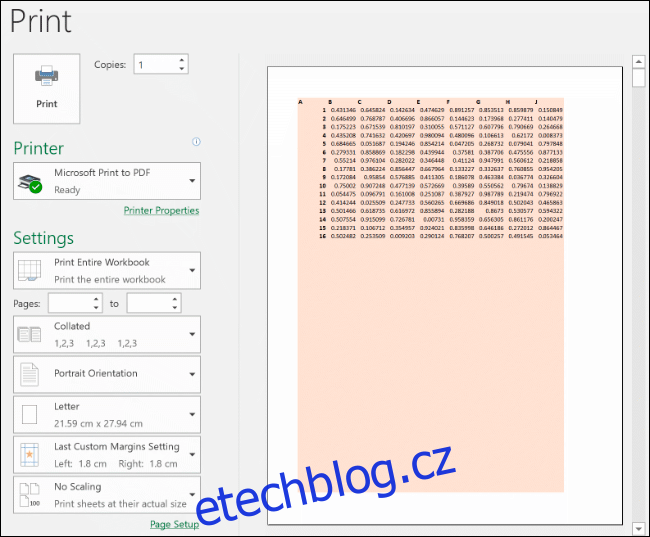
Pokud vybraný rozsah buněk nevyplňuje stránku, opakujte výše uvedené kroky a změňte jej tak, aby obsahoval více buněk.