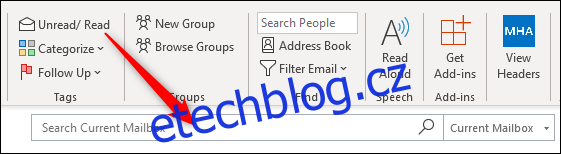Vytisknout jeden e-mail je jednoduché, ale co seznam e-mailů s informacemi, jako kdo a kdy je poslal? Zde je návod, jak vytisknout seznam e-mailů z aplikace Outlook, včetně všech viditelných informací.
Nejprve budete muset zviditelnit všechny e-maily, které chcete vytisknout, ve stejné složce. Existuje několik způsobů, jak to udělat, včetně přesunutí všech e-mailů do stejné složky, ale nejjednodušším způsobem je provést vyhledávání pomocí pole Hledat přímo pod pásem karet.
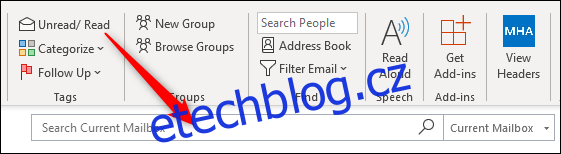
Pokud hledáte konkrétní kritéria – e-maily odeslané konkrétní osobou, včetně konkrétních slov, nebo odeslané v konkrétním časovém rámci – pak je lepší vytvořit složku dynamického vyhledávání. To vám umožní vytvářet vyhledávací dotazy, které sahají od velmi jednoduchých po velmi složité. Vyhledávací složky se používají snadno, pokud jste ještě nikdy žádnou nevytvářeli.
Ať tak či onak, jakmile budete mít seznam e-mailů, které chcete vytisknout, dalším krokem je ujistit se, že jsou zobrazeny všechny správné informace. Koneckonců, pokud je kritickou informací, komu byly e-maily odeslány, ale ve složce to není zobrazeno, je seznam docela k ničemu. Naštěstí je změna viditelných sloupců rychlá a snadná, takže přejděte do tohoto článku a zjistěte, jak na to.
Jakmile přidáte nebo odeberete libovolné sloupce, můžete tisknout. Když si tento seznam vytisknete, bude v pořadí, které se zobrazuje ve vaší složce, takže si je nezapomeňte objednat tak, jak chcete.
Chcete-li vytisknout seznam všech e-mailů ve vaší složce, klikněte na „Soubor“ v levém horním rohu aplikace Outlook.
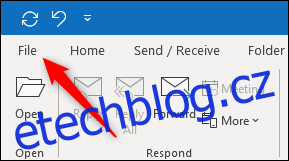
Dále v nabídce na levé straně klikněte na „Tisk“.
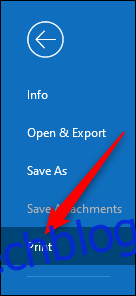
Ve výchozím nastavení je tisk nastaven na „Memo Style“, což znamená, že aktuálně vybraný e-mail bude jediným vytištěným. Změňte toto na „Styl tabulky“.
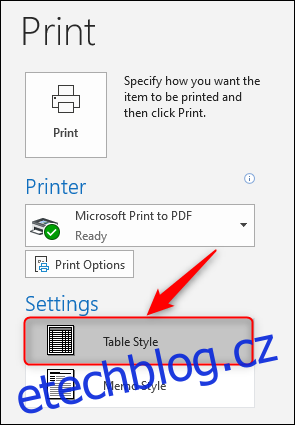
Na pravé straně uvidíte náhled. Tento náhled by nyní měl zobrazovat seznam e-mailů se všemi sloupci, které chcete vytisknout. Pokud je náhled trochu malý, můžete jej kliknutím zvětšit.
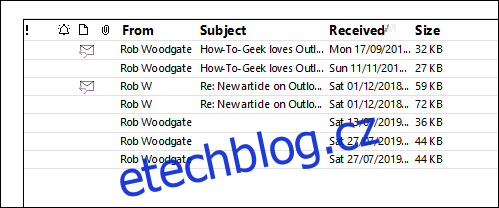
Zkontrolujte, zda vše vypadá správně. Pokud tomu tak není, kliknutím na šipku Zpět v levém horním rohu nad nabídkou se vraťte do Outlooku a změňte viditelné sloupce a šířky sloupců tak, jak chcete, aby vypadaly.
Jakmile náhled vypadá správně, vyberte svou tiskárnu (používáme vestavěnou funkci tisku do PDF systému Windows) a klikněte na „Tisk“.
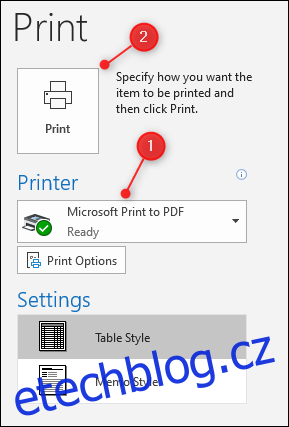
Nyní budete mít vytištěný seznam e-mailů ve složce, kompletní se všemi informacemi o sloupcích.