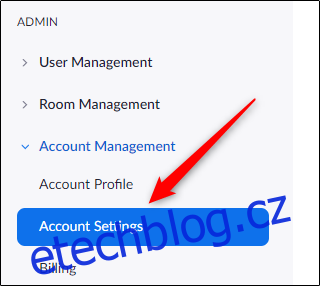Vytváření anket je skvělý způsob, jak získat zpětnou vazbu od účastníků z vašich schůzek Zoom. Zoom vám umožňuje vytvářet ankety s více možnostmi nebo s jednou odpovědí a dokonce vidět živé výsledky. Zde je návod, jak vytvořit ankety pro schůzky Zoom.
Než začneme, existuje několik požadavků na vytváření anket pro schůzky Zoom. Nejprve musíte být vy (hostitel) licencovaným uživatelem. Za druhé, můžete vytvářet pouze ankety pro naplánované schůzky nebo pro okamžité schůzky, kde použijete své ID osobní schůzky (PMI).
Z bezpečnostních důvodů doporučujeme používat PMI pouze pro osobní schůzky, jako jsou schůzky s přáteli a rodinnými příslušníky.
Table of Contents
Povolit hlasování pro schůzky přiblížení
Než budete moci vytvořit anketu, musíte povolit možnost hlasování. Ve vašem webovém prohlížeči přihlaste se do Zoomu a vyberte „Nastavení účtu“ pod „Správa účtu“ ve skupině „Správce“ v levém podokně.
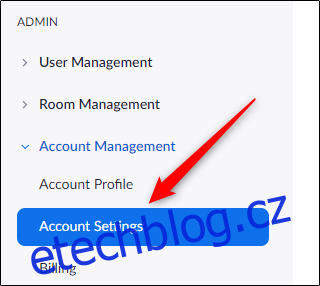
Nyní budete na kartě „Schůzka“. Přejděte dolů, dokud téměř v polovině obrazovky nenajdete možnost „Dotazování“. Přepnutím posuvníku doprava aktivujte dotazování.
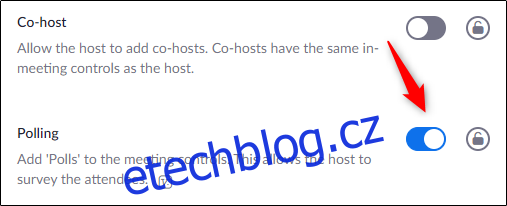
S povoleným hlasováním je čas vytvořit hlasování.
Vytvořit anketu
Na webovém portálu Zoom vyberte kartu „Schůzky“ v levém podokně.
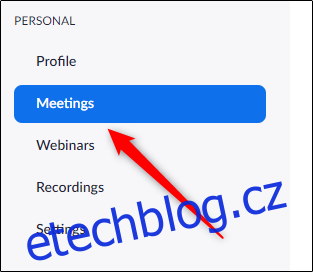
Nyní můžete naplánovat novou schůzku Zoom nebo vybrat již naplánovanou schůzku ze seznamu schůzek. Pokračujeme a vybereme plánovanou schůzku.
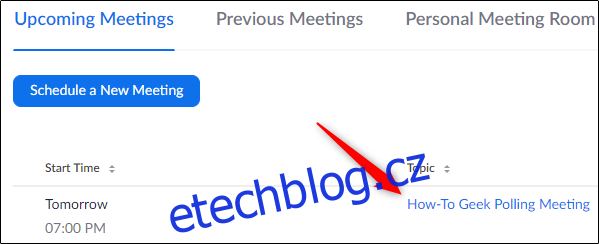
Přejděte na konec stránky a najdete pole s textem, že jste nevytvořili anketu. Vyberte „Přidat“.
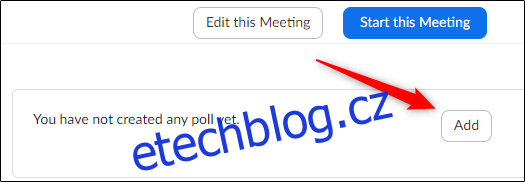
Zobrazí se okno „Přidat anketu“. Prvním krokem je pojmenovat svou anketu a rozhodnout, zda budou odpovědi anonymní nebo ne. To znamená, že když uvidíte výsledky, uvidíte pouze to, že na otázku odpověděl „Host“ místo skutečného uživatele.

Dále zadejte svou otázku (do 255 znaků), vyberte, zda se bude jednat o jednu nebo více odpovědí, a poté zadejte dostupné odpovědi. Na každou otázku můžete mít až 10 odpovědí.
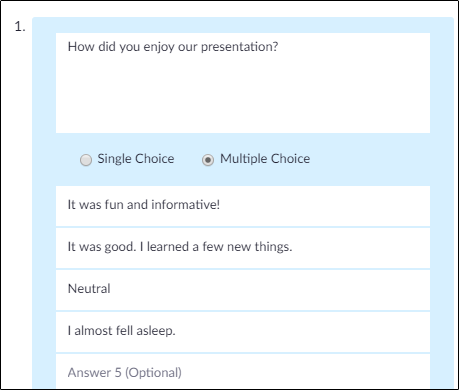
Do ankety můžete přidat další otázky výběrem „Přidat otázku“ ve spodní části okna a opakováním výše uvedeného postupu. Po dokončení vyberte „Uložit“.
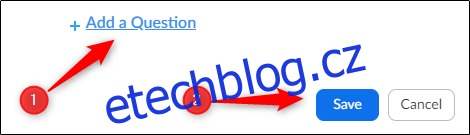
Nyní, když jste vytvořili anketu, můžete ji spustit během schůzky Zoom.
Spusťte hlasování během schůzky Zoom
Jakmile schůzka Zoom začala a jste připraveni spustit anketu, vyberte „Ankety“ ve spodní části okna schůzky.
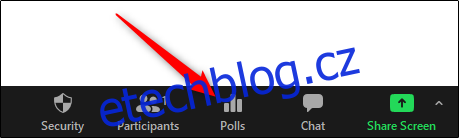
Zobrazí se okno „Polls“. Zkontrolujte otázky a odpovědi a poté vyberte „Spustit hlasování“.
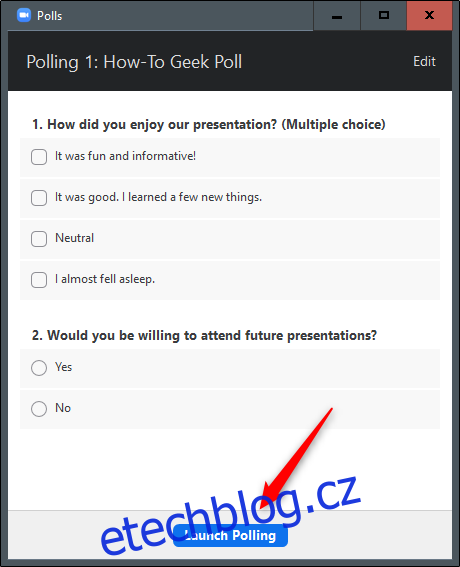
Výsledky hlasování budete moci vidět v reálném čase. Jakmile všichni hlasovali, vyberte „Ukončit hlasování“.
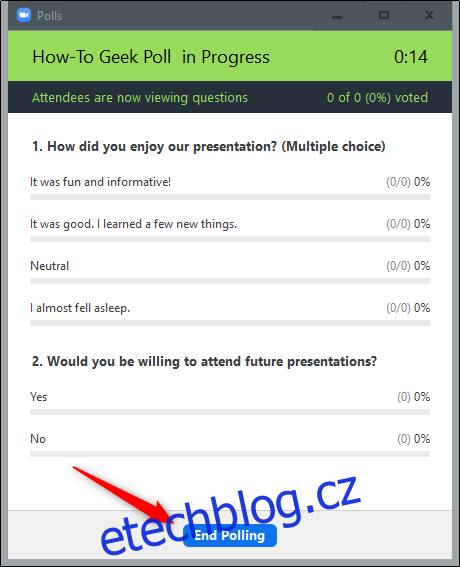
Nyní uvidíte výsledky ankety. Můžete buď sdílet výsledky hlasování s účastníky, nebo hlasování znovu spustit.
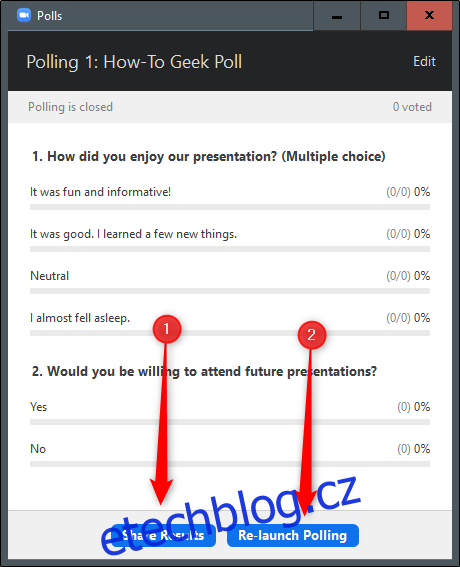
Pokud se chcete vrátit zpět a zobrazit výsledky později, vyberte schůzku na kartě „Předchozí schůzky“ na webovém portálu, vyberte „Zpráva o průzkumu“ vedle možnosti „Typ zprávy“ a vygenerujte zprávu. Poté si můžete prohlédnout výsledky z minulých setkání.