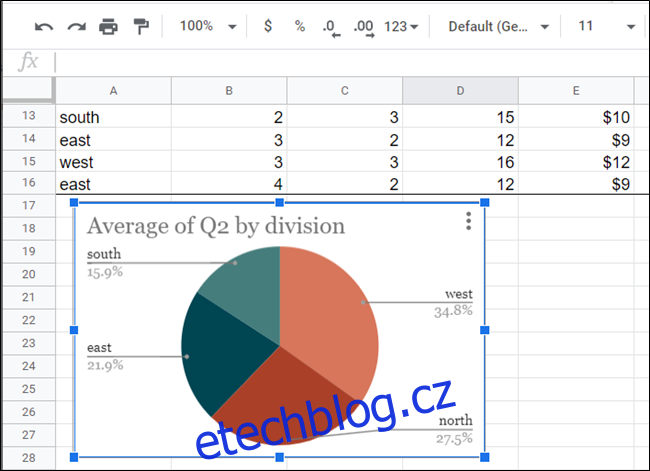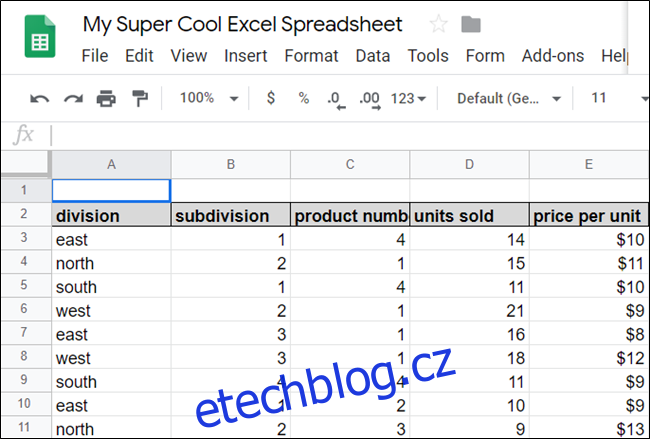Funkce Prozkoumat v Tabulkách Google vám pomáhá získat přehled z dat ve vašich tabulkách pomocí síly strojového učení. Prozkoumat automaticky analyzuje vše v Tabulkách, aby se zjednodušila vizualizace dat.
Prozkoumat pro Tabulky vám ušetří spoustu stresu a dohadů, když pracujete s velkými soubory dat v tabulce. Jednoduše ji otevřete a vyberte navrhovaný graf, graf nebo kontingenční tabulku, kterou chcete vložit do tabulky. Můžete také „požádat“ o vytvoření grafů, které nejsou automaticky navrhovány.
Chcete-li začít, spusťte prohlížeč a přejděte do svého Domovská stránka Tabulek Googlea otevřete soubor s několika datovými sadami.
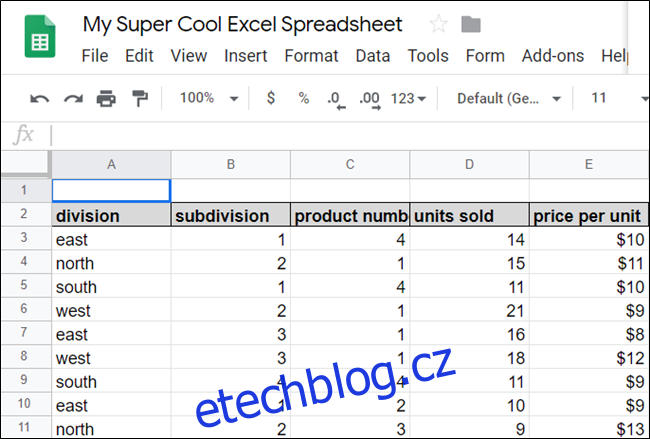
V pravém dolním rohu klikněte na „Prozkoumat“ nebo použijte klávesovou zkratku Alt+Shift+X (Windows/ChromeOS) nebo Option+Shift+X (macOS) k otevření podokna Prozkoumat.
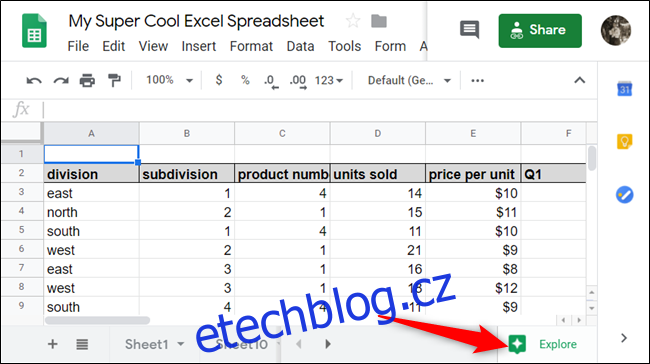
Ve výchozím nastavení funkce Prozkoumat analyzuje datové sady celého listu, ale můžete izolovat konkrétní sloupce nebo řádky, pokud je zvýrazníte před kliknutím na tlačítko Prozkoumat.
Když otevřete Prozkoumat, uvidíte čtyři části: „Odpovědi“, „Formátování“, „Kontingenční tabulka“ a „Analýza“. V části „Formátování“ můžete změnit barevné schéma listu kliknutím na tlačítko a v části „Kontingenční tabulka“ můžete do tabulky vložit kontingenční tabulku. Zaměříme se na „Odpovědi“ a „Analýzu“.
Nahoře v části „Odpovědi“ vidíte pod textovým polem několik návrhů – kterým se budeme věnovat později. Tyto otázky vytváří AI jako volitelné nápady, které vám pomohou začít; kliknutím na odkaz zobrazíte náhled jedné z otázek, které AI vymyslela.
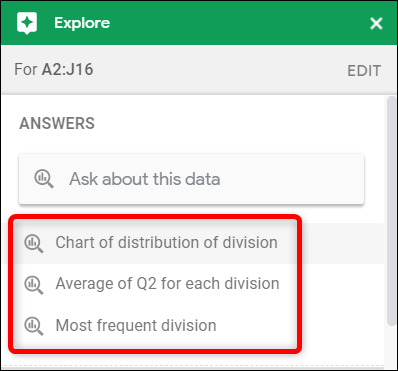
Po kliknutí na navrhovanou otázku funkce Prozkoumat automaticky vytvoří graf na základě uvedených kritérií. V tomto příkladu vytvořil sloupcový graf pro zobrazení prodeje podle divize.
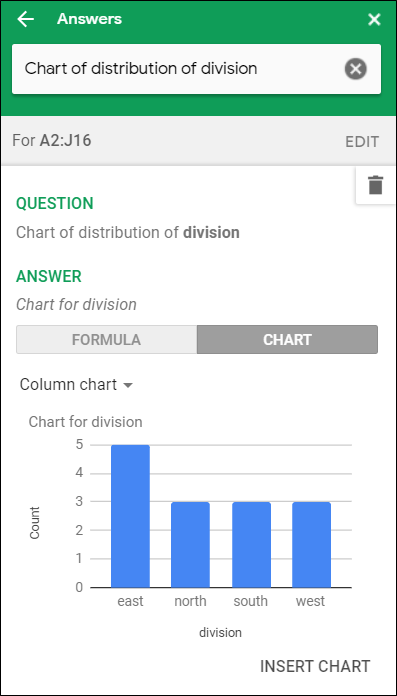
Chcete-li vložit graf do tabulky, klikněte na „Vložit graf“ ve spodní části podokna.
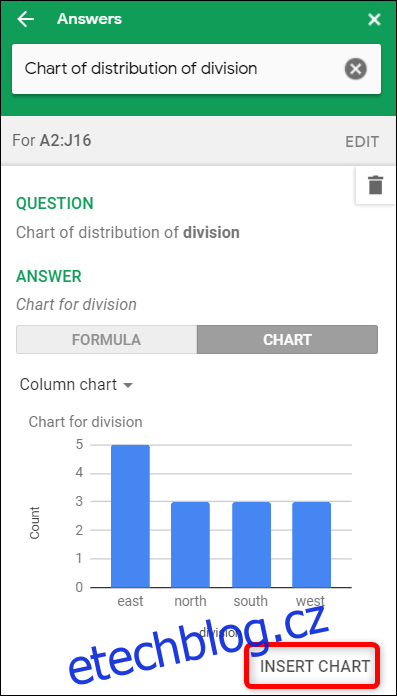
Pokud toto není požadovaný graf, kliknutím na šipku Zpět zobrazíte další dostupné návrhy.
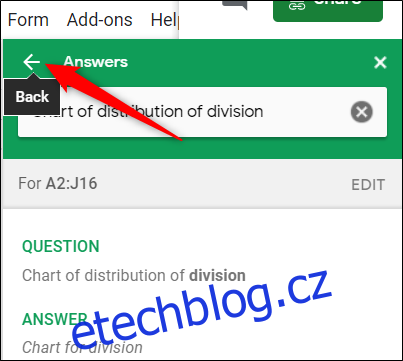
Přejděte dolů, dokud neuvidíte část Analýza. Zde najdete předem připravené grafy a statistiky z datových sad, které jste si vybrali dříve. Prozkoumat tato data analyzuje a poté vybere nejlepší způsob, jak je zobrazit jako graf.
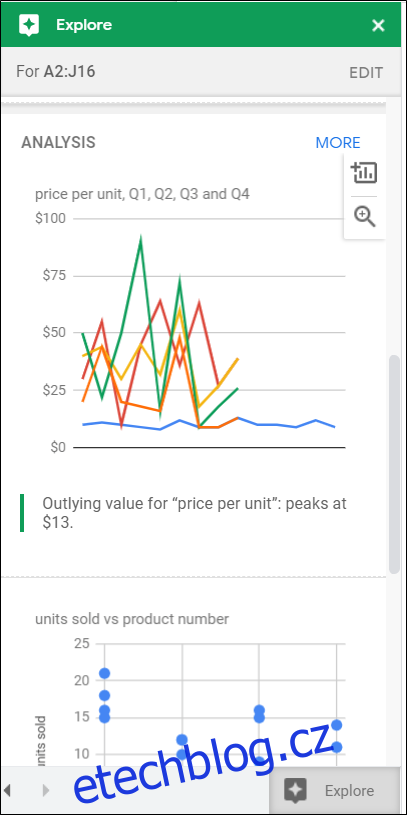
Chcete-li zobrazit náhled grafu a vložit jej do tabulky, klikněte na lupu nebo na znaménko plus (+).
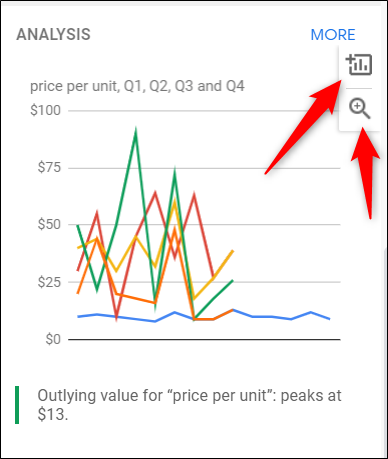
Pokud kliknete na „Více“, zobrazí se několik dalších tabulek a grafů, které se nevešly do panelu funkcí Prozkoumat.
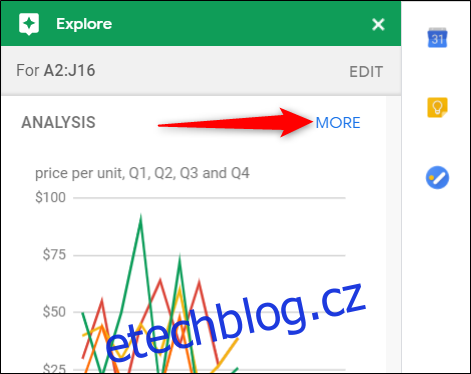
Pokud žádná z otázek nebo předem připravených grafů nebude fungovat, můžete zadat vlastní dotaz do textového pole nahoře a získat konkrétní odpověď. Pokud například chceme vidět průměrné prodeje každé divize za 2. čtvrtletí ve výsečovém grafu, můžeme do textového pole napsat „průměr výsečového grafu 2. čtvrtletí pro každou divizi“ a stisknout Enter.
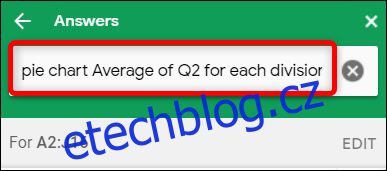
Stejně tak se vytvoří koláčový graf zobrazující průměrné tržby za 2. čtvrtletí podle divize.
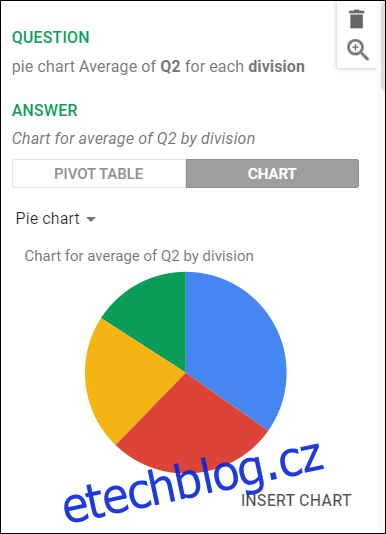
V závislosti na zvolených datech a způsobu jejich zobrazení může mít funkce Prozkoumat několik dalších grafů k zobrazení souborů dat. Můžete kliknout na „Kontingenční tabulka“ nebo „Graf“ a z rozbalovací nabídky vybrat požadovaný typ grafu.
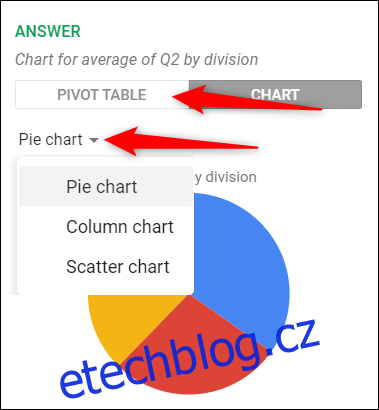
Chcete-li do tabulky vložit graf, jednoduše klikněte na „Vložit graf“ pod aktuálním výběrem.

Váš graf se poté zobrazí v aktuálním listu. Můžete jej přesouvat a měnit jeho velikost, jak chcete.