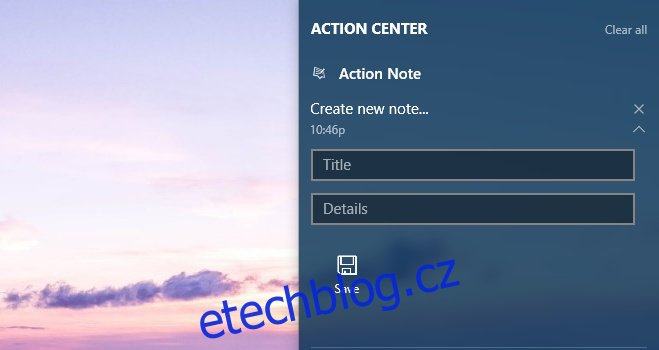Centrum akcí má tlačítka pro rychlé nastavení, z nichž jedno je pro „Poznámky“. Pokud klepnete na toto tlačítko, otevře se OneNote a můžete si poznamenat rychlou poznámku. I když je OneNote produktem společnosti Microsoft, neintegruje se tak dobře do Windows 10. Action Note se na druhou stranu integruje výjimečně dobře. Jedná se o bezplatnou aplikaci pro psaní poznámek dostupnou v obchodě Windows Store, která vám umožňuje vytvářet poznámky z centra akcí a připínat si jich do nabídky Start, kolik chcete.
Action Note je funkčně bohatá aplikace pro psaní poznámek. Můžete diktovat poznámku, přidávat k ní obrázky, kategorizovat ji a další. Aplikace má dvě pozoruhodné funkce; podporuje rychlé akce v Centru akcí. Můžete otevřít Centrum akcí a přímo odtud vytvořit poznámku a uložit ji.
Nainstalujte Action Note a otevřete Centrum akcí. Klepněte na tlačítko Poznámka a budete dotázáni, kterou aplikaci pro poznámky chcete použít; OneNote nebo Action Note. Vyberte ‚Action Note‘ a tlačítko vždy spustí tuto aplikaci, když na něj kliknete.
Chcete-li vytvořit poznámky z Centra akcí, otevřete jej. Úplně nahoře v Centru akcí uvidíte „Poznámku k akci“. Kliknutím ji rozbalte a zadejte název poznámky následovaný popisem. Jakmile budete hotovi, klikněte na tlačítko Uložit. Všechny poznámky vytvořené z Centra akcí se uloží do výchozí kategorie barev.
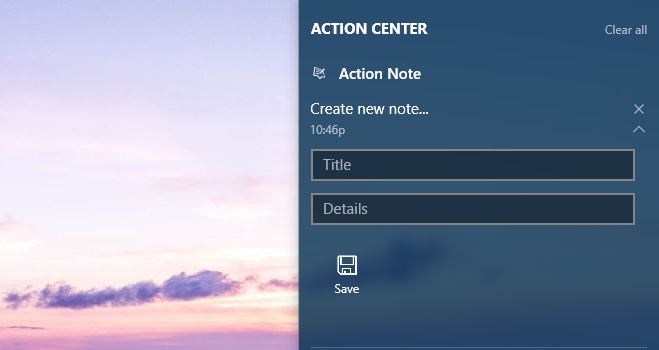
Když vytváříte poznámky z aplikace, máte možnost k poznámce přidat obrázek. Chcete-li přidat obrázek, klikněte na ikonu kancelářské sponky ve spodní části. Chcete-li poznámku připnout do nabídky Start, klikněte na ikonu špendlíku. Poznámka k akci potvrdí, zda chcete poznámku připnout do nabídky Start.
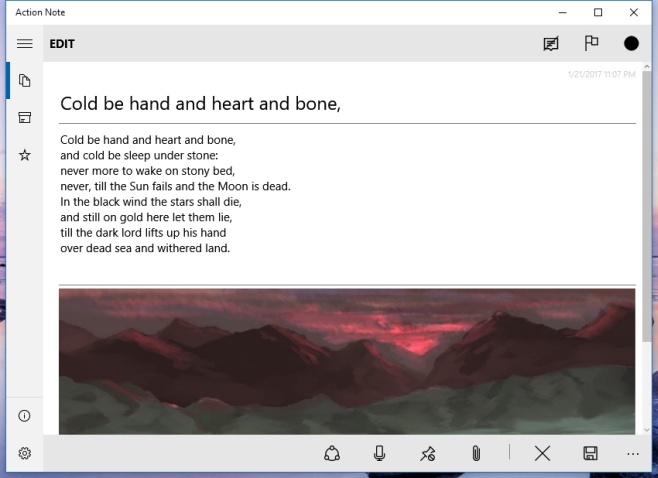
Dlaždice poznámek vytvořené pomocí Action Note zobrazí název poznámky a jeden k ní přidaný obrázek na dlaždici. Dlaždice mohou být malé, střední nebo široké. Do nabídky Start můžete připnout více poznámek.
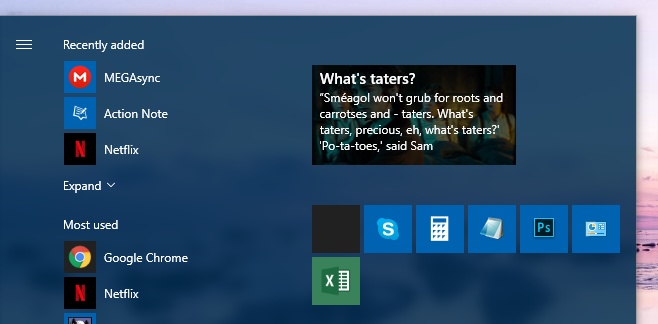
Chcete-li změnit výchozí kategorii poznámky, přejděte do nastavení poznámky k akci. Kromě změny výchozí kategorie si můžete vybrat typ živé dlaždice, kterou přidá do nabídky Start, a přizpůsobit pole rychlých poznámek, která se zobrazí v Centru akcí.
Je překvapivé, že Windows 10 nepodporuje více aplikací stejně jako Action Note. Ani OneNote se neblíží.
Nainstalujte akční poznámku z obchodu Microsoft Windows Store