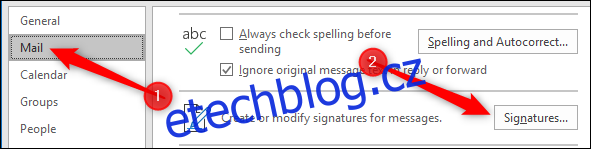Outlook vám umožňuje použít výchozí podpis na nové zprávy, odpovědi a přeposílání – dokonce můžete mít různé výchozí podpisy pro nové zprávy a odpovědi/přeposílání. Můžete také vytvořit další podpisy, které můžete aplikovat na jakoukoli zprávu za chodu. Zde je návod, jak fungují.
E-mailový podpis je užitečný způsob, jak zahrnout informace o tom, kdo jste, co děláte a jak vás kontaktovat. V mnoha společnostech je to požadavek a váš podpis pro vás mohl být nastaven před vaším vstupem.
Outlook však neposkytuje výchozí podpis ihned po vybalení, takže pokud pro vás vaše společnost žádný nevytvořila nebo jste si Outlook nainstalovali na domácí počítač, musíte si jej vytvořit sami. Chcete-li to provést, klikněte na Soubor > Možnosti > Pošta a poté klikněte na tlačítko „Podpisy“.
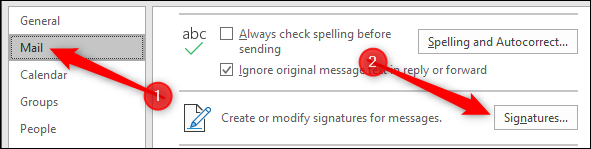
Otevře se okno Podpisy a šablony, kde můžete přidávat, upravovat a odstraňovat podpisy. Chcete-li přidat nový podpis, klikněte na „Nový“.
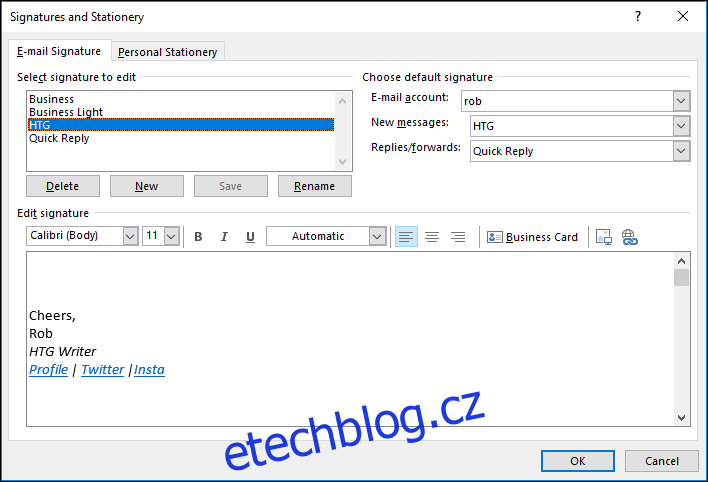
Pojmenujte svůj nový podpis a poté klikněte na „OK“.
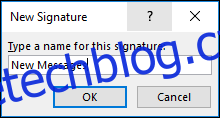
Váš nový podpis se zobrazí v seznamu podpisů a obsah podpisu můžete přidat v oblasti „Upravit podpis“.
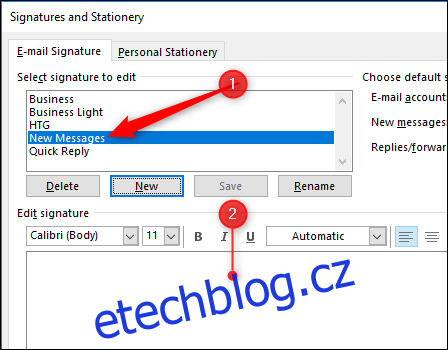
K dispozici je celá řada formátovacích nástrojů, včetně možnosti vkládat obrázky, hypertextové odkazy a vizitky z vašich kontaktů.

Tyto formátovací nástroje můžete použít k přidání nejrůznějších informací, ale pro formální podpis byste pravděpodobně měli zahrnout alespoň následující:
Vaše celé jméno
Vaše telefonní číslo (stolní telefon A mobil)
Vaše emailová adresa
Web vaší společnosti
Pokud vytváříte podpis pro sebe, pak je jen na vás, co do něj vložíte. Pokud nastavujete podpis pro firemní e-mailovou adresu, pravděpodobně stojí za to zkontrolovat, zda existuje něco konkrétního, co byste měli zahrnout.
Jakmile budete mít svůj podpis nastavený tak, jak chcete, je čas jej nastavit jako výchozí. Nejprve vyberte správnou poštovní schránku (pokud jste aplikaci Outlook nastavili pro přístup k více než jedné poštovní schránce), poté vyberte podpis pro „Nové zprávy“ a také podpis pro „Odpovědi/Přeposlání“.
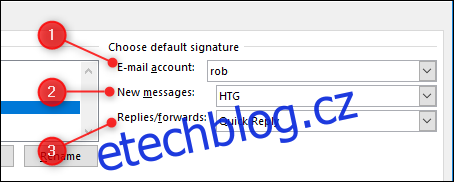
Také nemusíte mít výchozí podpis. Pokud byste raději začali bez podpisu, vyberte v některé z rozbalovacích nabídek „(žádný)“.
Můžete vytvořit tolik podpisů, kolik chcete, v rozumných mezích – bez problémů jsme vytvořili 15 různých podpisů. Existují neoficiální důkazy, že maximální počet podpisů, které můžete použít, je 128, ale nemůžeme to ověřit a je nepravděpodobné, že by se většina lidí někdy setkala s tímto problémem.
Když vytvoříte novou zprávu nebo odpovíte nebo přepošlete existující zprávu, Outlook použije výchozí podpis, který jste vybrali. Můžete si ale vybrat jiný kliknutím na Zpráva > Podpis a poté výběrem požadovaného.
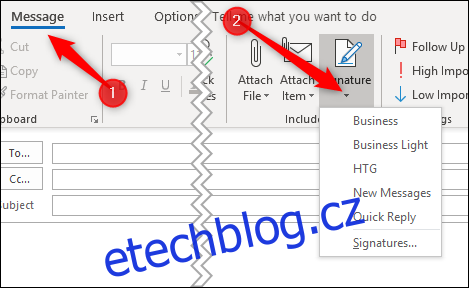
Výběr nového podpisu nahradí výchozí podpis. Pokud jste jako výchozí vybrali „(žádný)“, Outlook přidá podpis do spodní části e-mailové sekce.