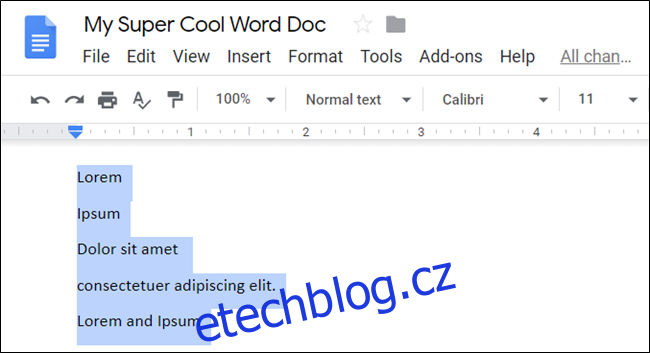V Dokumentech Google můžete snadno vytvářet a přizpůsobovat víceúrovňové seznamy v dokumentu. Seznamy můžete formátovat s odrážkami, čísly nebo je dokonce seřadit podle abecedy. Pojďme se podívat na proces.
Table of Contents
Jak vytvořit víceúrovňový seznam
Spusťte prohlížeč, přejděte do svého Domovská stránka Dokumentů Googlea otevřete nový dokument.
Vytvoření víceúrovňového seznamu v Dokumentech Google je snadné. Vše, co musíte udělat, je napsat na řádek, abyste zahájili seznam, stisknout Enter po první položce pro začátek nového řádku, napsat další položku v seznamu a tak dále. Až zadáte všechny položky v seznamu, zvýrazněte všechny řádky.
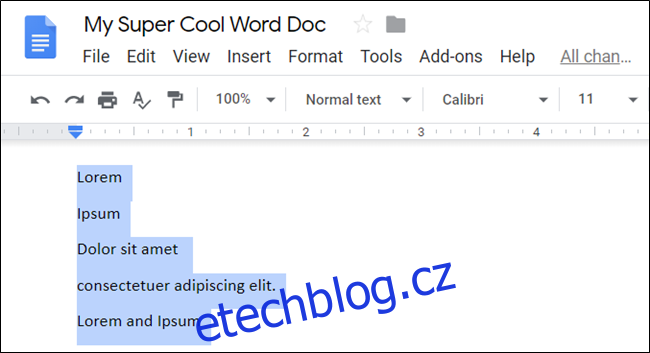
Dále klikněte na Formát > Odrážky a číslování > Číslovaný seznam a pak vyberte styl formátování ze seznamu.
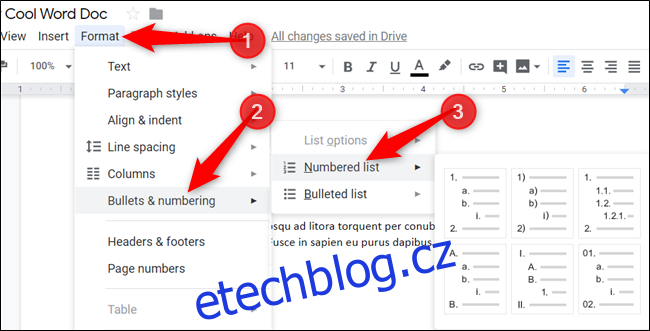
Pro tuto příručku použijeme číslovaný seznam. Pokud dáváte přednost „seznamu s odrážkami“, vyberte jej.
Váš seznam je naformátován ve stylu, který jste zvolili.
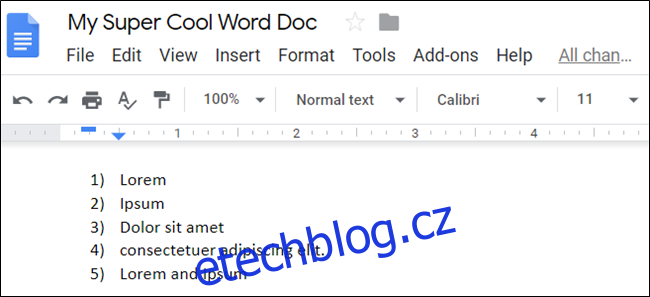
I když se jedná o jednoúrovňový seznam, proces vytváření víceúrovňového seznamu v Dokumentech se příliš neliší. Když začnete položky snižovat a propagovat, tehdy se z nich stane skutečný víceúrovňový seznam.
Snížit a povýšit linky ve vašem víceúrovňovém seznamu
Snížení řádku odsadí položku na nižší úroveň seznamu pod předchozí položkou a povýšení položky udělá opak.
Chcete-li položku snížit, umístěte kurzor na začátek řádku.
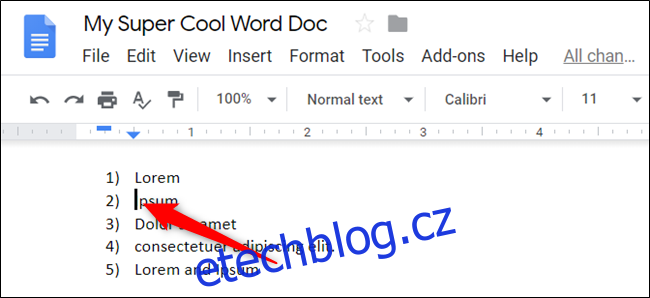
Poté stisknutím klávesy Tab odešlete položku na nižší úroveň seznamu.
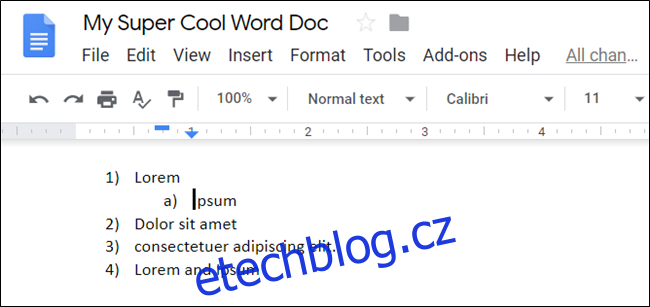
Pokud chcete položku snížit více než jednou po řádku, pokračujte stisknutím klávesy Tab. Položku můžete snížit až osmkrát. V našem příkladu jsme dvakrát snížili třetí řádek v našem seznamu.
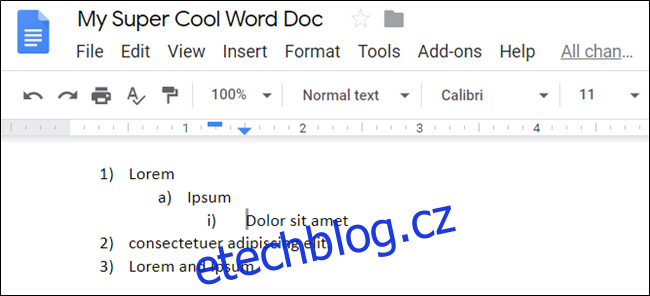
Opakujte kroky, dokud nebudete s víceúrovňovým seznamem spokojeni.
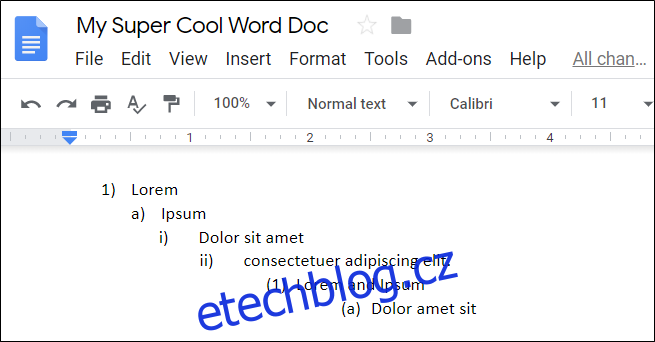
Pokud chcete povýšit řádek (posunout jej o úroveň výše), můžete použít klávesovou zkratku. Umístěte kurzor na začátek řádku a stiskněte Shift+Tab.
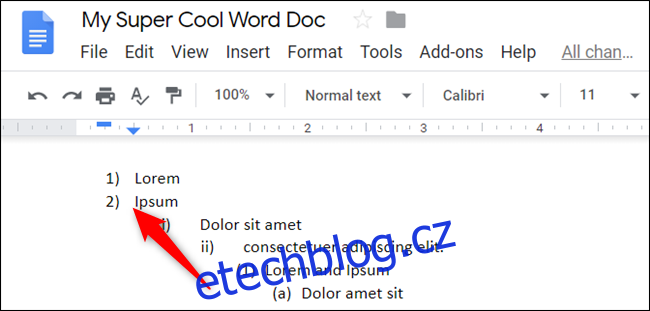
Tuto metodu můžete použít na více řádcích současně. Nejprve zvýrazněte řádky v seznamu, které chcete propagovat.
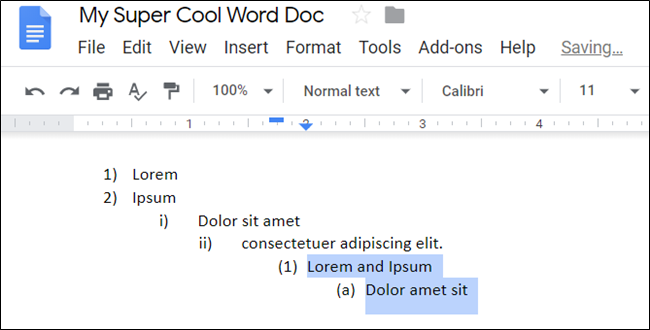
Dále stiskněte Tab nebo Shift+Tab pro snížení nebo povýšení položek seznamu.
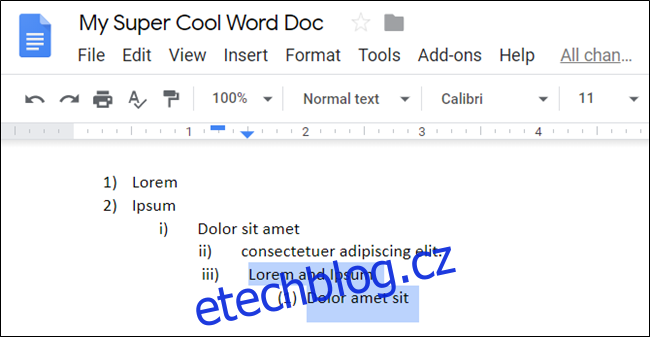
Jak změnit formát víceúrovňového seznamu
Pokud chcete změnit základní formát svého víceúrovňového seznamu, je to jednoduché! Pokud jste původně zvolili číslovaný seznam, ale rozhodli jste se, že chcete seznam s odrážkami, není to žádný problém! Přechod z jednoho formátu na druhý trvá jen několik sekund.
Umístěte kurzor kamkoli do seznamu, klikněte na ikonu Seznam s odrážkami (nebo Číslovaný seznam) a poté vyberte styl z rozevírací nabídky.
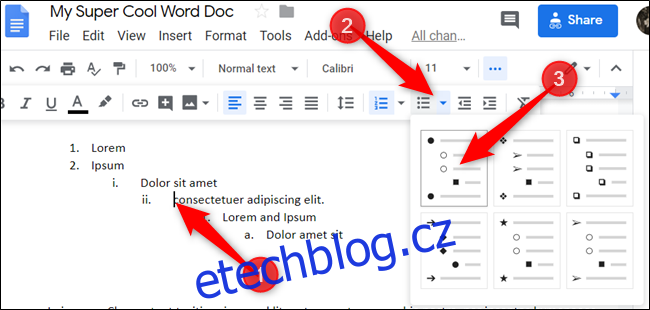
Stejně tak se celý seznam změní na nový styl, který jste vybrali.
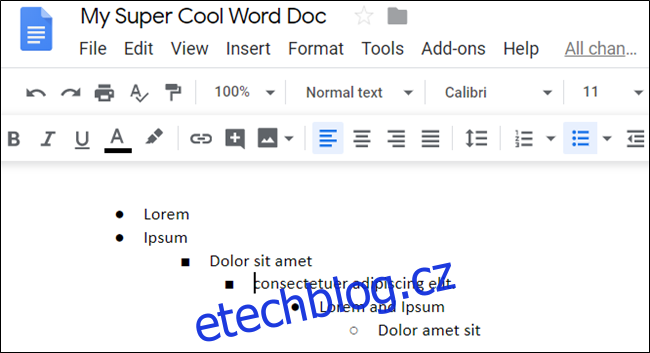
Jak přizpůsobit víceúrovňový seznam
Zatímco úroveň přizpůsobení v Dokumentech Google je ve srovnání s aplikací Microsoft Word bledá, k přizpůsobení víceúrovňových seznamů můžete použít barvy a jedinečné odrážky.
Pokud chcete přidat nějakou barvu, zvýrazněte řádek ve víceúrovňovém seznamu.
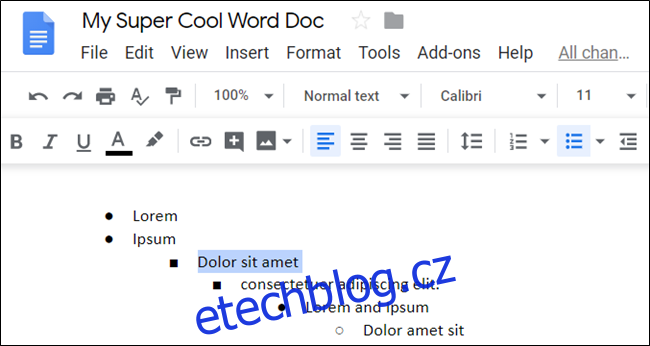
Dále klikněte na ikonu Barva textu na panelu nástrojů a vyberte barvu z palety.
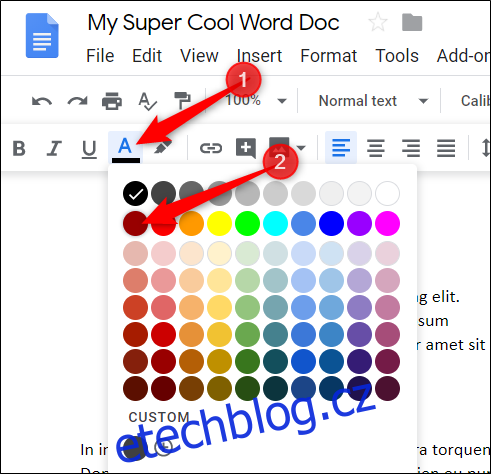
Opakujte tento krok pro každou linku, kterou chcete udělat živější.
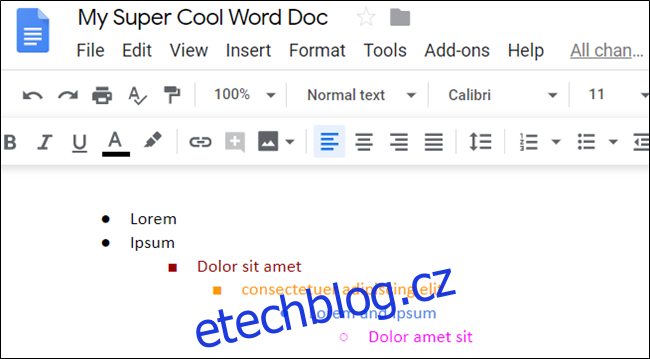
Každou odrážku ve svém seznamu můžete také upravit pomocí symbolu, speciálního znaku, emotikonu nebo čehokoli jiného dostupného v seznamu speciálních znaků Dokumentů Google.
Chcete-li tak učinit, poklepejte na odrážku nebo číslo, které chcete změnit, a poté na ně pravým tlačítkem myši otevřete kontextovou nabídku. Můžete si vybrat z několika možností v kontextové nabídce nebo kliknutím na „Další odrážky“ zobrazit úplný seznam speciálních znaků.
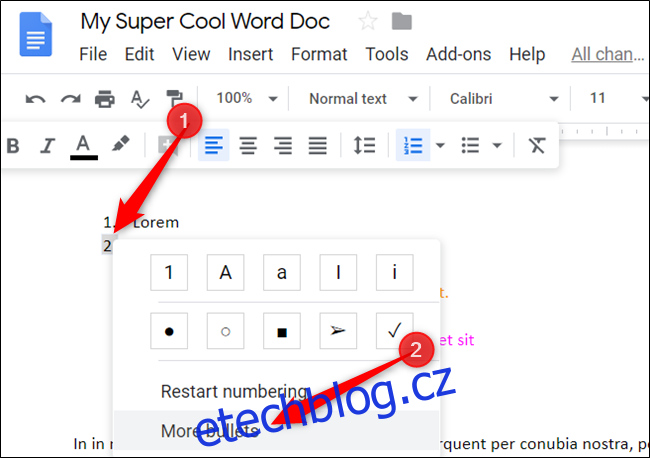
Klikněte na druhou rozevírací nabídku a vyberte kategorii. Je toho hodně, takže buďte připraveni strávit nějaký čas procházením.
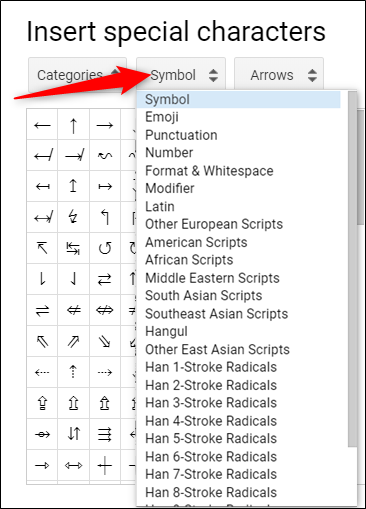
Kliknutím na třetí rozevírací nabídku můžete znaky ještě více upřesnit.
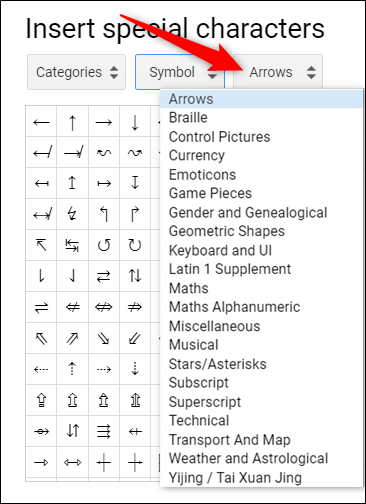
Jakmile vyberete kategorie, klikněte na postavu, kterou chcete označit jako novou odrážku.
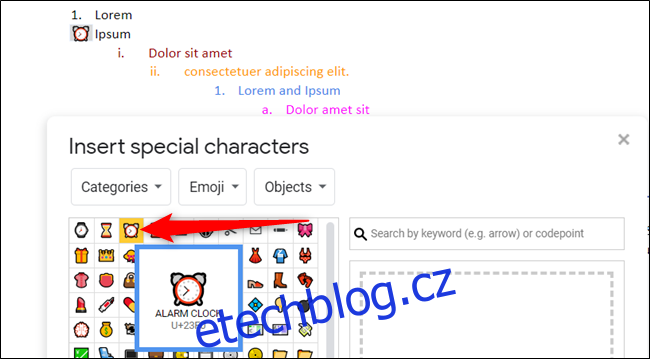
Budík je směšná volba pro kulku, ale můžete si vybrat, co chcete.
Tento postup opakujte pro každou odrážku, kterou chcete nahradit, dokud nebudete spokojeni se svým víceúrovňovým seznamem.
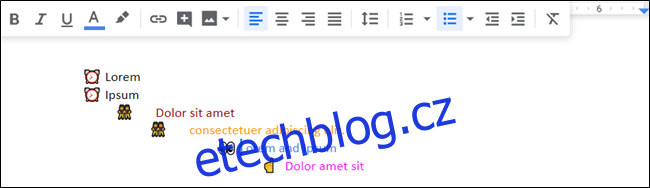
Tyto vlastní odrážky fungují jako nový styl vašeho seznamu. Kdykoli povýšíte nebo snížíte položku, udělá to s odrážkou aktuální úrovně (za předpokladu, že jste si pro danou úroveň jednu vybrali).
To je všechno!