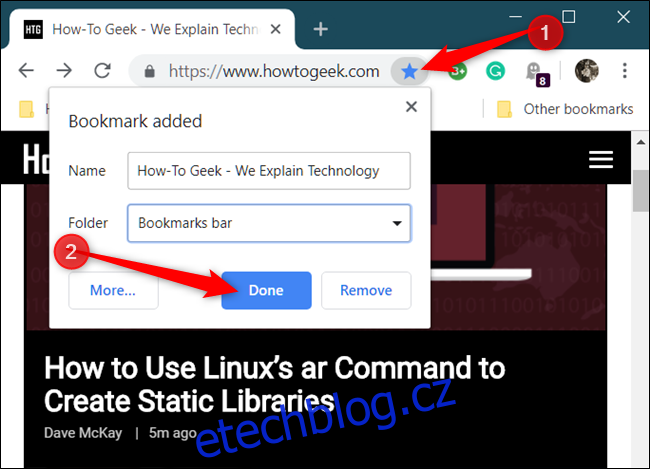Záložky v prohlížeči Google Chrome ukládají odkaz na webovou stránku, na kterou se chcete později vrátit, podobně jako když vkládáte záložku do knihy. Zde je několik způsobů, jak vytvořit, zobrazit a upravit své záložky.
Table of Contents
Jak vytvořit záložku
Spusťte Chrome, přejděte na webovou stránku a poté klikněte na ikonu hvězdičky v omniboxu. Zde můžete změnit název záložky a určit konkrétní složku, ale to zatím necháme být. Klikněte na „Hotovo“.
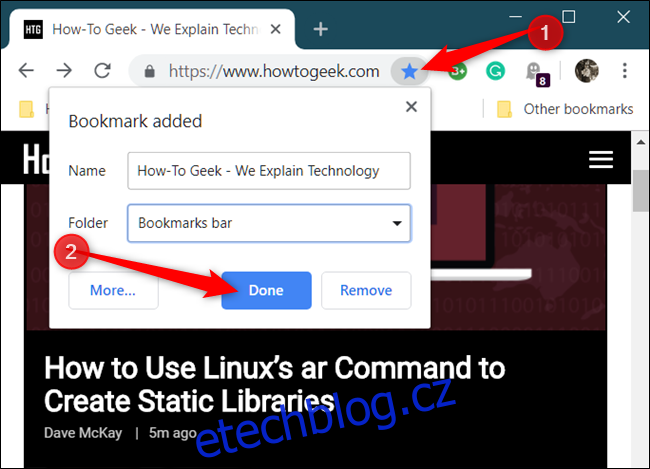
Opakujte tento krok pro všechny své oblíbené stránky.
Když uložíte stránku jako záložku, Google Chrome si ji nejen zapamatuje, ale také ji použije, když začnete něco zadávat do omniboxu. Zadejte například prvních několik písmen v názvu uložené stránky do adresního řádku – například „Jak“ pro web How-to Geek. Všimněte si, jak Chrome navrhuje stránku, která odpovídá tomu, co jste zadali do omniboxu.
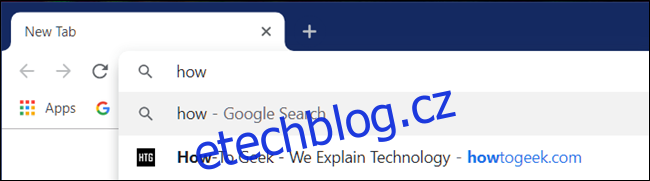
Pokud jste v prohlížeči Chrome přihlášeni ke stejnému účtu Google, který používáte na jiných zařízeních, můžete vidět všechny své záložky synchronizované z těchto zařízení.
A je to! Stránky označené záložkou, které navštívíte, zobrazují v omniboxu ikonu modré hvězdičky, která vás upozorní, že je již uložena v prohlížeči.
Jak zobrazit záložky
Existuje několik způsobů, jak zobrazit všechny záložky, které jste uložili v prohlížeči Google Chrome, v závislosti na tom, zda používáte lištu záložek, nebo chcete prohlížeč zachovat co možná minimalistický.
Pomocí lišty záložek
Chcete-li získat přístup k nejčastěji navštěvovaným záložkám jediným kliknutím, můžete použít lištu záložek – tenký pruh pod omniboxem, kam můžete umístit odkazy, které nejčastěji navštěvujete.
Spusťte Chrome, klikněte na ikonu nabídky, přejděte na „Záložky“ a poté klikněte na „Zobrazit lištu záložek“. Případně můžete stisknout Ctrl+Shift+B (ve Windows/Chrome OS) nebo Command+Shift+B (v macOS).

Pokud na liště nevidíte všechny své záložky, mohou být uloženy ve složce „Další záložky“ nebo schované za ikonou „>>“.
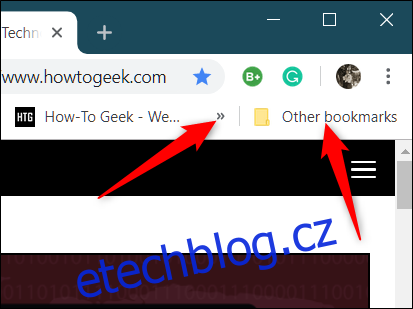
Správce záložek se otevře na nové kartě se vším, co jste kdy uložili.
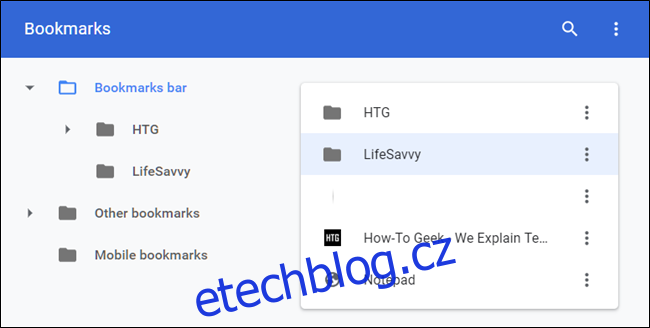
Jak upravit záložky
Pokud potřebujete změnit název, adresu URL nebo umístění složky záložky, můžete tak učinit v kterémkoli z umístění, která jsme probrali výše.
Úpravy na liště záložek nebo v nabídce záložek
Najděte záložku, kterou chcete upravit, buď na liště záložek, nebo v nabídce Chrome (pomocí metod zvýrazněných výše). Klikněte pravým tlačítkem na záložku a poté klikněte na „Upravit“.
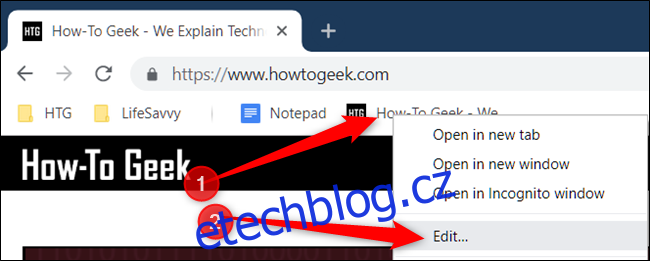
V okně, které se otevře, můžete změnit název, URL (ačkoli byste to obvykle neměli měnit) a složku, ve které je uložen, zvýrazněním cílové složky. Po úpravě záložky klikněte na „Uložit“.
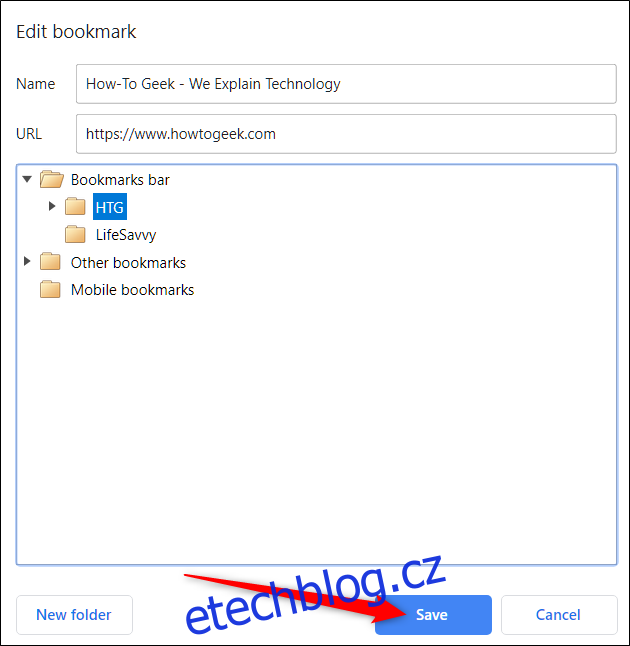
Úpravy ve Správci záložek
Pokud potřebujete udělat více než jen upravit název záložky, Správce záložek je nejjednodušší způsob. Zde můžete změnit uspořádání nebo jinak upravit své záložky.
Stisknutím Ctrl+Shift+O v systému Windows/Chrome OS nebo Command+Shift+O v systému Mac otevřete Správce záložek. Na nové kartě klikněte na ikonu nabídky vedle záložky, kterou chcete upravit, a poté klikněte na „Upravit“.
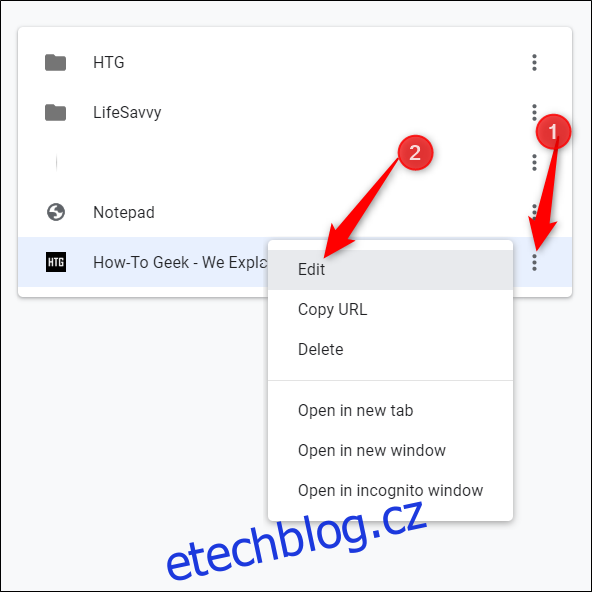
Stejně jako v předchozí metodě můžete záložku přejmenovat nebo změnit adresu URL a po dokončení klikněte na „Uložit“, abyste ji aktualizovali.
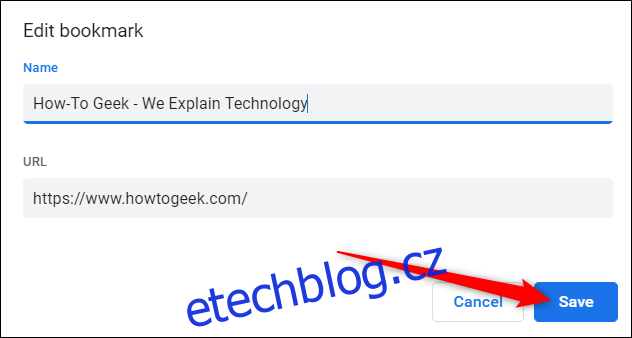
Pokud chcete své záložky reorganizovat, přetáhněte je do libovolné složky v podokně na levé straně.
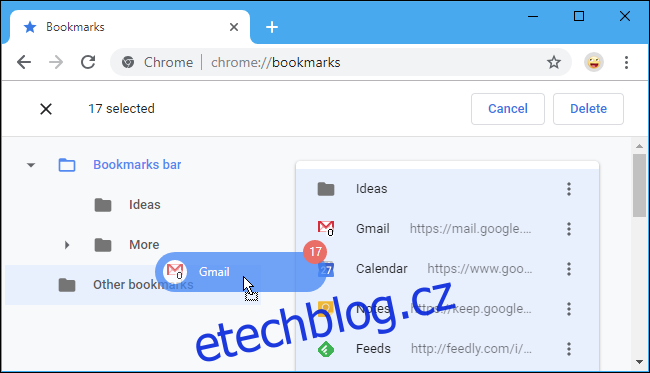
To je všechno! Nyní, když víte, jak vytvářet, zobrazovat a upravovat své záložky, prohlédněte si našeho průvodce, který vám umožní využít lištu záložek na maximum a stát se skutečným uživatelem prohlížeče Google Chrome.