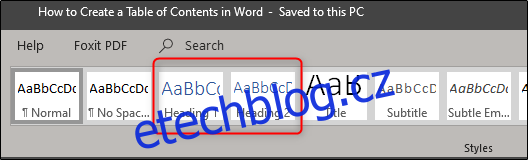Použití obsahu v dokumentu usnadňuje čtenáři navigaci. Obsah ve Wordu můžete vygenerovat z nadpisů použitých v dokumentu. Zde je návod, jak na to.
Table of Contents
Přidejte obsah
Bez ohledu na velikost vašeho dokumentu může použití obsahu nasměrovat čtenáře přesně tam, kde má být. Kromě toho, že je dokument pro čtenáře příjemnější, obsah také usnadňuje autorovi vrátit se a v případě potřeby přidat nebo odebrat obsah.
Ve výchozím nastavení Word generuje obsah pomocí prvních tří vestavěných stylů nadpisů (Nadpis 1, Nadpis 2 a Nadpis 3). Chcete-li použít styly nadpisů, vyberte konkrétní styl na kartě „Domů“. Pokud nejste spokojeni s dostupnými typy stylů nadpisů, můžete změnit výchozí styl nadpisů.
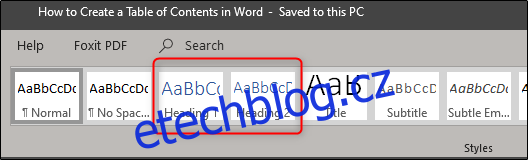
Můžete to spravovat dvěma různými způsoby. Styly nadpisů můžete buď použít na každou sekci po dokončení dokumentu, nebo je můžete přidat za pochodu.
Jakmile použijete styly nadpisů, je čas vložit obsah. První věc, kterou musíte udělat, je umístit kurzor na místo, kde chcete, aby se obsah zobrazil. Jakmile budete připraveni, přejděte na kartu „Odkazy“ a vyberte „Obsah“.
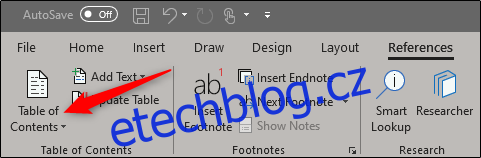
Zobrazí se rozbalovací nabídka. Zde si můžete vybrat ze tří různých vestavěných stolů.
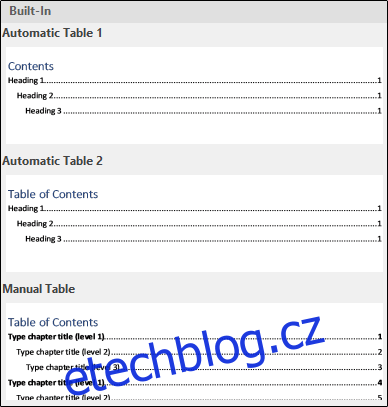
Jediný rozdíl mezi automatickou tabulkou 1 a 2 je název, který je „Obsah“ a „Obsah“. Výběrem možnosti Automatická tabulka 1 nebo 2 se vytvoří obsah s použitím názvů nadpisů.
Pokud zvolíte možnost „Manuální tabulka“ z rozbalovací nabídky „Obsah“, vloží za vás šablonu, kterou budete muset sami upravit.

V tomto obsahu si můžete všimnout, že existují dílčí úrovně. Každá úroveň představuje styl nadpisu ve vašem dokumentu. Pokud tedy používáte automatickou tabulku a chcete ve svém ToC dílčí úrovně, budete muset použít nadpis 1 pro úroveň 1, nadpis 2 pro úroveň 2 a nadpis 3 pro úroveň 3.
Pokud chcete, aby váš obsah šel hlouběji než tři hlavní styly nadpisů, můžete to udělat také. V rozevírací nabídce po kliknutí na tlačítko „Obsah“ vyberte možnost „Vlastní obsah“.
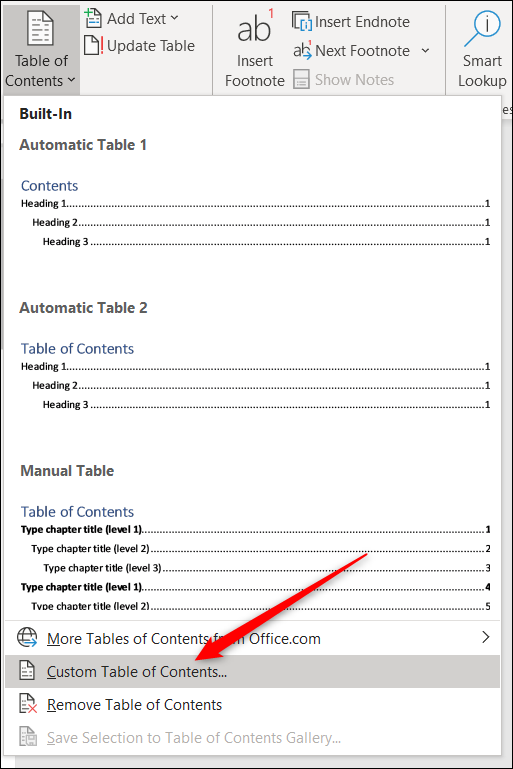
V okně Obsah, které se otevře, klikněte na tlačítko „Možnosti“.
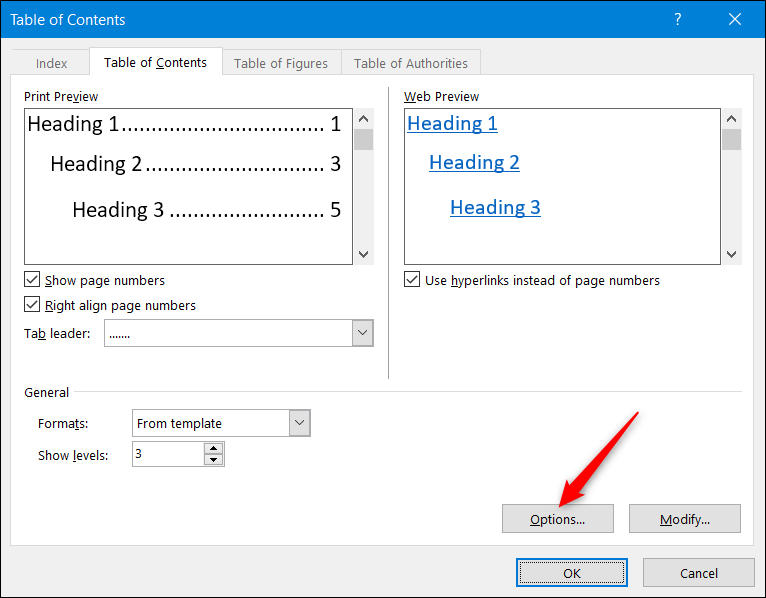
V okně Možnosti obsahu vedle každého dostupného stylu, který chcete použít (toto jsou vestavěné styly Wordu začínající nadpisem 4), zadejte úroveň obsahu, kterou chcete použít. Až budete hotovi, klikněte na „OK“.
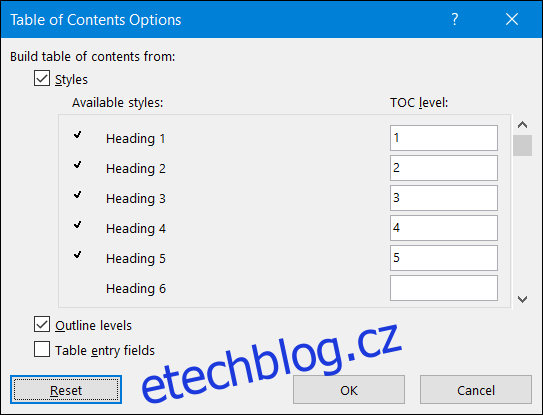
Aktualizace obsahu
Pokud někdy budete potřebovat přidat nebo odebrat sekci z dokumentu, můžete snadno aktualizovat obsah, aby tyto změny odrážel. Chcete-li aktualizovat obsah, vyberte jej, v zobrazené místní nabídce klikněte na „Aktualizovat tabulku“ a poté zvolte, zda chcete aktualizovat pouze čísla stránek nebo celou tabulku. Klikněte na „OK“ pro použití změn.
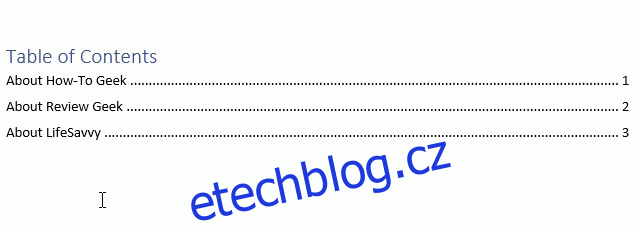
Váš obsah bude nyní aktualizován.
Odebrání obsahu
Odebrání obsahu je jednoduché. Vše, co musíte udělat, je vybrat jej a poté kliknout na šipku v nabídce, která se zobrazí.
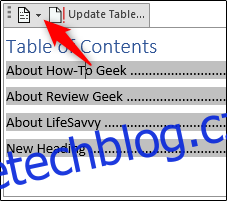
V dolní části rozbalovací nabídky vyberte „Odstranit obsah“.
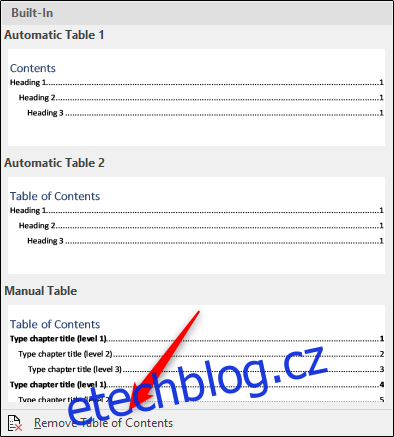
Váš obsah bude nyní odstraněn z vašeho dokumentu.