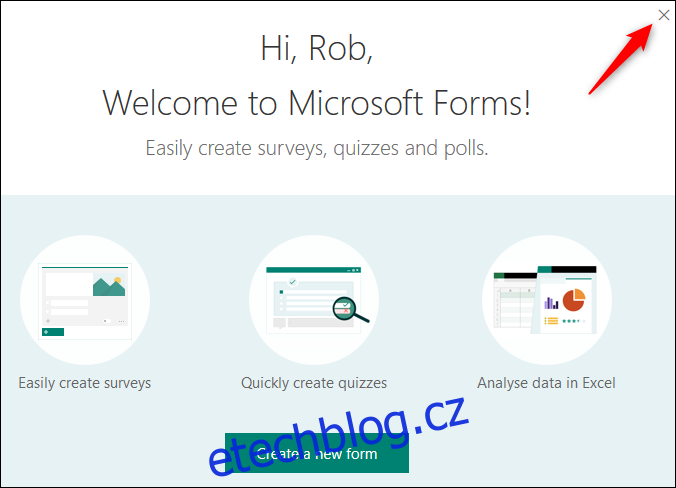Microsoft byl v posledních několika letech zaneprázdněn přidáváním nových nástrojů do Office a Forms jsou ty, které se vám budou hodit, pokud chcete vytvořit průzkum, anketu, kvíz nebo dotazník. Pojďme se podívat, jak to funguje.
Forms je online nástroj, který je zdarma k použití, i když se budete muset přihlásit pomocí bezplatného účtu Microsoft. Všechny odpovědi do formuláře můžete exportovat do Excelu (také zdarma k použití online) pro prohlížení, filtrování a vytváření sestav. Pokud jste to nikdy nepoužili, otevřete web Formuláře a klikněte buď na velké zelené tlačítko „Začínáme“ uprostřed obrazovky nebo na odkaz „Přihlásit se“ vpravo nahoře. Přihlaste se ke svému účtu Microsoft nebo si vytvořte nový účet.
Jakmile to uděláte, zobrazí se úvodní obrazovka, pokud jste ještě nevytvořili formulář, který můžete zavřít.
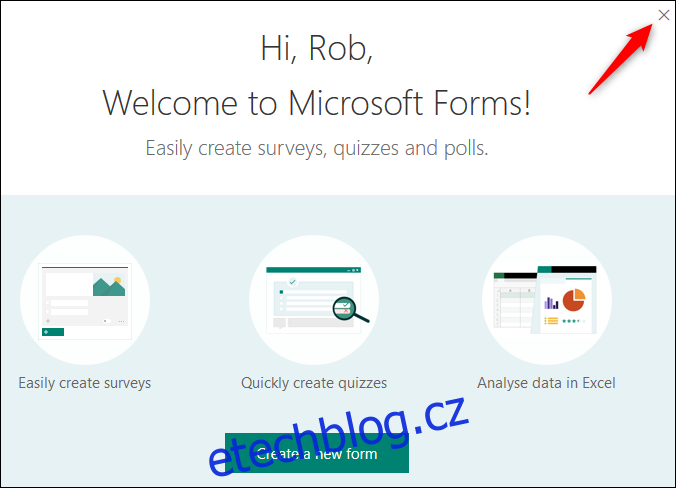
Jak vytvořit formulář
Používání formulářů je docela intuitivní, ale pokud víte, kde hledat, jsou tam skryty některé zvonky a píšťalky. Chceme to zjednodušit vytvořením základního dotazníku, takže začněte kliknutím na „Nový formulář“.
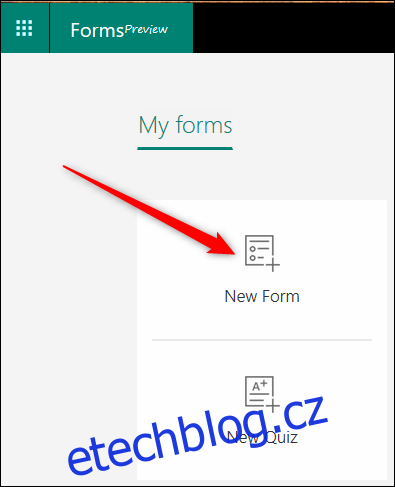
Tím se otevře prázdný formulář. Klikněte na „Formulář bez názvu“ a zadejte název dotazníku.
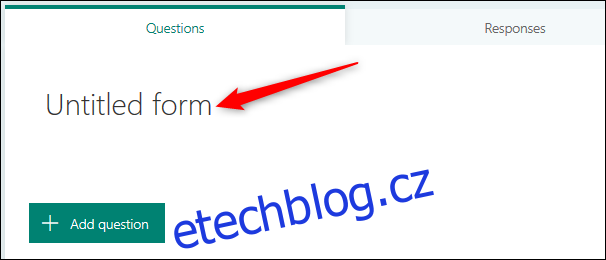
Jakmile zadáte název, máte možnost přidat obrázek a popis. Prozatím se pustíme přímo do otázek, takže začněte kliknutím na „Přidat otázku“.
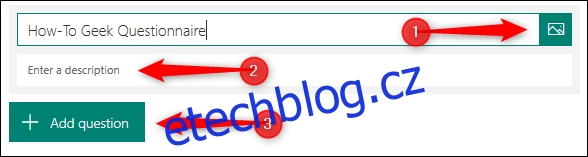
Když přidáte otázku, můžete si vybrat typ otázky: výběr z více možností, nějaký text, hodnocení nebo datum/čas. Pokud kliknete na tři tečky na konci, získáte také možnost přidat hodnocení, Likertovu stupnici nebo otázku skóre Net Promoter.
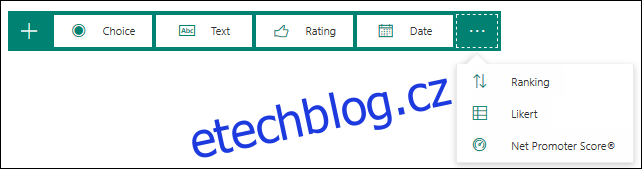
Přistoupíme k otázce s výběrem z více možností. Kliknutím na „Výběr“ otevřete novou otázku s více možnostmi.
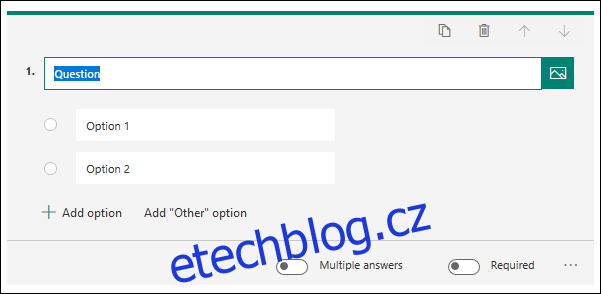
Přidejte otázku a poté přidejte libovolné možnosti, ze kterých si lidé mají vybrat. Zůstali jsme u výchozích dvou možností, ale udělali jsme otázku jako povinnou, takže si lidé musí vybrat. Ve Formulářích není žádná možnost „Uložit“, protože vaše data se ukládají automaticky za pochodu. Pokud chcete, aby si lidé mohli vybrat více než jednu z odpovědí, které uvádíte, můžete vybrat možnost „Více odpovědí“.
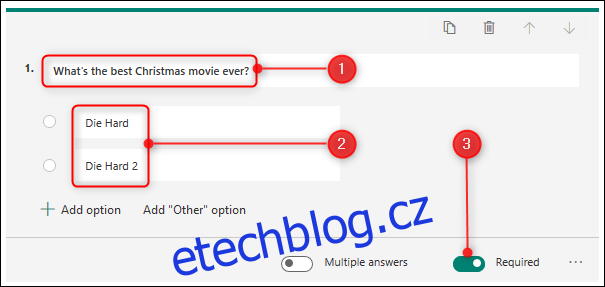
Až budete hotovi, můžete od otázky kliknout a podívat se, jak se bude zobrazovat lidem, kteří ji vyplní. (Všimněte si červené hvězdičky, což znamená, že k zodpovězení této otázky musí odpovědět každý, kdo vyplní formulář.)
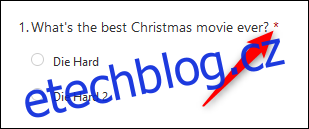
Kliknutím na „Přidat otázku“ přidáte další otázku a pokračujte, dokud nepřidáte všechny požadované otázky. Kliknutím na možnost „Náhled“ v nabídce vpravo nahoře zobrazíte celý dotazník tak, jak by jej viděli vaši uživatelé, a zkuste zadat odpovědi, abyste zjistili, zda funguje podle očekávání.
![]()
Pokud chcete změnit téma dotazníku, klikněte na možnost „Téma“ a vyberte buď plnou barvu, nebo obrázek na pozadí. Pokud chcete na pozadí použít vlastní obrázek, vpravo dole je tlačítko „nahrát obrázek“.
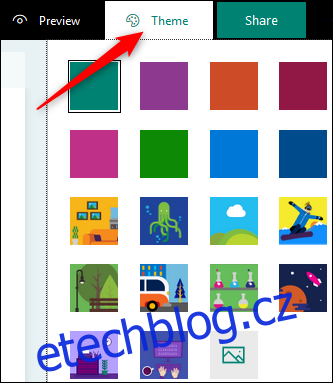
Než budete svůj formulář sdílet s lidmi, existují některá další nastavení, ke kterým máte přístup kliknutím na tři tečky v pravém horním rohu stránky a poté kliknutím na „Nastavení“ z nabídky.
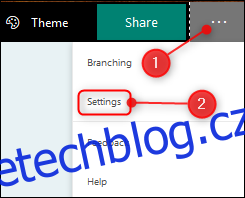
Jediná možnost Nastavení, která je ve výchozím nastavení zapnutá, je „Přijímat odpovědi“. To znamená, že když budete dotazník sdílet s lidmi, budou ho moci vyplnit.
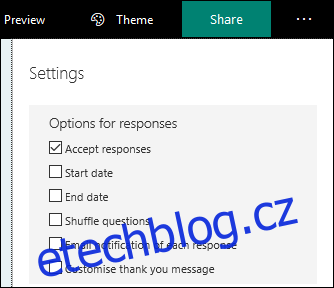
Další nastavení vám umožňují vybrat počáteční a koncové datum, kdy mohou lidé formulář vyplnit, zda náhodně zamíchat pořadí otázek pro každého, kdo jej otevře, zda dostanete upozornění e-mailem, když někdo vyplní dotazník a možnost přizpůsobit výchozí zprávu s poděkováním, kterou lidé uvidí po vyplnění dotazníku. Změňte tato nastavení, jak uznáte za vhodné, a můžete svůj dotazník sdílet.
Klikněte na „Sdílet“ v pravém horním rohu stránky. To vám dá čtyři možnosti, jak sdílet dotazník s lidmi:
Odkaz, který můžete zkopírovat (výchozí možnost)
QR kód, který si můžete stáhnout jako soubor .png
HTML tag, který můžete vložit do webové stránky
E-mail, který obsahuje odkaz
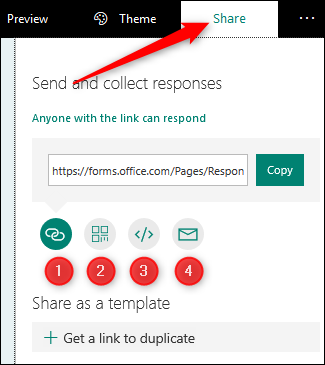
Pokud pracujete v kanceláři, která používá Office 365, můžete mít další možnosti, které vám umožní sdílet dotazník pouze s lidmi ve vaší organizaci. Vyberte libovolnou možnost a sdílejte svůj dotazník s lidmi!
Jak zobrazit odpovědi na váš formulář
Jakmile lidé začnou vyplňovat váš dotazník, budete se chtít podívat na odpovědi. Budeme předpokládat, že jste na chvíli odešli a dělali jiné věci, takže se znovu přihlaste do Formulářů a na úvodní stránce uvidíte svůj dotazník.
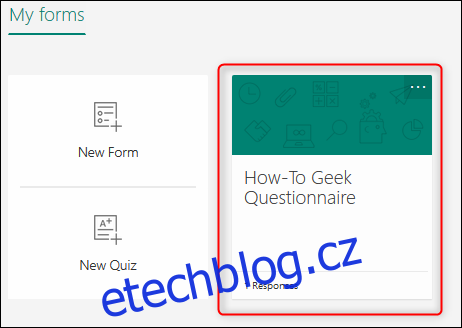
Klikněte na něj a poté na kartu „Odpovědi“.
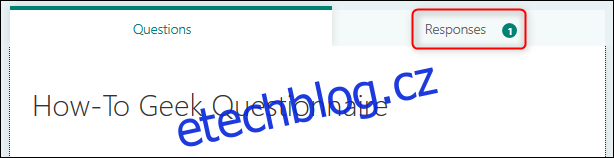
Jednotlivé odpovědi můžete zobrazit kliknutím na „Zobrazit výsledky“ nebo můžete všechny odpovědi exportovat do Excelu.
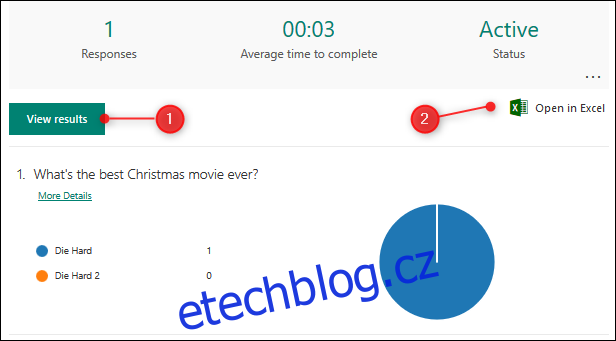
Pokud chcete zobrazit souhrn nebo odstranit existující odpovědi, klikněte na tři tečky a vyberte z nabídky.
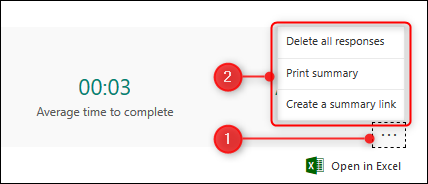
To jsou základy vytváření dotazníku v Microsoft Forms. Pokud chcete prozkoumat více, existuje další funkce pro vytváření kvízu a větvení (zobrazení různých otázek na základě odpovědí respondenta), ale pro většinu lidí tento úvod pokryje to, co potřebujete.