Chcete na svém Macu vytvořit úžasně vypadající fotografickou koláž? Žádný problém. Nepotřebujete super pokročilé nástroje jako Adobe Photoshop. Existuje spousta bezplatných a snadno použitelných aplikací, které vám umožní vytvářet podobné koláže a sdílet je na sociálních sítích.

Pokud jste nováčkem ve vysokoškolské tvorbě na Macu, měli byste vědět něco o procesu návrhu. Tento článek vám poskytuje obecný návod, jak používat nástroje pro koláže, a navíc je zde sekce s nejlepšími bezplatnými aplikacemi. Bez dalších řečí se vrhněme rovnou dovnitř.
Table of Contents
Použijte FotoJet Collage Maker Lite na Macu
FotoJet Collage Maker Lite od PearlMountain Technologies je bezplatná aplikace, kterou můžete použít k vytváření koláží pro váš Mac. Snadno použitelná navigace vás provede každým krokem a umožní vám přizpůsobit vzhled a design. Zde je návod, jak jej používat.
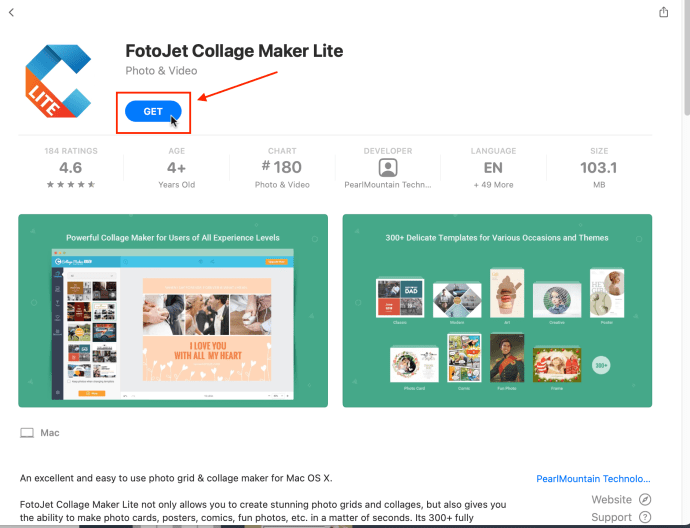
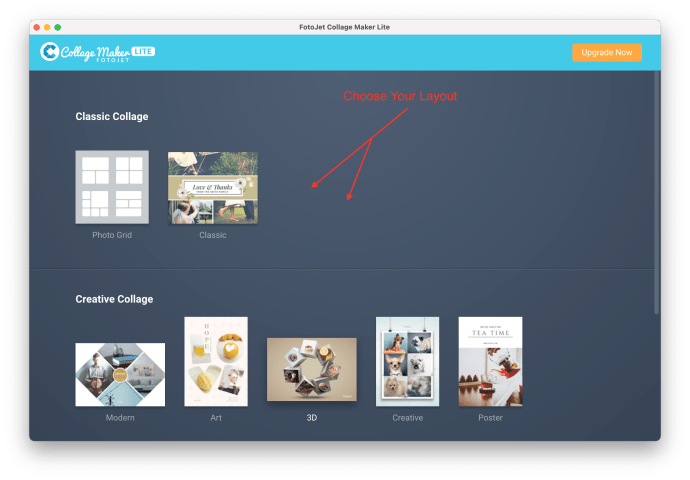
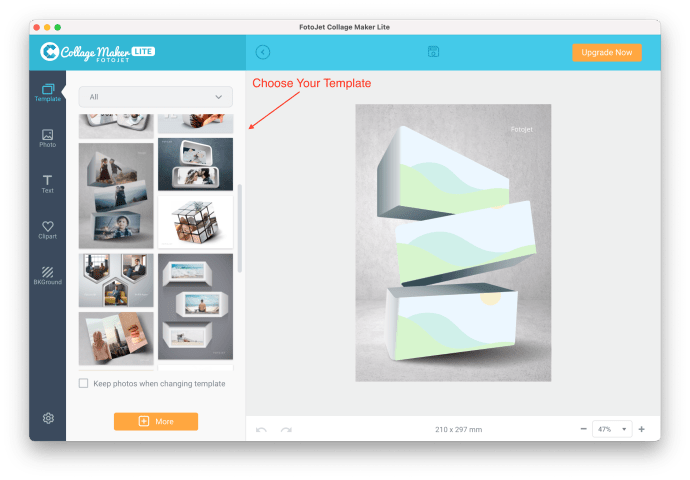
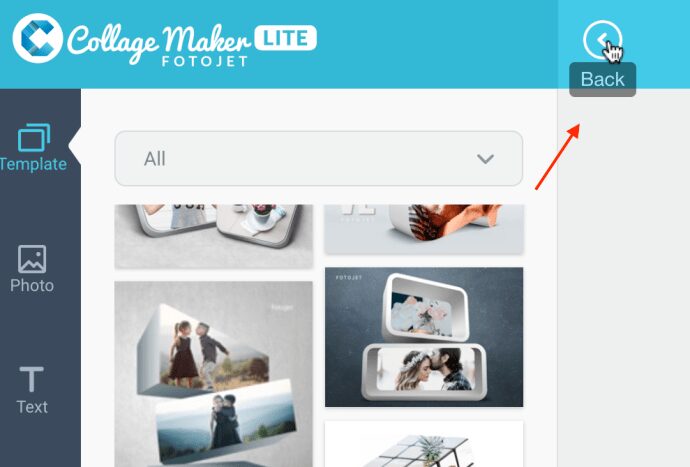
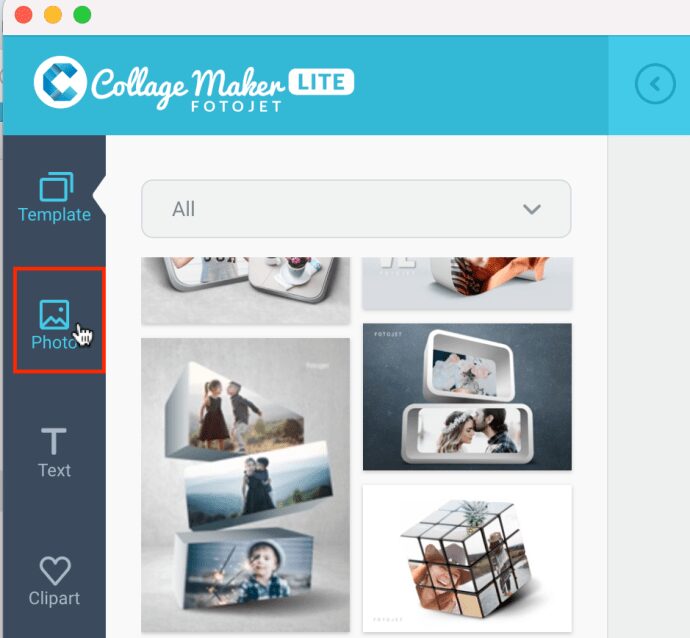
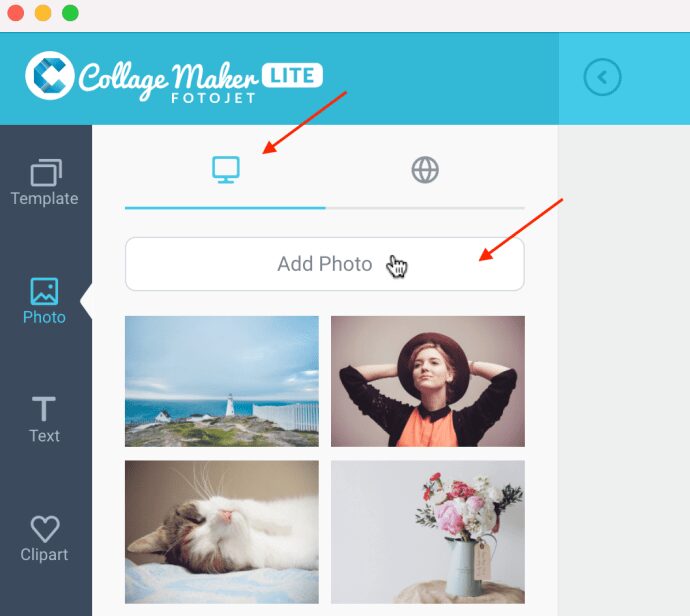
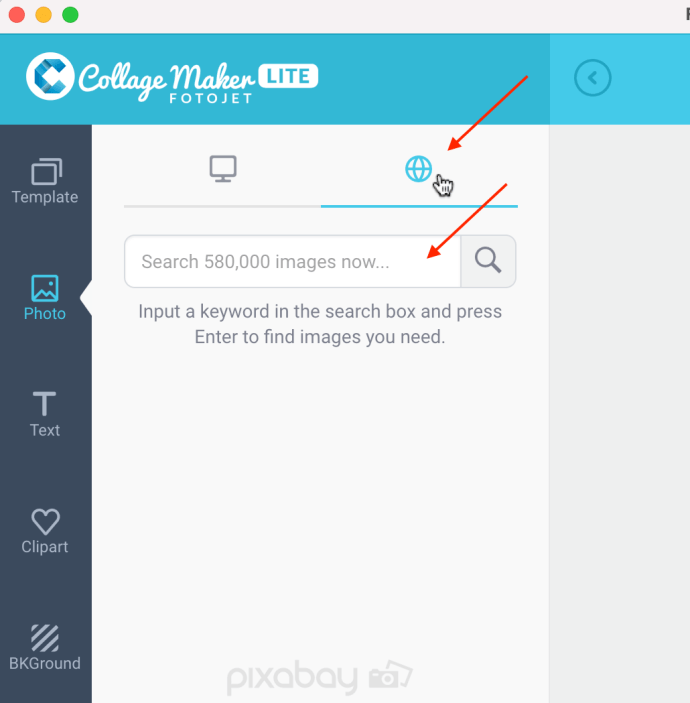
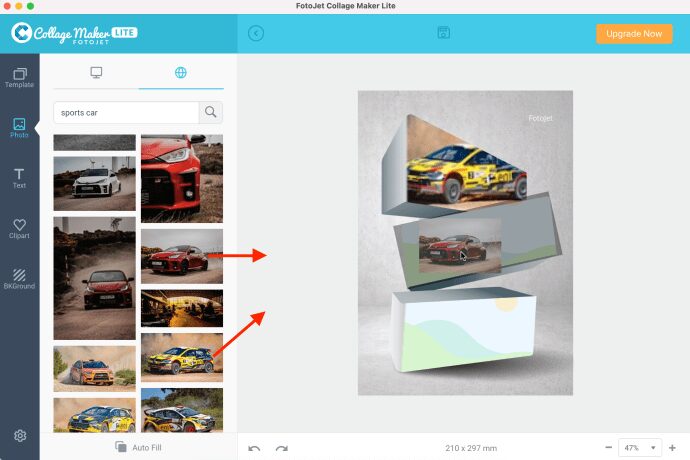
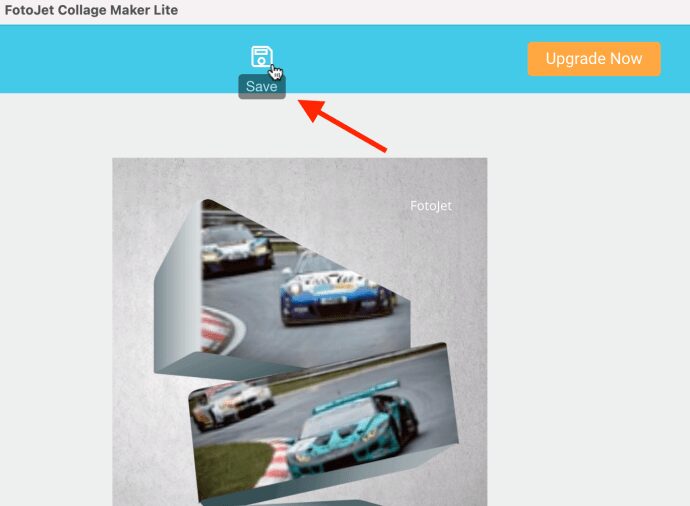
U šablon mřížka obvykle umožňuje několik obrázků stejné velikosti, klasická obsahuje různé velikosti obrázků a 3D nabízí rozměrné tvary jako na obrázcích výše. Pokud se na místě šedého pozadí nezobrazuje obrázek, možná budete muset zkusit jiný obrázek. Žluté sportovní auto nahoře bylo vybíravé a my jsme museli ukončit aplikaci a znovu ji spustit, aby fungovala. Jindy jsme museli kliknout na jiné obrázky nebo tvary (jedno kliknutí, dvojité kliknutí atd.) a pak se znovu pokusit přes ně obrázek posunout. Jiná rozložení mohou fungovat správně, protože jsme bez problémů vyzkoušeli kuželové.
Některé šablony mohou být trochu chybné. Vždy můžete vyzkoušet tlačítko Zpět ve spodní části pro návrat k posledním akcím a nezapomeňte, že ikona „Zpět“ nahoře je pro kroky nabídky (krok šablony, krok rozložení, krok obrázků atd., a ne každá uživatelská akce .
Krok 2
Vyberte požadované obrázky a importujte je do aplikace pro koláže. Většina aplikací umožňuje jednoduchou metodu přetažení, ale můžete být požádáni o povolení přístupu k Fotkám na vašem Macu.
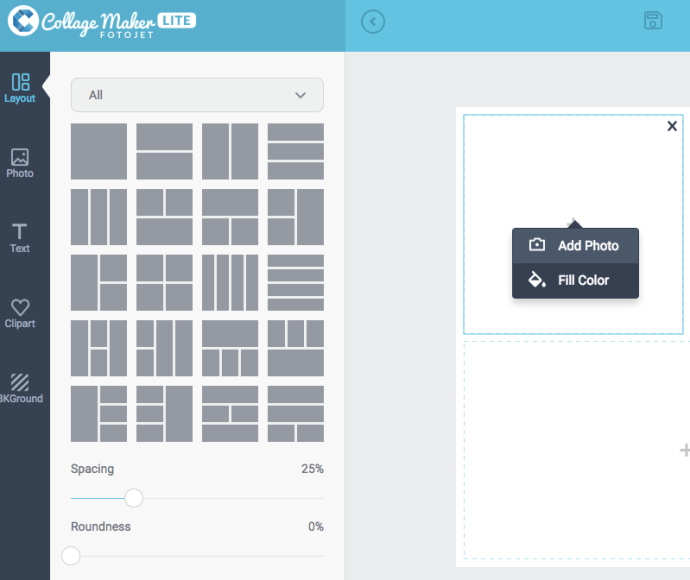
V závislosti na aplikaci můžete proces urychlit tím, že softwaru umožníte náhodně vyplnit rozložení/šablonu. Samozřejmostí je vždy možnost přeskládat si fotografie podle svých představ.
Krok 3
Když máte rozvržení nastavené podle svých preferencí, můžete do koláže přidat text, nálepky a vzorovaná pozadí. Možnosti jsou zde omezeny pouze vaší kreativitou a aplikace poskytují jednoduché nástroje pro přizpůsobení písem a pozadí.
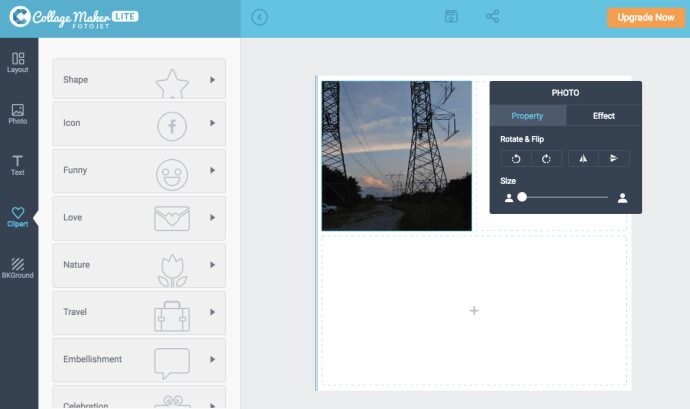
Krok 4
Jakmile jste s návrhem spokojeni, je čas soubor exportovat nebo sdílet. Můžete si vybrat formáty JPEG, PNG nebo TIFF a sdílet koláž na Flickr, Facebook, e-mailem atd.
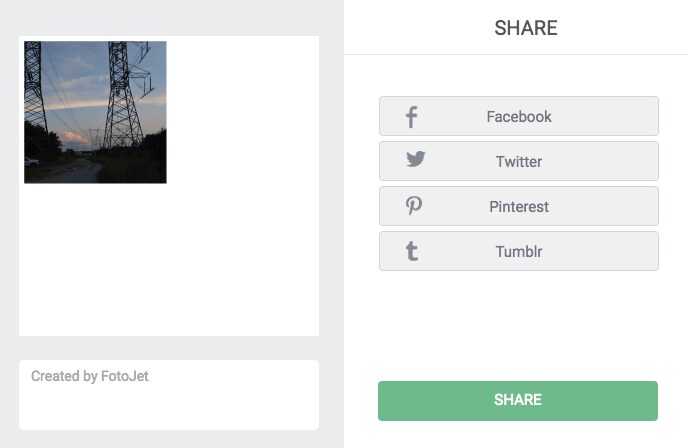
Pro sdílení a online účely skvěle fungují JPEG i PNG. Pokud chcete koláž vytisknout, může být nejlepší zvolit TIFF (pokud je k dispozici), protože je to průmyslový standard pro bitmapové a rastrové obrázky.
Tipy odborníků na Instagram
Ti, kteří chtějí sdílet koláž na Instagram, si musí dávat pozor na formát, poměr stran a rozlišení. Snímky na šířku podporují maximální poměr stran 1,91:1 a pro snímky na výšku je to 4:5.
Maximální rozlišení je 1920 x 1080 pixelů a podporované formáty zahrnují BMP, PNG, JPEG a neanimované GIFy.
Nejlepší aplikace pro fotografické koláže pro Mac
Následující aplikace pocházejí z technologie PearlMountain z několika důvodů. Jejich aplikace jsou zdarma (existují i profesionální verze) a mají průměrné uživatelské hodnocení nad 4 hvězdičky. Uživatelské rozhraní je navíc intuitivní a jednoduché na používání, díky čemuž je proces návrhu přímočarý.
Picture Collage Maker Lite
Picture Collage Maker Lite je bezplatná aplikace, která obsahuje více než 40 šablon a spoustu dalších uměleckých zdrojů. Kromě skvělých koláží můžete vytvářet stránky výstřižků, plakáty, fotoalba a další.
Díky jednoduchému a snadno použitelnému rozhraní tato aplikace vyniká. Importované fotografie jsou v nabídce vlevo a z nabídky vpravo máte přístup k uměleckým nástrojům. Můžete také přidat fotografické filtry a efekty, aby vaše snímky ještě více vynikly.
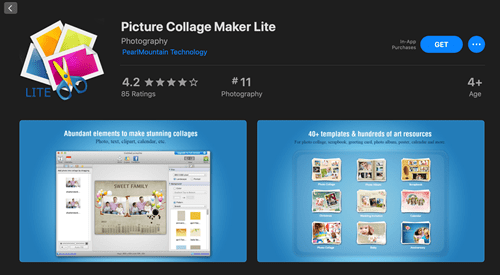
FotoJet Collage Maker Lite
S hvězdným hodnocením a širokou škálou dostupných šablon, FotoJet Collage Maker Lite je jednou z nejlepších bezplatných možností na iTunes. Bez ohledu na zvolenou šablonu získáte plnou svobodu přizpůsobit ji svým preferencím.
Nástroje přizpůsobení se nacházejí v nabídce vlevo. A jedním kliknutím můžete přepínat mezi šablonami, fotografiemi, textem, kliparty nebo pozadím. Aplikace umožňuje ukládat koláže ve formátech PNG nebo JPEG a navíc je zde možnost sdílení pro Twitter, Pinterest a Facebook.
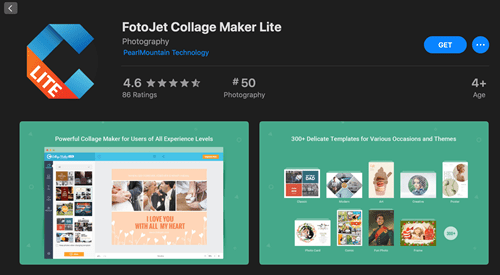
Collagelt 3 zdarma
Podobně jako u jiných aplikací, Collagelt 3 zdarma poskytuje různé nástroje, filtry a efekty pro ozdobení vašich návrhů. Ale jaké jsou vlastnosti, díky kterým vyniká?
Tato aplikace má 4 různé styly koláže, přičemž skutečným vrcholem je styl hromádky. Umožňuje vám náhodně naskládat spoustu obrázků a vytvořit tak zajímavou koláž volného tvaru. Kromě toho získáte všechny formáty včetně TIFF, BMP, JPEG, PNG a GIF a navíc můžete soubor uložit ve formátu PDF.
Existují také možnosti, jak sdílet koláž prostřednictvím e-mailu, AirDrop nebo iMessage a nastavit ji jako tapetu na plochu.
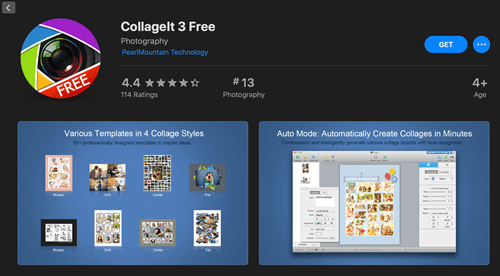
Photoscape X
Photoscape X je bezplatný software pro úpravu fotografií dostupný v App Store pro Mac a Microsoft Store pro PC. Nejen, že máte možnost vytvořit koláž, ale můžete také provádět spoustu detailních úprav.
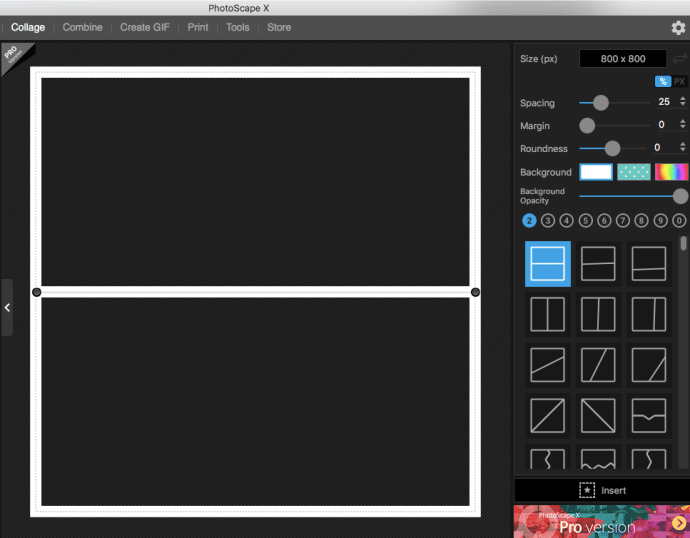
I když máte možnost zaplatit za profesionální verzi, bezplatná verze této aplikace pro stolní počítače je velkolepá, protože vám dává nejen možnost vytvářet koláže a úpravy, ale můžete také vytvářet GIF!
1, 2, 3 a Koláž je připravena
Abych byl upřímný, je snadné nechat se unést všemi dostupnými nástroji pro fotografické koláže a strávit hodiny zdokonalováním jedné koláže. Ale v tom je veškerá legrace.
A nezapomeňte, že většina aplikací přichází s nějakou automatickou funkcí, která vám umožní urychlit proces a mít koláž připravenou během okamžiku. Tak který je váš nejoblíbenější? Podělte se o svůj názor v sekci komentářů níže.

