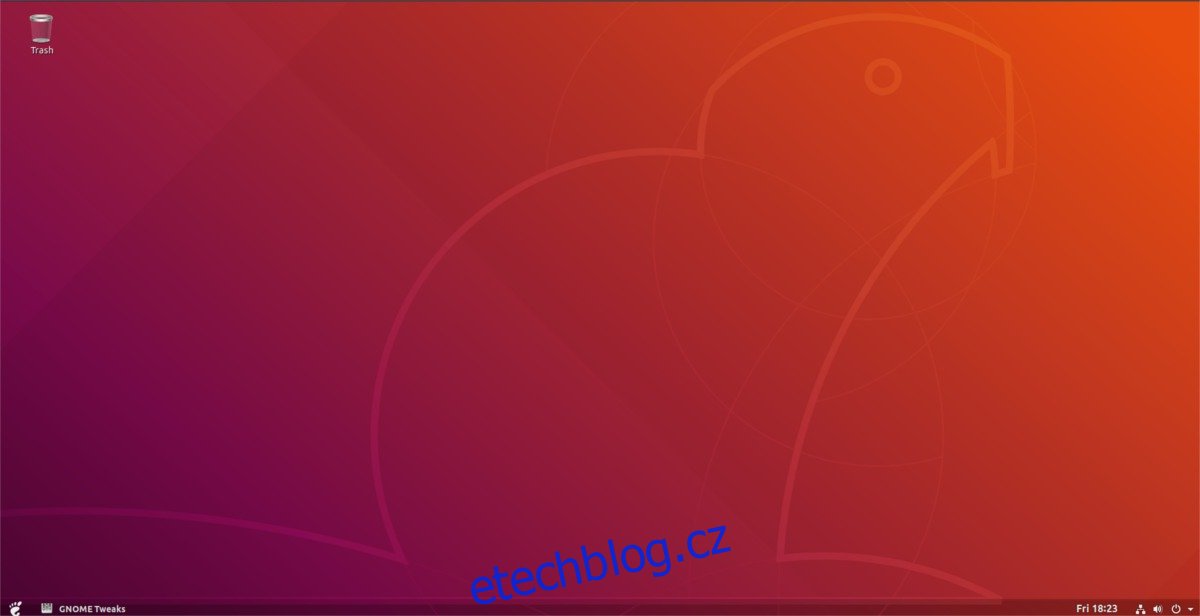Líbí se vám Gnome Shell, ale přejete si, abyste mohli smíchat jeho moderní design s něčím více podobným Windows? Pokud ano, možná budete chtít vyzkoušet Dash to Panel. Jedná se o modifikaci prostředí Gnome Shell, která díky vačce dělá Gnome Shell Windows jakoby přidáním plnohodnotného panelu do vaší relace Gnome Shell.
Table of Contents
Nainstalujte Dash To Panel
Dash to Panel je rozšíření Gnome, takže aby bylo možné jej používat v prostředí Gnome Shell, musíte jej nainstalovat. Chcete-li získat toto rozšíření, nezapomeňte si nainstalovat oficiální aplikaci pro integraci prohlížeče Gnome Shell. nevíte jak? Začněte podle našeho průvodce zde.
Chcete-li nainstalovat aplikaci Dash to Panel, klikněte zde na tento odkaz přejděte na stránku rozšíření Gnome Shell. Pokud doplněk prohlížeče Gnome Shell funguje, vyhledejte posuvník a změňte jeho polohu z „vypnuto“ na „zapnuto“. Tím se rychle stáhne Dash do Panelu do Gnome a zobrazí se instalační dialog. Kliknutím na tlačítko „Instalovat“ povolte instalaci rozšíření.
Po dokončení instalace by se Dash to Panel měl automaticky povolit. Pokud tomu tak není, otevřete režim přehledu Gnome (stisknutím tlačítka Win na klávesnici) a vyhledejte „Tweaks“.
Poznámka: Nemůžete v nabídce aplikace najít Tweaks? Nemusí být nainstalován. Vyhledejte „gnome-tweak-tool“ nebo „tweaks“ v softwaru Gnome a nainstalujte jej.
Otevřete aplikaci Tweaks a vyberte tlačítko „Rozšíření“ na straně. Přejděte dolů, vyhledejte „Dash to Panel“ a kliknutím na tlačítko vedle něj povolte rozšíření.
Nastavení Dash To Panel
Ve výchozím nastavení se Dash to Panel nastavuje docela dobře. Stále však intenzivně využívá tlačítka ve stylu ikon na hlavním panelu a spoléhá na tlačítko „aktivity“, které Gnome používá. Pro někoho, kdo spěchá, to nemusí být velký problém, ale pokud chcete změnit Gnome na něco tradičnějšího, je dobré změnit způsob, jakým jsou aplikace uvedeny na hlavním panelu, a přidat nové menu.
Chcete-li změnit nastavení pro Dash to Panel, budete muset otevřít Tweaks. Spusťte aplikaci jejím vyhledáním v pomlčce Gnome a přejděte do oblasti „Rozšíření“ aplikace.
V části „Rozšíření“ v části Tweaks přejděte dolů na rozšíření Dash to Panel a kliknutím na ikonu ozubeného kola vedle něj zobrazte nabídku nastavení.
Pro tradiční rozložení panelu klikněte na záložku „Chování“ a vyberte „Oddělit aplikace“. To umožní Dash to Panel zobrazovat názvy programů vedle ikon na panelu. Nezajímá vás udržování oblíbených ikon na vašem panelu? Vyhledejte „Zobrazit oblíbené aplikace“ a nastavte posuvník do polohy vypnuto.
Nakonec najděte „zobrazit náhledy při umístění kurzoru“ a změňte jej na „vypnuto“.
Nabídka aplikací
Nyní, když jsou základy pro Dash to Panel nastaveny, je čas přidat novou nabídku aplikace. Budeme potřebovat tradičnější a spolehlivější tlačítko, než je výchozí tlačítko zásuvky aplikace Gnome. Existuje mnoho nabídek, ze kterých si můžete vybrat, ale zdaleka nejvíce konfigurovatelné je Arc Menu.
Jakmile je Arc Menu nainstalováno, zavřete nastavení pro Dash to Panel a znovu otevřete Tweaks. Na stránce Rozšíření vyhledejte „Nabídka oblouku“ a kliknutím na ikonu ozubeného kola vedle ní otevřete nastavení nabídky.
Nejprve v nastavení Arc Menu klikněte na „Chování“ a klikněte na posuvník vedle „Zakázat roh aktivit“.
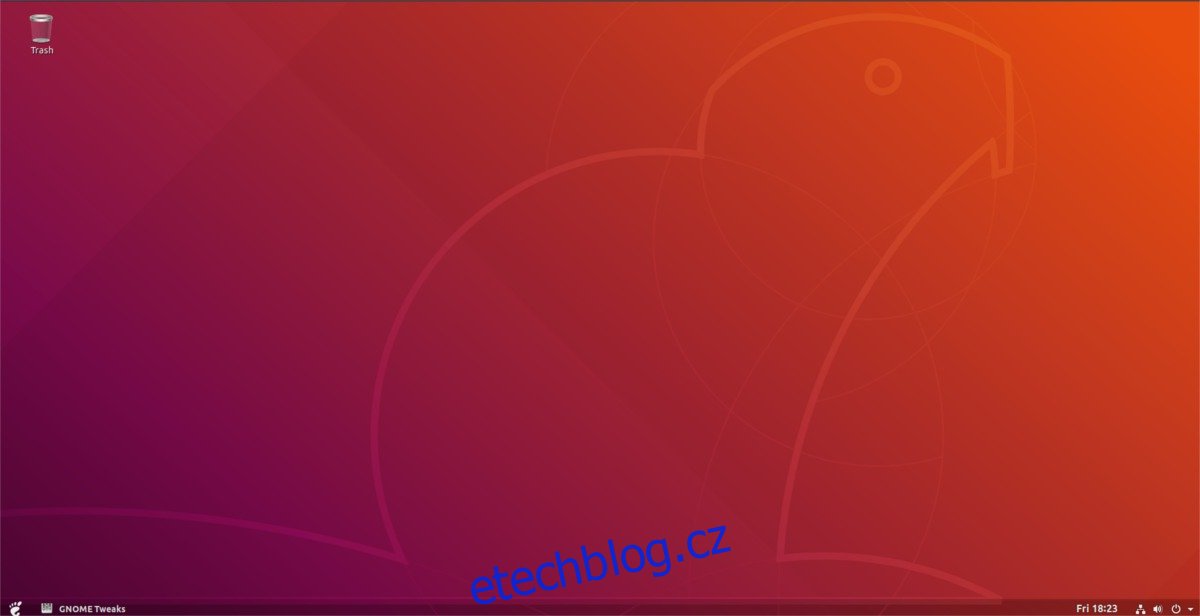
Dále vyhledejte kartu „Vzhled“ a vyberte ji. V oblasti vzhledu kliknutím na ikonu ozubeného kola otevřete rozšířená nastavení ikon.
Vyhledejte možnost „Povolit ikonu šipky vedle textu tlačítka“ a vypněte ji. Poté vyhledejte nabídku ikon nabídky a změňte rozevírací nabídku z „Ikona nabídky oblouku“ na „Ikona systému“. Nastavte požadovanou velikost ikony a zavřete nastavení nabídky Arc.
Po zavření nastavení Arc Menu znovu otevřete nastavení Dash to Panel v aplikaci Tweak, klikněte na „Chování“ v nastavení Dash to Panel, vyhledejte „Zobrazit ikonu aplikace“ a vypněte ji.
Resetování Gnome
Dash to Panel je pěkné, protože umožňuje uživatelům vzít Gnome Shell a přeměnit jej na zcela jiný desktopový zážitek. Je zřejmé, že je to přitažlivé, zejména pro ty, kteří nemají rádi výchozí způsob, jak věci dělat. Pokud však zjistíte, že používání tohoto panelu není pro vás, postupujte podle těchto pokynů, abyste vše rychle vrátili do normálu.

Začněte otevřením Tweaks. V aplikaci Tweaks přejděte na „Rozšíření“. V oblasti „Rozšíření“ vyhledejte nabídku Arc a změňte posuvník z polohy „ON“ do polohy „OFF“. Tím okamžitě deaktivujete nabídku Arc a odstraníte ji z panelu.
Najděte Dash to Panel a změňte „ON“ na „OFF“, abyste jej také deaktivovali. Zakázáním obou těchto rozšíření vrátí Gnome Shell vzhled, který měl před úpravou.
Chcete-li se vrátit na upravenou plochu, obě rozšíření znovu zapněte. Pokud chcete rozšíření úplně odstranit, přejděte na stránku Rozšíření Gnome a klikněte na červené tlačítko X vedle nabídky Arc Menu a Dash to Panel.