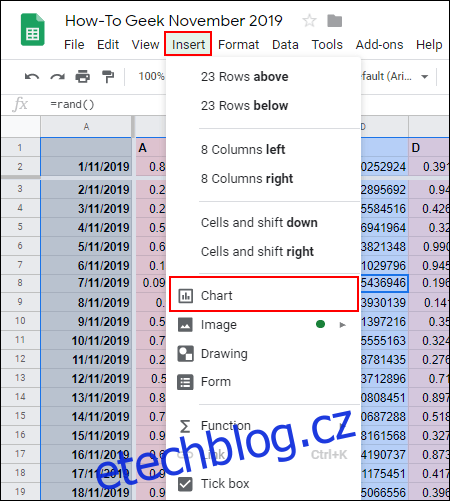Tabulku s velkým množstvím dat může být obtížné přečíst a zpracovat. Pokud používáte Tabulky Google, přidání grafů do tabulky vám může pomoci prezentovat tyto informace jinak, abyste je mohli lépe číst. Zde je návod, jak přidat grafy do tabulky.
Než začneme, měli byste si být vědomi drobného rozdílu v terminologii. Stejně jako Microsoft Excel označují Tabulky Google všechny typy grafů jako grafy. K vytvoření těchto grafů a tabulek v Tabulkách Google můžete použít nástroj Editor grafů.
Table of Contents
Vložte graf do Tabulek Google
Můžete vytvořit několik různých typů grafů a tabulek Tabulky Google, od nejzákladnějších spojnicových a sloupcových grafů pro začátečníky v Tabulkách Google až po složitější svíčkové a radarové grafy pro pokročilejší práci.
Chcete-li začít, otevřete svůj Tabulky Google tabulku a vyberte data, která chcete použít k vytvoření grafu. Klepnutím na Vložit > Graf vytvořte graf a otevřete nástroj Editor grafu.
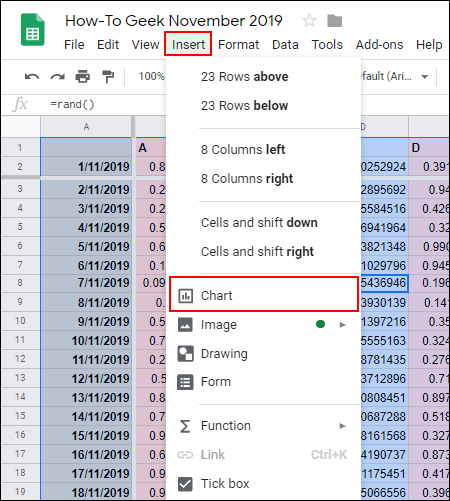
Změňte typ grafu pomocí nástroje Editor grafu
Chcete-li změnit typ grafu, můžete použít nástroj Editor grafu. Pokud se toto nezobrazí vpravo automaticky, poklepáním na graf zobrazte nabídku.
Na záložce „Nastavení“ vyberte alternativní formu grafu nebo grafu z rozbalovací nabídky „Typ grafu“.
Různé typy tabulek a grafů jsou seskupeny. Kliknutím na jednu z možností změníte typ grafu z čárového grafu na jiný.
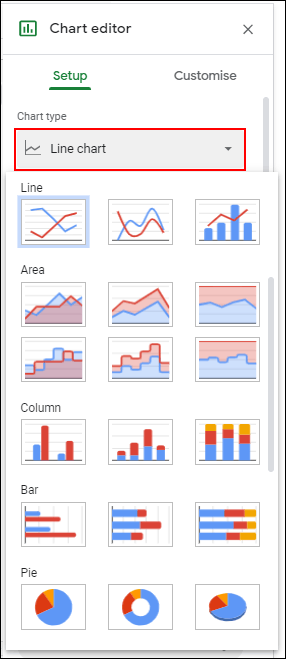
Po výběru se váš graf okamžitě změní, aby odpovídal tomuto novému typu grafu.
Přidejte názvy grafů a os
Nově vytvořené grafy se pokusí získat názvy z datového rozsahu, který jste vybrali. Po vytvoření grafu to můžete upravit a také přidat další názvy os, aby byl graf srozumitelnější.
V nástroji Editor grafů klikněte na kartu „Přizpůsobit“ a poté kliknutím na „Názvy grafů a os“ zobrazte podnabídku.
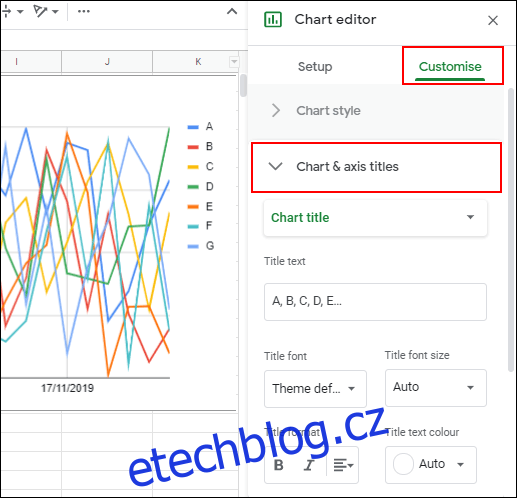
Přizpůsobte názvy grafů
Tabulky Google vygenerují název pomocí záhlaví sloupců z rozsahu dat, který jste použili pro svůj graf. Podnabídka „Názvy grafů a os“ bude ve výchozím nastavení nejprve upravovat název grafu, ale pokud tomu tak není, vyberte jej z nabízené rozbalovací nabídky.
Upravte název grafu na vámi vybranou alternativu v poli „Text názvu“.
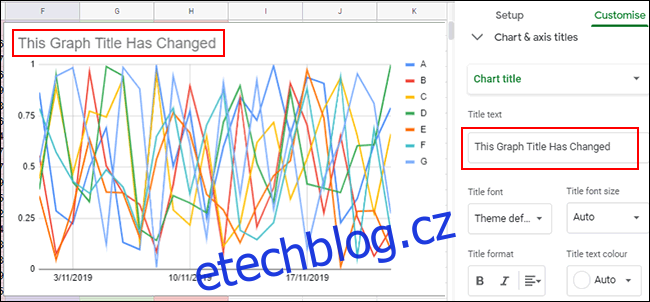
Po dokončení psaní se název grafu automaticky změní. Můžete také upravit písmo, velikost a formátování textu pomocí možností bezprostředně pod polem „Text názvu“.
Přidání titulků os
Tabulky Google ve výchozím nastavení nepřidávají názvy k jednotlivým osám grafu. Chcete-li pro přehlednost přidat názvy, můžete to udělat z podnabídky „Názvy grafů a os“.
Klikněte na rozevírací nabídku a vyberte „Název vodorovné osy“ pro přidání názvu ke spodní ose nebo „Název svislé osy“ pro přidání názvu k ose vlevo nebo vpravo v závislosti na typu grafu.
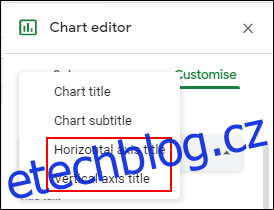
Do pole „Text názvu“ zadejte vhodný název pro danou osu. Po dokončení psaní se v grafu automaticky zobrazí název osy.
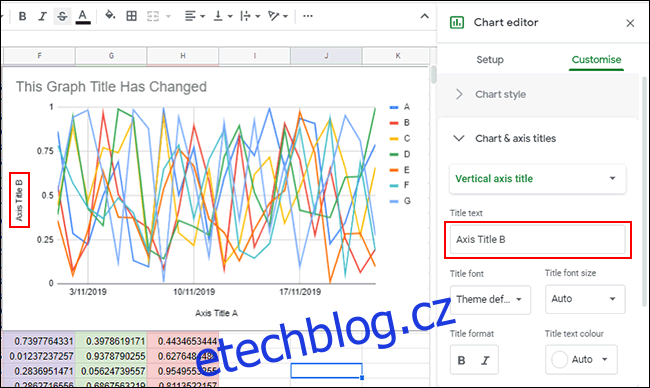
Stejně jako u názvu grafu můžete upravit písmo a možnosti formátování pro nadpis osy pomocí možností, které jsou k dispozici bezprostředně pod polem „Text nadpisu“.
Změňte barvy, písma a styl grafu
Karta „Přizpůsobit“ v nástroji Editor grafů nabízí další možnosti formátování pro váš graf nebo graf. Kliknutím na podnabídku „Styl grafu“ můžete upravit barvy, písma a celkový styl grafu.
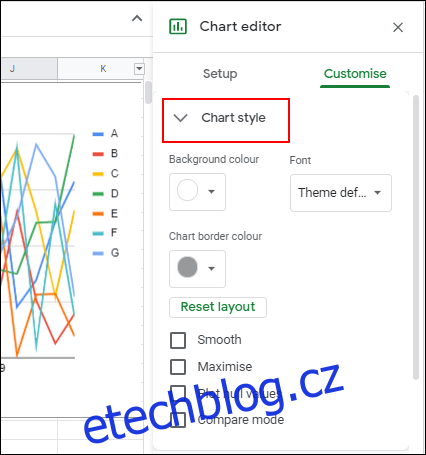
Zde si můžete vybrat různé barvy ohraničení grafu, písma a barvy pozadí z nabízených rozevíracích nabídek. Tyto možnosti se budou mírně lišit v závislosti na typu grafu, který jste vybrali.
Chcete-li ušetřit čas, můžete také nastavit Tabulky Google tak, aby automaticky generovaly grafy pomocí rozsahu dat, který můžete průběžně upravovat nebo doplňovat. Získáte tak graf nebo graf, který se automaticky mění, když provádíte úpravy dat.