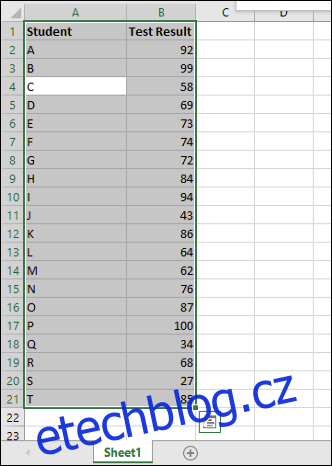Histogramy jsou užitečným nástrojem při analýze frekvenčních dat a nabízejí uživatelům možnost třídit data do seskupení (tzv. čísel přihrádek) ve vizuálním grafu, podobném sloupcovému grafu. Zde je návod, jak je vytvořit v aplikaci Microsoft Excel.
Pokud chcete vytvářet histogramy v Excelu, budete muset použít Excel 2016 nebo novější. Starší verze Office (Excel 2013 a starší) tuto funkci postrádají.
Jak vytvořit histogram v Excelu
Zjednodušeně řečeno, frekvenční analýza dat zahrnuje odebrání datové sady a pokus o určení, jak často se tato data vyskytují. Můžete se například snažit vzít soubor výsledků studentských testů a určit, jak často se tyto výsledky vyskytují nebo jak často výsledky spadají do určitých hranic ročníků.
Histogramy usnadňují získání tohoto druhu dat a jejich vizualizaci v grafu aplikace Excel.
Můžete to provést otevřením aplikace Microsoft Excel a výběrem dat. Data můžete vybrat ručně nebo výběrem buňky ve svém rozsahu a stisknutím kláves Ctrl+A na klávesnici.
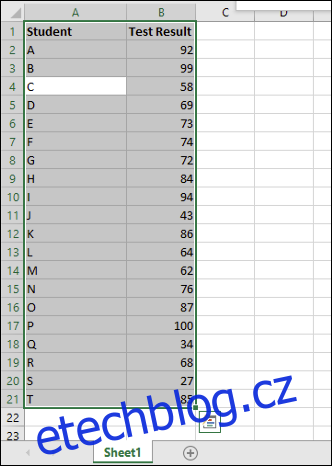
S vybranými daty vyberte na pásu karet kartu „Vložit“. Různé možnosti grafů, které máte k dispozici, budou uvedeny v části „Grafy“ uprostřed.
Kliknutím na tlačítko „Vložit statistický graf“ zobrazíte seznam dostupných grafů.

Tím vložíte histogram do vaší tabulky Excel. Excel se pokusí určit, jak formátovat graf automaticky, ale po vložení grafu možná budete muset provést změny ručně.
Formátování histogramového grafu
Jakmile vložíte histogram do listu aplikace Microsoft Excel, můžete v něm provést změny kliknutím pravým tlačítkem myši na štítky osy grafu a stisknutím možnosti „Formát osy“.
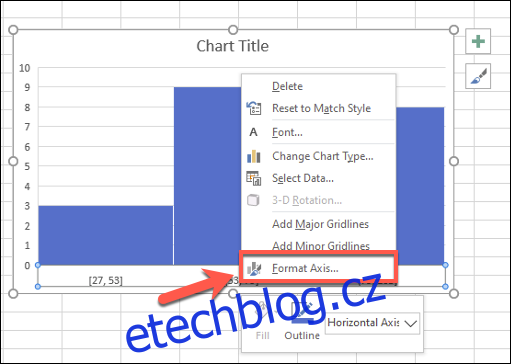
Excel se pokusí určit přihrádky (seskupení), které se mají použít pro váš graf, ale možná to budete muset změnit sami. Například pro seznam výsledků studentských testů ze 100 můžete dát přednost seskupení výsledků do hranic známek, které se zobrazují ve skupinách po 10.
Výběr seskupení přihrádek v Excelu můžete ponechat tak, že ponecháte možnost „Podle kategorie“ nedotčenou v nabídce „Formát osy“, která se zobrazí vpravo. Pokud však chcete tato nastavení změnit, přepněte na jinou možnost.
Například „Podle kategorie“ použije k seskupení dat první kategorii ve vašem rozsahu dat. U seznamu výsledků studentských testů by to oddělilo každý výsledek podle studenta, což by pro tento druh analýzy nebylo tak užitečné.
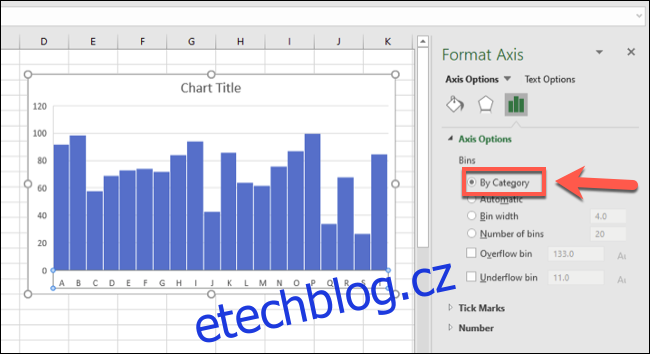
Pomocí možnosti „Šířka přihrádky“ můžete svá data kombinovat do různých skupin.
S odkazem na náš příklad výsledků studentských testů je můžete seskupit do skupin po 10 nastavením hodnoty „Bin Width“ na 10.
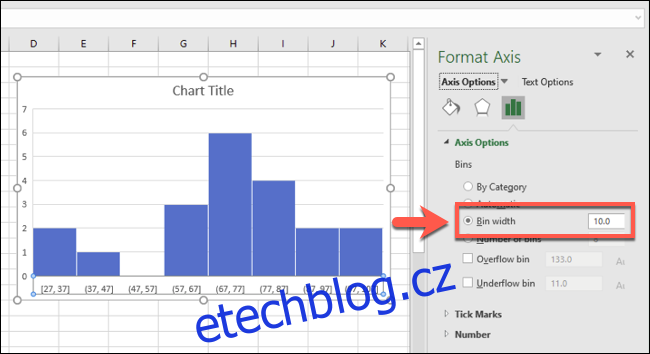
Rozsahy spodní osy začínají nejnižším číslem. První seskupení přihrádek se například zobrazí jako „[27, 37]“ zatímco největší rozsah končí „[97, 107]“, přestože maximální výsledek testu zůstává 100.
Možnost „Počet přihrádek“ může fungovat podobným způsobem nastavením pevného počtu přihrádek, které se mají zobrazit v grafu. Nastavení 10 přihrádek by zde například také seskupilo výsledky do skupin po 10.
V našem příkladu je nejnižší výsledek 27, takže první přihrádka začíná číslem 27. Nejvyšší číslo v tomto rozsahu je 34, takže označení osy pro přihrádku se zobrazí jako „27, 34“. Tím je zajištěno co nejrovnoměrnější rozdělení seskupení přihrádek.
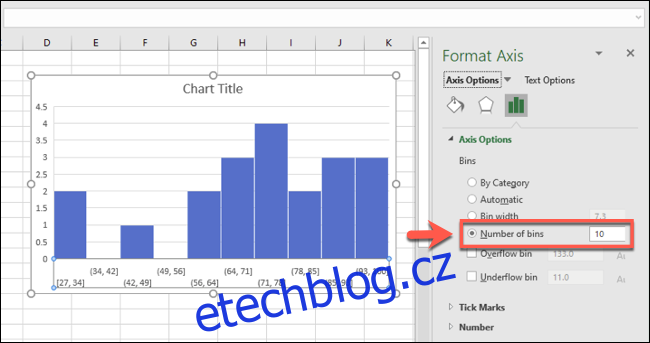
Pro příklad výsledků studentů to nemusí být nejlepší možnost. Pokud však chcete zajistit, aby se vždy zobrazoval nastavený počet seskupení přihrádek, musíte tuto možnost použít.
Data můžete také rozdělit do dvou s přepadovými a podtečnými přihrádkami. Pokud byste například chtěli pečlivě analyzovat data pod nebo nad určitým číslem, můžete zaškrtnutím povolit možnost „Přetečení koše“ a podle toho nastavit číslo.
Pokud byste například chtěli analyzovat míru úspěšnosti studentů pod 50, můžete povolit a nastavit hodnotu „Overflow Bin“ na 50. Rozsahy přihrádek pod 50 by se stále zobrazovaly, ale data nad 50 by se místo toho seskupovala do příslušného přetečeného koše. .
Funguje to v kombinaci s jinými formáty seskupování přihrádek, například podle šířky přihrádky.
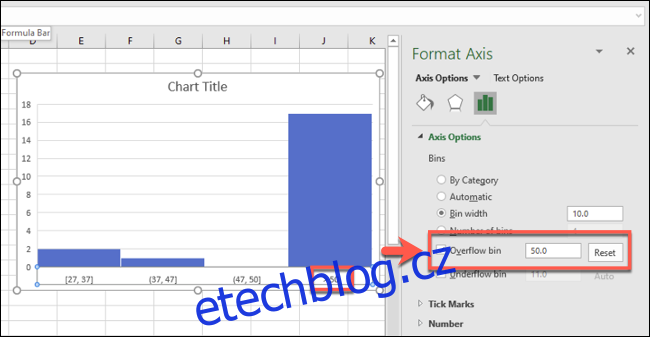
Totéž funguje opačně pro podtokové koše.
Pokud je například míra selhání 50, můžete se rozhodnout nastavit možnost „Podtečení přihrádky“ na 50. Ostatní seskupení přihrádek se zobrazí jako normálně, ale data pod 50 budou seskupena do příslušné sekce podtečeného přihrádky.
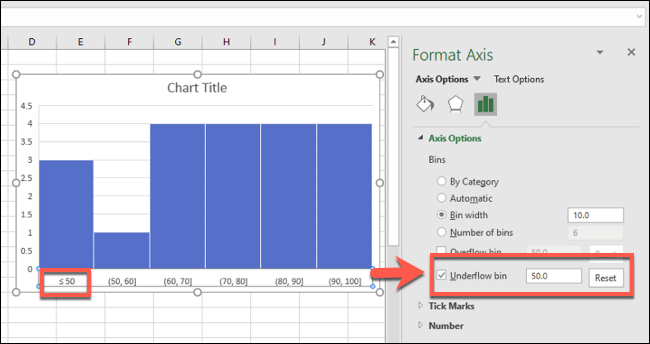
Poklepáním na tyto oblasti můžete také provést kosmetické změny v grafu histogramu, včetně nahrazení nadpisu a popisků os. Další změny barev a možností textu a pruhů lze provést kliknutím pravým tlačítkem myši na samotný graf a výběrem možnosti „Formátovat oblast grafu“.
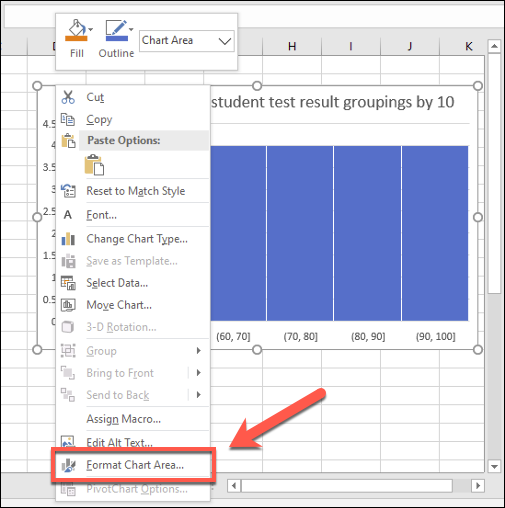
Standardní možnosti pro formátování grafu, včetně změny možností ohraničení a výplně pruhů, se objeví v nabídce „Formát oblasti grafu“ vpravo.