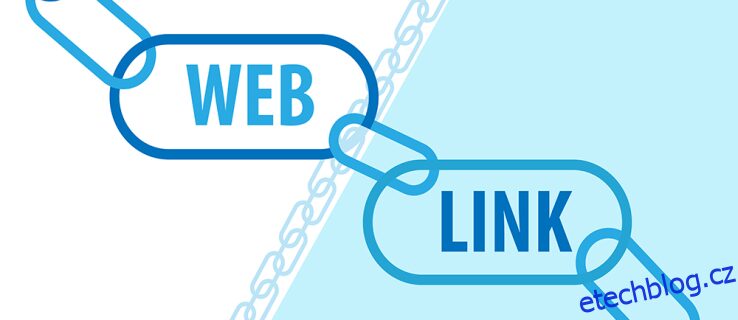Sdílení odkazů nám umožnilo najít relevantní informace rychleji než kdy dříve, ale u webových stránek bohatých na text je to náročné. Nalezení užitečných dat vyžaduje skenování celého textu, což je zdlouhavé a zdlouhavé. Použití webového prohlížeče k vytvoření předem naprogramovaných odkazů vedoucích ke zvýrazněnému textu vám však umožní sdílet příslušné informace s ostatními.
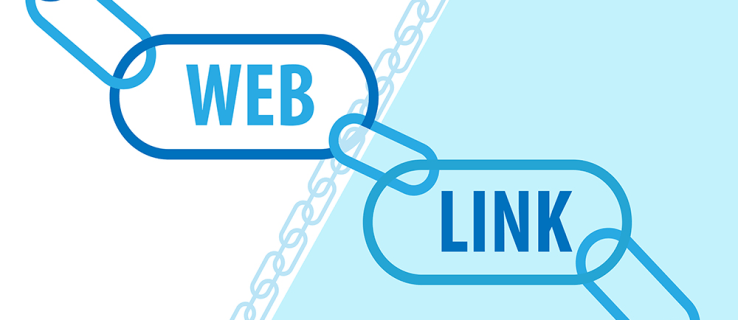
Tato příručka se bude zabývat vytvořením přímého odkazu s rolováním na text v několika webových prohlížečích pomocí PC nebo Mac.
Table of Contents
Odkaz na konkrétní text na webové stránce v počítači
Pokud jste uživatelem PC, dva způsoby vám umožní vytvořit odkazy, které vašeho příjemce zavedou na konkrétní frázi nebo odstavec webové stránky. Můžete buď vytvořit sdílené záložky, nebo použít rozšíření pro preferovaný prohlížeč.
Vytváření záložek
Záložky plné malých částí kódů JavaScript se nazývají bookmarklety. Když kliknete na konkrétní odkaz se záložkou, provede se předem definovaná akce. Pokud se použije k přesměrování uživatelů na konkrétní části webové stránky, bookmarklet otevře web a vynuluje zvýrazněnou textovou oblast. Tato funkce funguje v prohlížečích založených na prohlížeči Chrome, jako je Google Chrome a Microsoft Edge.
Vytvoření klikacího bookmarkletu v prohlížeči Google Chrome je poměrně přímočarý proces. Udělat to tak:
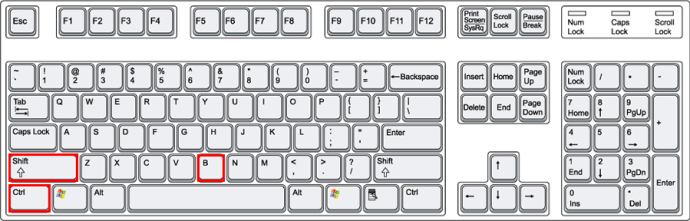
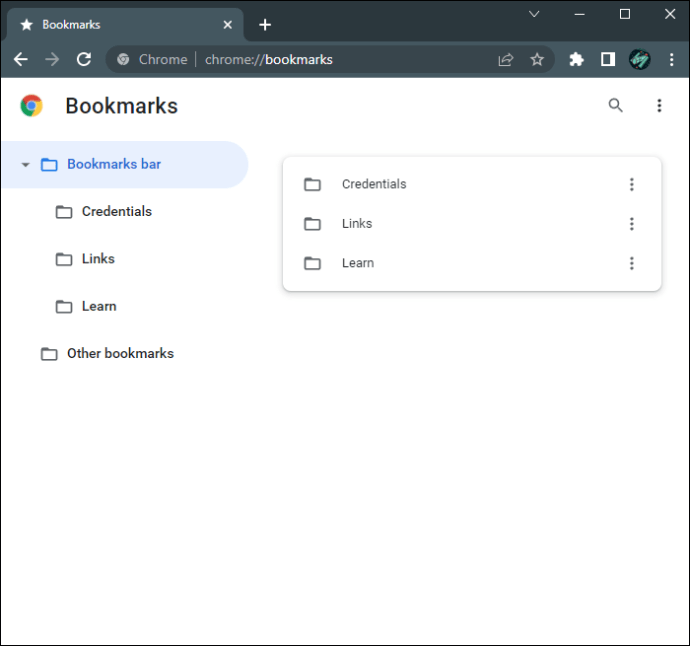
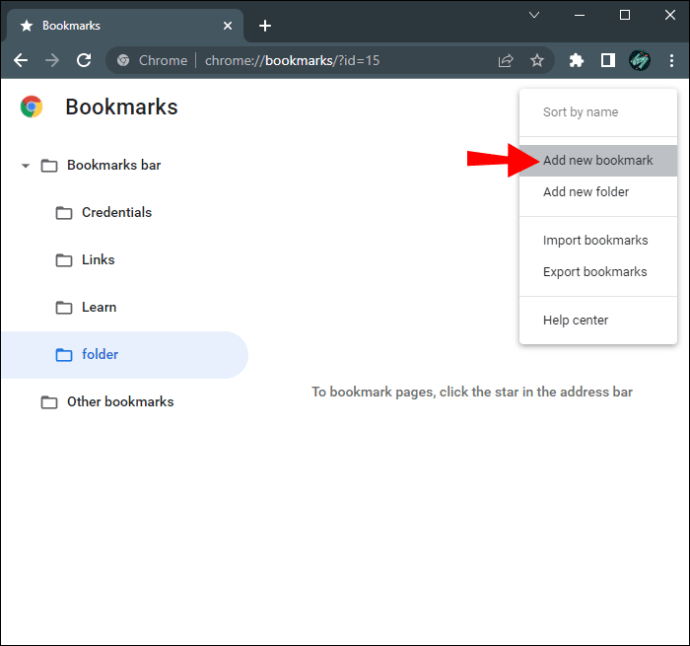
“javascript:(function(){const selectedText=getSelection().toString();const newUrl=new URL(location);newUrl.hash=`:~:text=${encodeURIComponent(selectedText)}`;window.open (newUrl);})();“
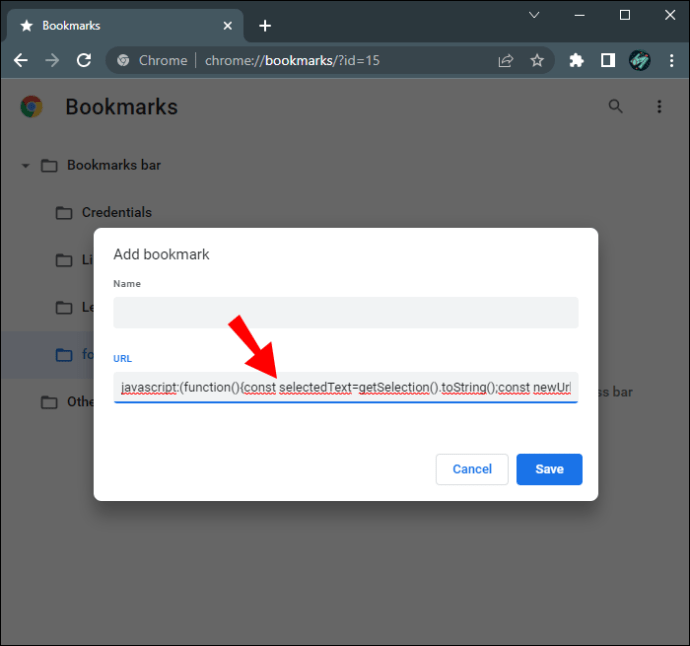
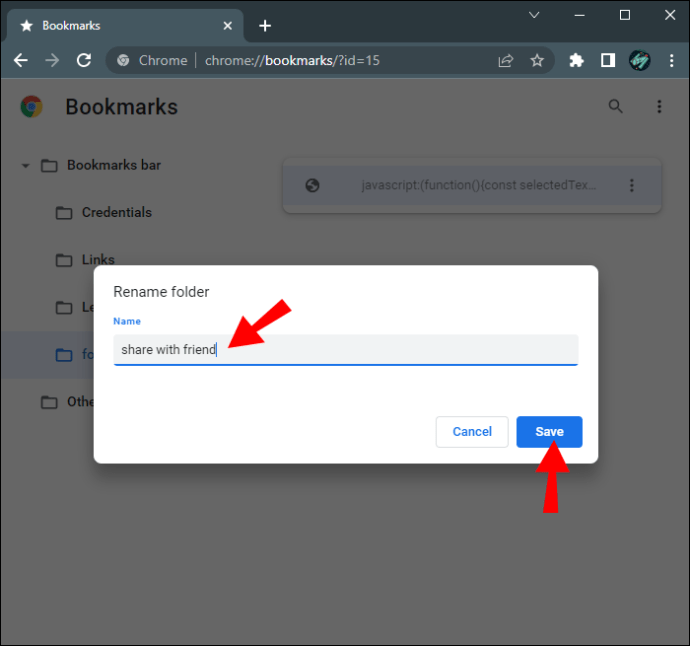
Když vytvoříte svůj bookmarklet, můžete jej použít k přímému přechodu na konkrétní část webu. Funguje to takto:
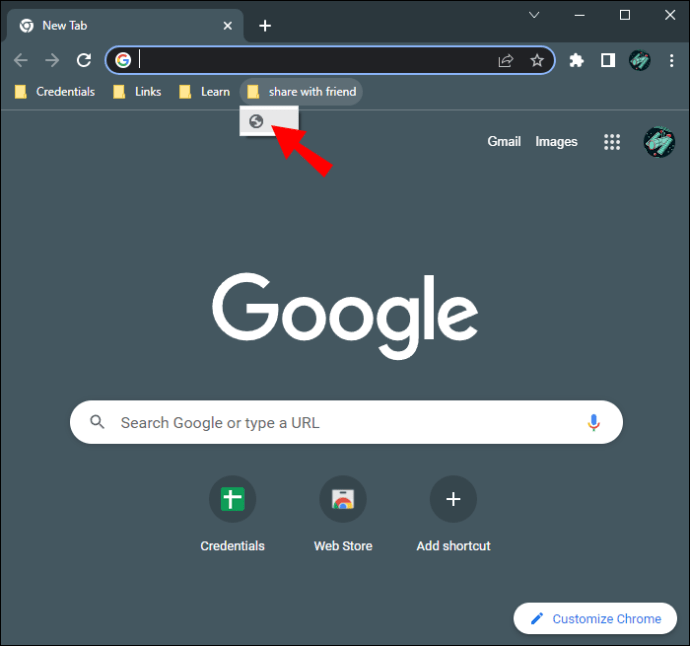
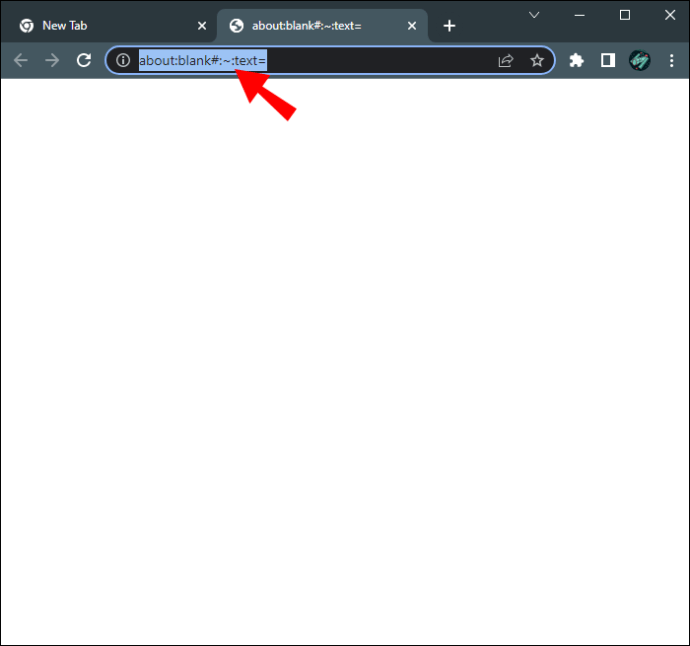
Jakmile někdo klikne na tento přizpůsobený odkaz, webová stránka se automaticky posune do části zvýrazněného textu. Na váš odkaz budou moci kliknout pouze uživatelé používající prohlížeč Google Chrome nebo Microsoft Edge.
Je také možné vytvářet bookmarklety v nejnovější verzi Microsoft Edge. Udělat to tak:
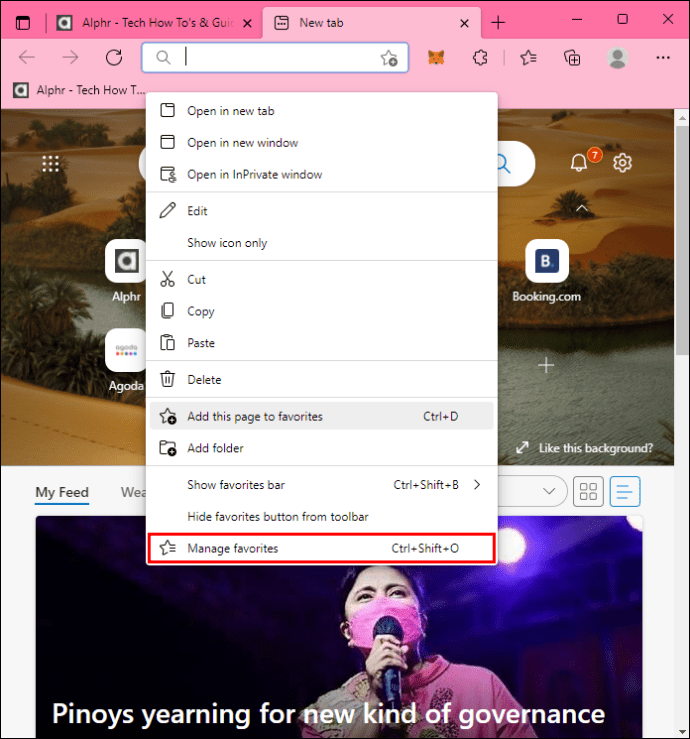
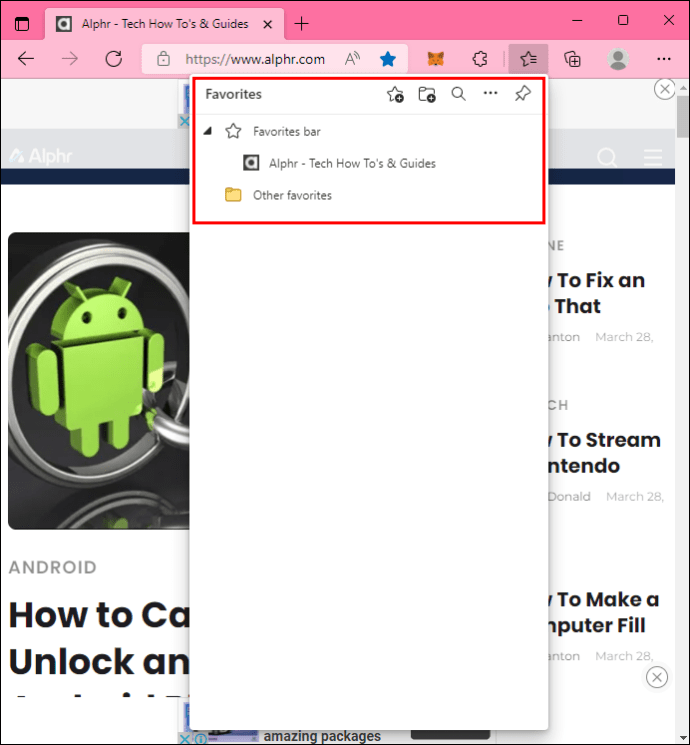
“javascript:(function(){const selectedText=getSelection().toString();const newUrl=new URL(location);newUrl.hash=`:~:text=${encodeURIComponent(selectedText)}`;window.open (newUrl);})();“
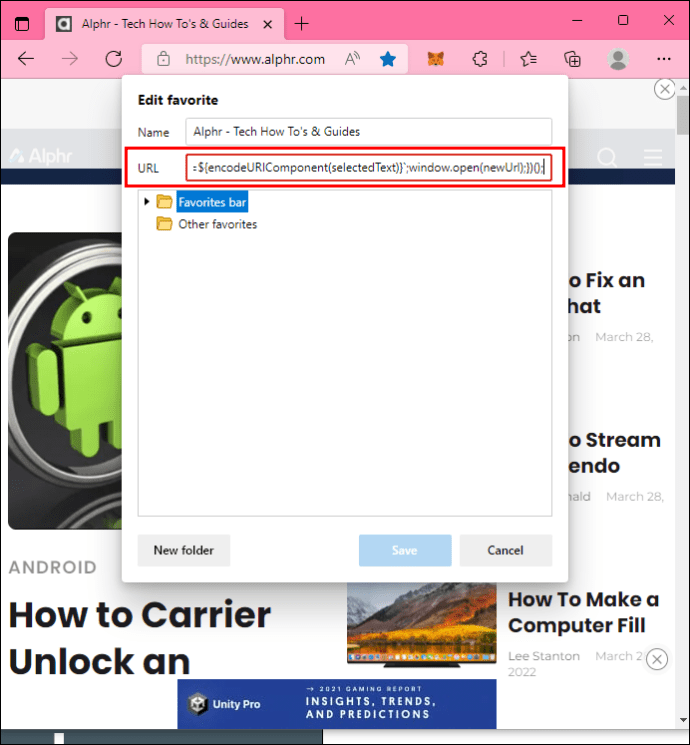
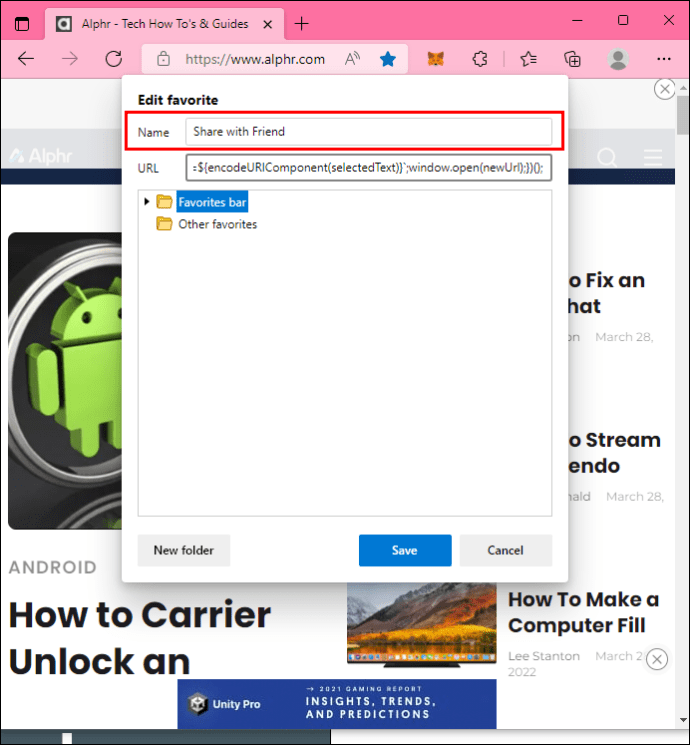
Chcete-li pomocí bookmarkletu přejít na konkrétní text v Microsoft Edge:
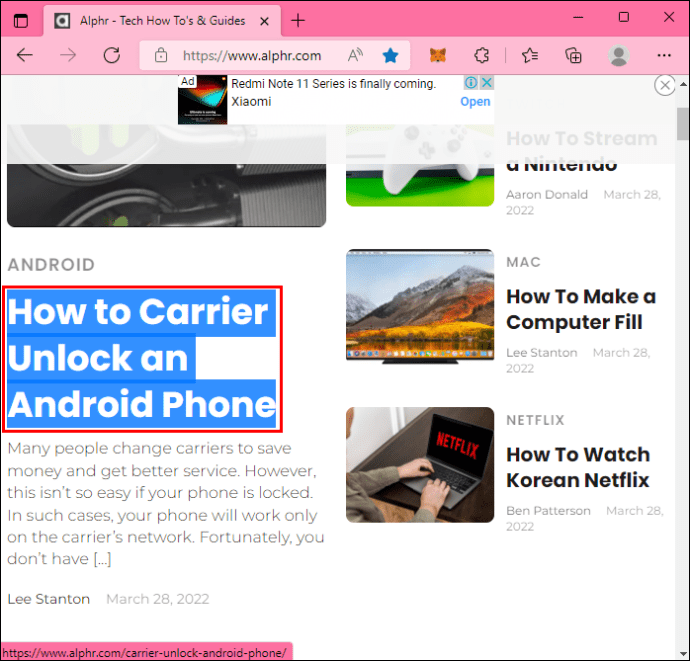
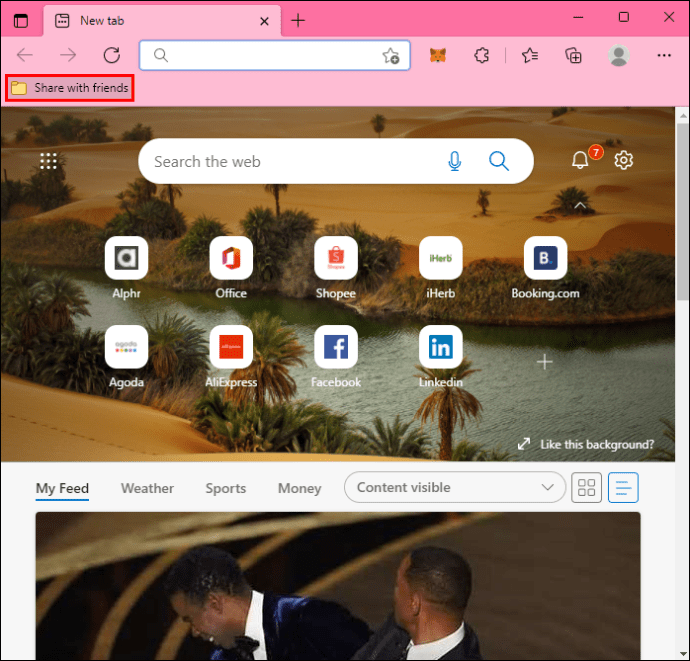
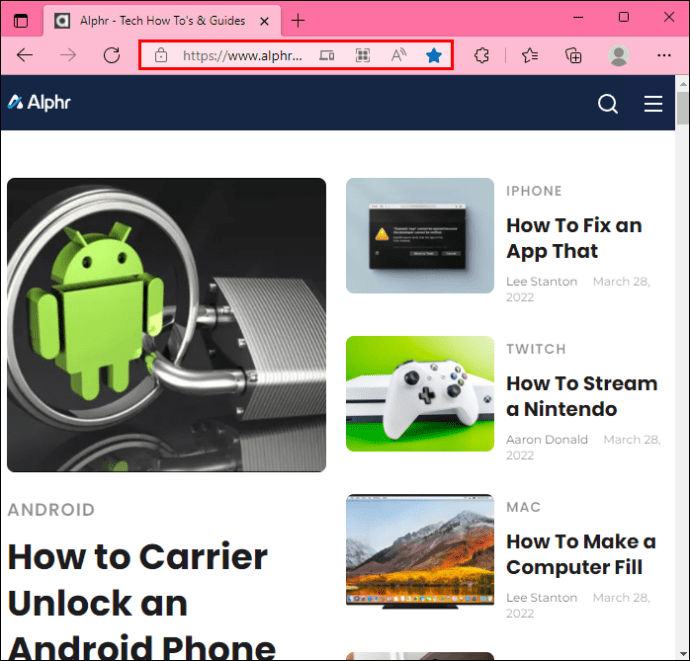
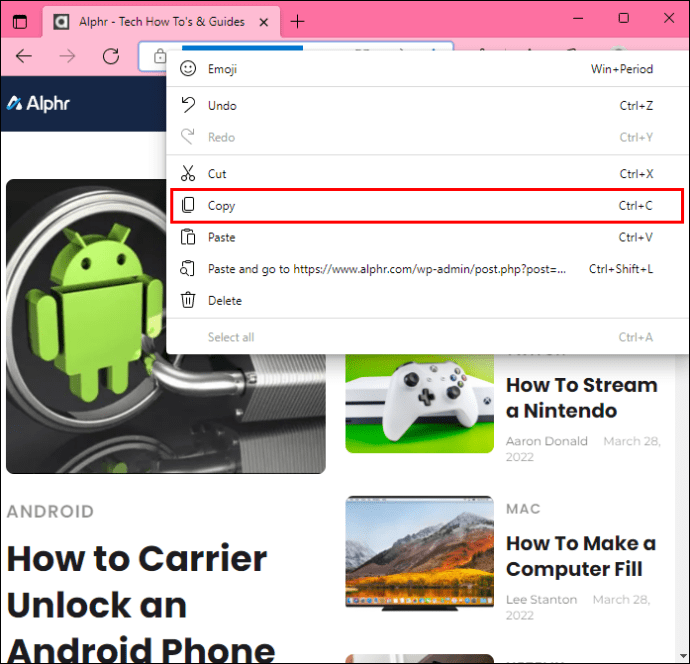
Když pošlete odkaz ostatním, budou přesměrováni přímo na tu část webové stránky, kde se nachází zvýrazněný text. Odkaz na bookmarklet budou moci používat pouze uživatelé Chrome a Edge.
Použití rozšíření Odkaz na textový fragment
Pokud nechcete vytvářet odkazy ručně, rozšíření jako Odkaz na textové fragmenty jsou další skvělou možností. Vytváří předprogramovaný hypertextový odkaz, který uživatele zavede na vybraná slova, fráze a odstavce webové stránky.
Použití rozšíření v prohlížeči Google Chrome:






Vybraný text zežloutne, což znamená, že jste úspěšně vytvořili a zkopírovali odkaz. Až vy nebo někdo jiný použije odkaz příště, webová stránka se automaticky posune na zvýrazněný text.
Funkce Odkaz na textový fragment funguje také s prohlížečem Microsoft Edge. Postup použití:






Když vybraný text zežloutne, počítač zkopíruje hypertextový odkaz. Když někdo klepne na váš odkaz, první věc, kterou uvidí, bude zvýrazněná část webové stránky.
Odkaz na konkrétní text na webové stránce na Macu
Safari je vestavěná možnost procházení internetu pro produkty Mac a nenabízí žádné rozšíření, které uživatelům umožňuje vytvářet předdefinované textové odkazy. Jiné prohlížeče jako Mozilla Firefox a Opera neposkytují žádná řešení pro vytváření odkazů. Naštěstí zařízení Mac dobře spolupracují s programy společnosti Microsoft, takže můžete zvýrazňovat text a vytvářet hypertextové odkazy v prohlížeči Google Chrome nebo Microsoft Edge.
Rozšíření Odkaz na textový fragment vám umožní vytvořit na vašem Macu odkaz pro posun na text. Chcete-li to provést v prohlížeči Google Chrome:





Každý, kdo klikne na váš odkaz, uvidí jako první zvýrazněný úryvek.
Vzhledem k tomu, že doplněk Odkaz na text funguje na Microsoft Edge, můžete tento prohlížeč na Macu použít k vytváření konkrétních textových odkazů. Udělat to tak:


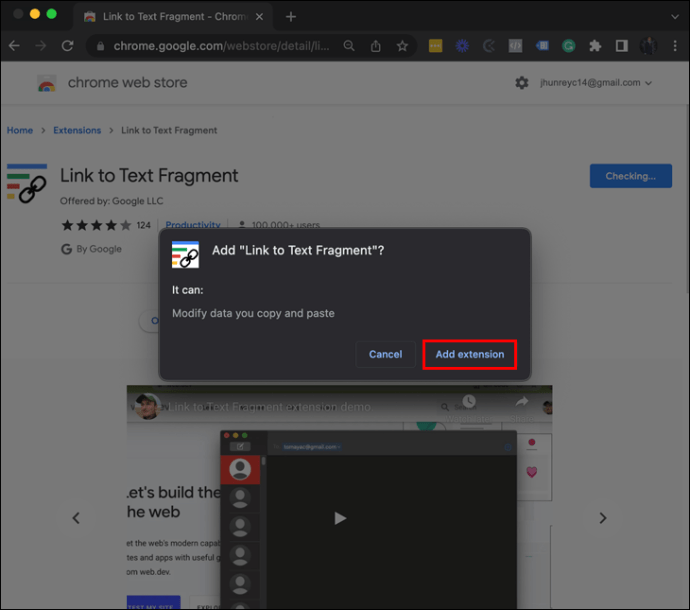



Kdykoli někdo použije odkaz, který jste vytvořili, webová stránka se posune na zvýrazněný text.
Pouze uživatelé Chrome nebo Edge mohou přistupovat k webové stránce prostřednictvím vašeho odkazu a vidět označený text. Pokud jste odkaz odeslali někomu, kdo používá jiný prohlížeč, uvidí stránku tak, jak se obvykle zobrazuje bez zvýrazněné textové oblasti.
Sdílejte informace efektivněji pomocí přímých odkazů
V době rostoucího online přístupu k informacím je nezbytné mít způsob, jak se k důležitým textům dostat efektivněji. Chcete-li vytvořit odkazy, které uživatele přesměrují na texty, které jste vybrali, použijte prohlížeč Chrome nebo Edge na vašem PC nebo Macu. Pokud máte počítač, můžete vytvořit odkazy s rolováním na text pomocí bookmarkletů nebo rozšíření Odkaz na text. Apple stále podobný doplněk nevyvinul, ale rozšíření funguje i se zařízeními Mac.
Jak často zvýrazňujete texty, které chcete sdílet s ostatními? Kterou z výše uvedených metod dáváte přednost vytváření odkazů? Dejte nám vědět v sekci komentářů níže.