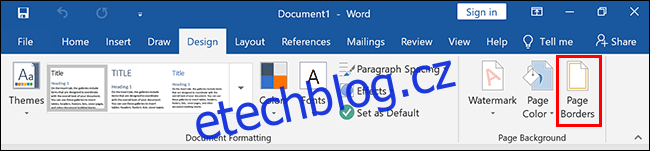Přidání okraje stránky k dokumentu může být jemným způsobem, jak vyniknout dokumentům Microsoft Word. Můžete upravit styl, tloušťku a počet stránek pro ohraničení, které se použije na dokument aplikace Word.
Table of Contents
Přidání ohraničení stránky v aplikaci Microsoft Word
Vytvoření ohraničení stránky v aplikaci Microsoft Word bude záviset na vaší verzi sady Microsoft Office. Pro Office 365 a Office 2019 otevřete dokument aplikace Word a klikněte na kartu „Návrh“ na pásu karet.
Pokud máte starší verzi Office, klikněte místo toho na kartu „Rozvržení“ nebo „Rozvržení stránky“.
Odtud klikněte na tlačítko „Ohraničení stránky“ v části „Pozadí stránky“ na pásu karet.
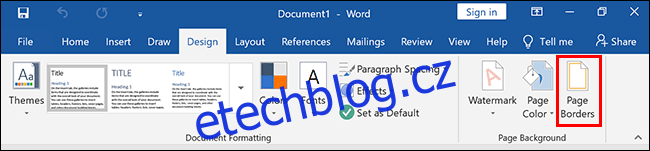
Ve výchozím nastavení by se v okně „Ohraničení a stínování“, které se otevře, měla zobrazit karta „Ohraničení stránky“. Pokud ne, klikněte na tuto kartu a zadejte nastavení ohraničení.
Kliknutím na „Box“ přidáte do dokumentu typický rámeček. Můžete použít výchozí styl, barvu a šířku ohraničení nebo tato nastavení změnit z různých rozevíracích nabídek.
Kliknutím na „OK“ použijete ohraničení stránky na dokument aplikace Word.
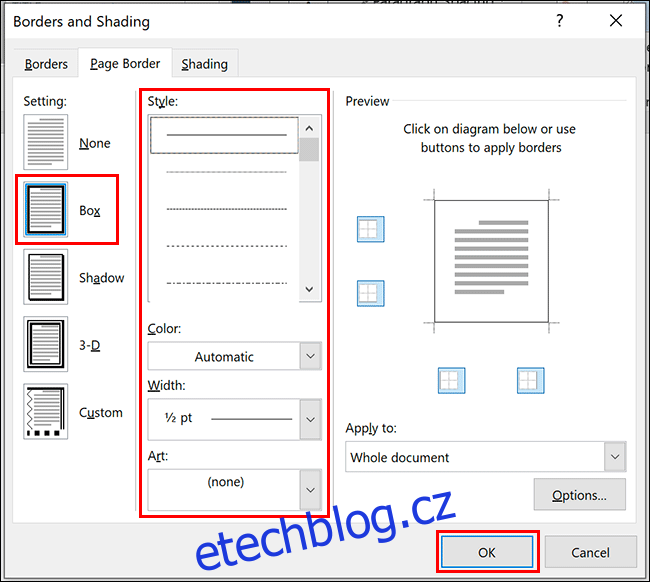
Ve výchozím nastavení je tento styl ohraničení použit na každou stránku.
Vaše zobrazení pro úpravy dokumentu se aktualizuje a zobrazí nové použité ohraničení.
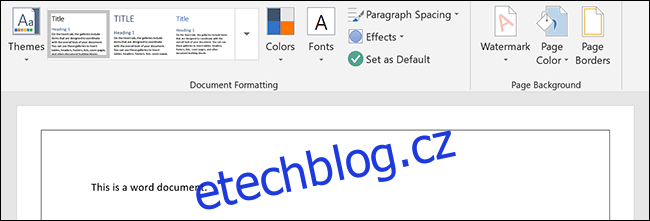
Alternativní styly a formátování ohraničení stránky
Formát stránky rámečku je výchozí styl, ale místo toho máte k dispozici alternativní styly ohraničení a možnosti formátování.
Okraj rámečku je nejzákladnější, přidává na stránku plnou čáru bez stínu. I to lze přizpůsobit pomocí různých typů čar, šířek a barev.
Vlastní nastavení a styly ohraničení stránky
Kromě rámečku můžete také použít ohraničení se stínem, ohraničení ve stylu „3D“ a vlastní ohraničení s možnostmi kombinace a shody pro každou stranu.
Chcete-li to provést, vyberte jednu z možností v části „Nastavení“ na kartě „Ohraničení stránky“ v dialogovém okně „Ohraničení a stínování“. Vybraný styl se vám zobrazí ke kontrole v části „Náhled“, než jej použijete na dokument.
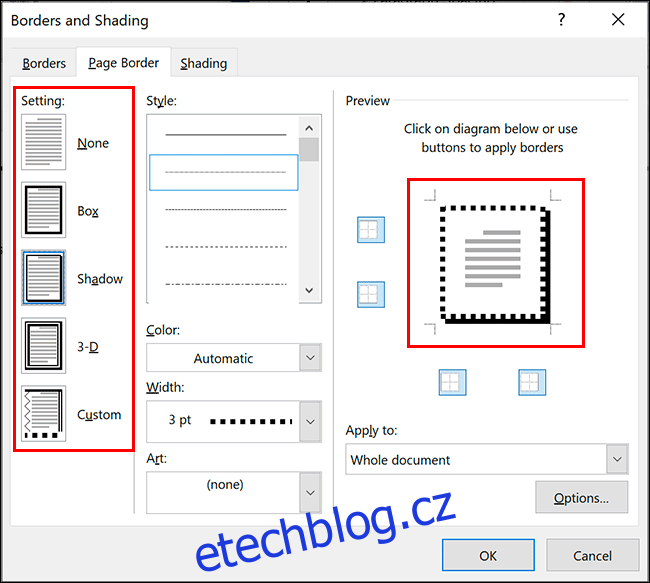
Použití nebo odstranění jednotlivých okrajových čar
Pokud chcete použít nebo odstranit jednotlivé čáry ohraničení z dokumentu (například odstranit ohraničení ze spodní části stránky), můžete to provést v části „Náhled“.
Pokud je použito ohraničení, klepnutím na čáru ohraničení jej odstraňte. Chcete-li jej znovu použít, klikněte na řádek, aby se znovu objevil.
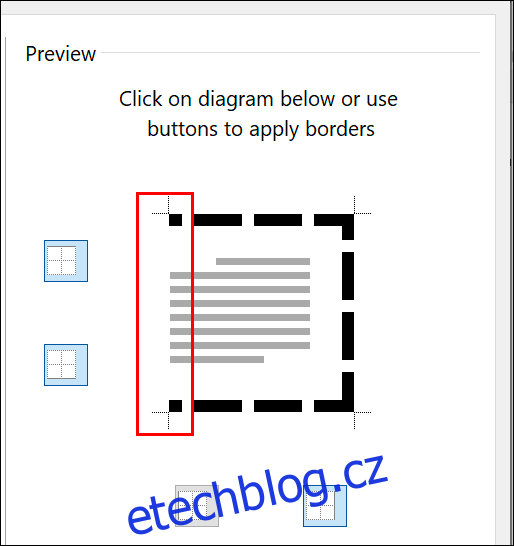
Použití vlastních hraničních čar
Kliknutím na jednotlivé čáry ohraničení v sekci „Náhled“ můžete také použít různé styly na různé čáry, když je vybráno nastavení ohraničení „Vlastní“.
Chcete-li to provést, klikněte na tlačítko „Vlastní“ ve sloupci „Nastavení“, vyberte styl čáry z rozbalovací nabídky „Styl“ a poté klikněte na jednu z hraničních čar v poli „Náhled“.
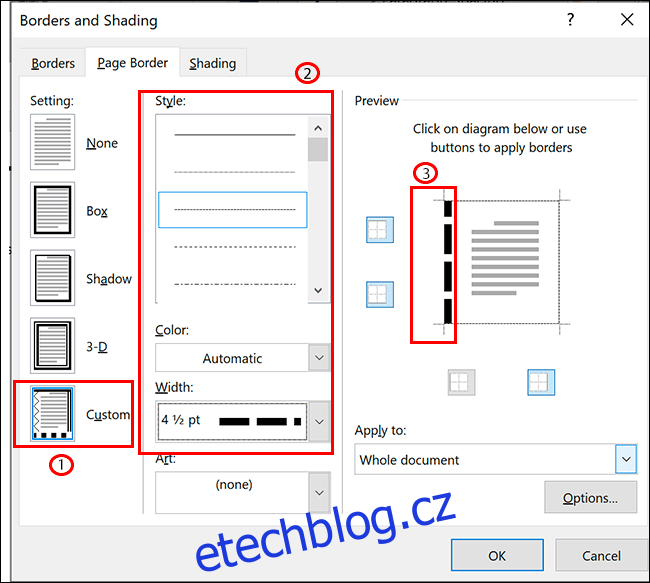
Změna šířky a barvy okraje
Ohraničení můžete nechat vyniknout různými barvami a šířkami ohraničení. Větší šířka okraje způsobí, že okraj v dokumentu více vynikne.
Šířka okraje začíná od 1/4 bodu a dosahuje až 6 bodů. V sekci „Náhled“ se zobrazí náhled vámi zvolené šířky okraje. Můžete si vybrat libovolnou barvu, kterou si vyberete, buď z předdefinovaných možností, nebo pomocí vzorníku barev RGB.
Chcete-li změnit šířku nebo barvu okraje, vyberte zvolené možnosti z rozbalovacích nabídek „Barva“ a „Šířka“. Pokud jste použili nastavení ohraničení „Vlastní“, budete muset kliknout na každou čáru ohraničení v části „Náhled“, abyste na tyto čáry použili zvolené nastavení.
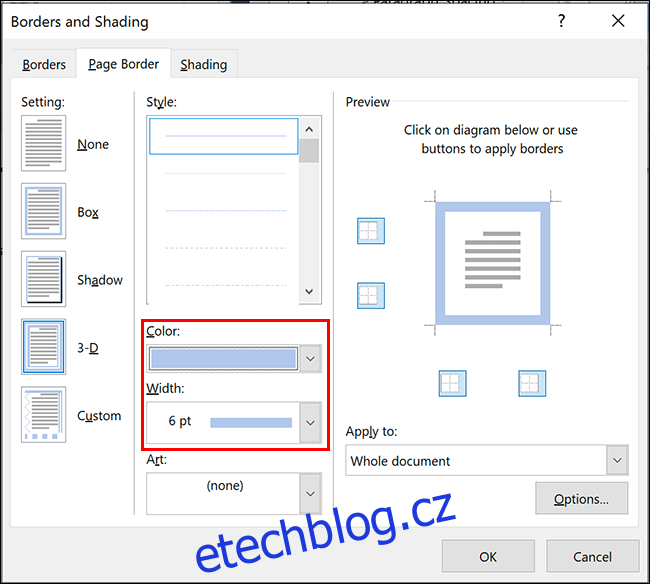
Přidání ohraničení na jednu stránku
Aplikace Microsoft Word obvykle použije styly ohraničení na každou stránku, ale můžete použít ohraničení stránky na jednotlivou stránku nebo vyloučit určité stránky, jako je úvodní stránka.
Chcete-li to provést, přejděte do nabídky nastavení „Ohraničení stránky“ (Rozvržení/Návrh/Rozvržení stránky > Ohraničení stránky) a klikněte na rozevírací nabídku „Použít na“.
Pokud chcete použít ohraničení na jednotlivou stránku, ujistěte se, že jste na této stránce v dokumentu Word aktivní, než vstoupíte do nabídky.
Z rozbalovací nabídky „Použít na“ vyberte „Tato sekce“ a použijte ji na stránku, na které se právě nacházíte. Chcete-li použít ohraničení pouze na první stránku, vyberte možnost „Tento oddíl – pouze první stránka“ nebo chcete-li jej použít na všechny stránky kromě první stránky, vyberte místo toho možnost „Tento oddíl – vše kromě první stránky“.
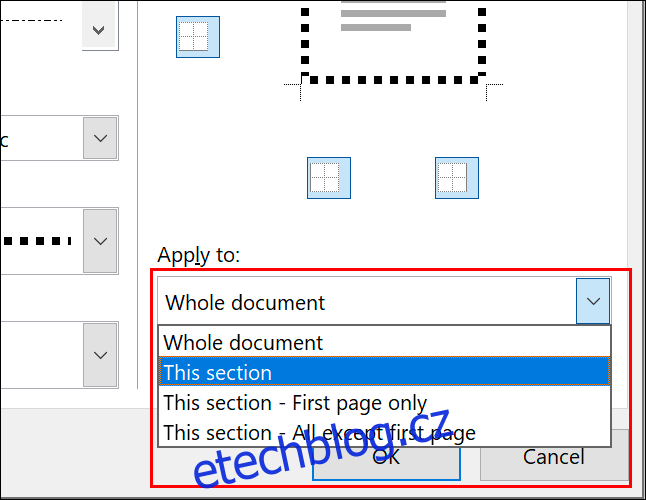
Až budete připraveni, klikněte na „OK“ pro uložení. Toto pak použije ohraničení stránky na stránky, které jste zadali, nikoli na celý dokument.