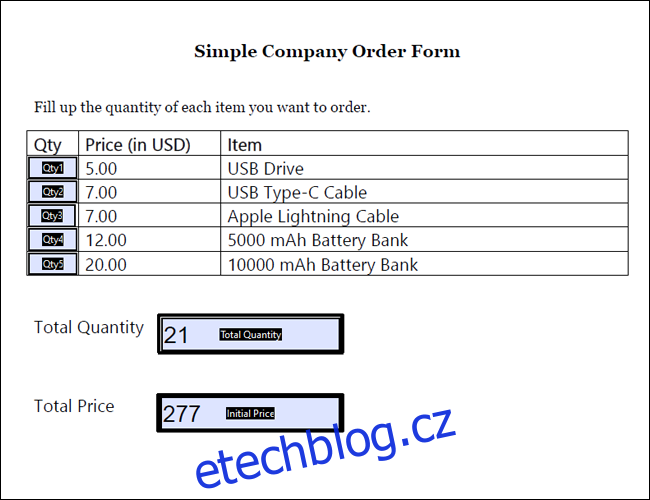Existuje několik způsobů, jak vytvořit složité výpočty v čistém elegantním souboru PDF. Zde je návod, jak integrovat podmíněné vzorce do vašeho dalšího dokumentu.
Table of Contents
Podmíněné vzorce v Acrobatu
Již dříve jsme probrali základy automatických výpočtů v aplikaci Adobe Acrobat. Podmíněné vzorce vám umožňují jít nad rámec základů a vytvářet složitější vzorce v PDF.
Pokud používáte vzorce v Excelu nebo Tabulkách Google, pravděpodobně už víte, co jsou podmíněné vzorce. Nazývají se také logické vzorce a zobrazují konkrétní hodnotu nebo aktivují výpočet, pokud je splněna určitá podmínka, například pokud je číslo záporné nebo pokud je skóre vyšší než známka pro úspěšné složení. Některé z nejběžnějších podmíněných vzorců v Excelu zahrnují standardní „IF“ a také „SUMIF“ a COUNTIF. Existuje také podmíněné formátování, kdy se změny formátu provádějí, pokud buňka splňuje určitou podmínku.
Pomocí vypočítaných polí lze tyto druhy vzorců použít také v souborech Adobe PDF. Můžete zobrazit číslo, text nebo spustit výpočet na základě výsledků jiného vstupního pole. Můžete je také použít ve spojení s jinými vypočítanými poli. Podmíněné vzorce jsou užitečné pro mnoho typů formulářů PDF, například:
Finanční dokumenty: Pokud například jistina určuje něčí úrokovou sazbu, lze použít podmíněný vzorec k zobrazení odpovídající ceny na základě částky, kterou zadal.
Testy a zkoušky: Můžete provést hodnocení, které na konci automaticky zobrazí „prospěl“ nebo „neprospěl“ na základě celkového skóre testovaného.
Prodej: Pokud to používáte pro transakce, můžete vytvořit krabici, která doporučuje produkty v závislosti na odpovědích potenciálního kupujícího na konkrétní otázky.
Vezměte na vědomí, že zatímco vypočítaná pole lze provádět pouze v aplikaci Adobe Acrobat, skutečné výpočty se zobrazí v libovolné čtečce PDF.
Vytváření jednoduchých podmíněných příkazů
Vlastní vypočítaná pole aplikace Adobe Acrobat používají jako programovací jazyk javascript. Naštěstí nepotřebujete umět programovat v javascriptu, abyste vytvořili jednoduché podmíněné pole; potřebujete pouze základní vzor, který byste měli dodržovat.
V následujícím příkladu použijeme tento jednoduchý firemní objednávkový formulář. V současnosti má sedm polí: jedno pro množství každého z pěti produktů, celkové množství a celkovou cenu.
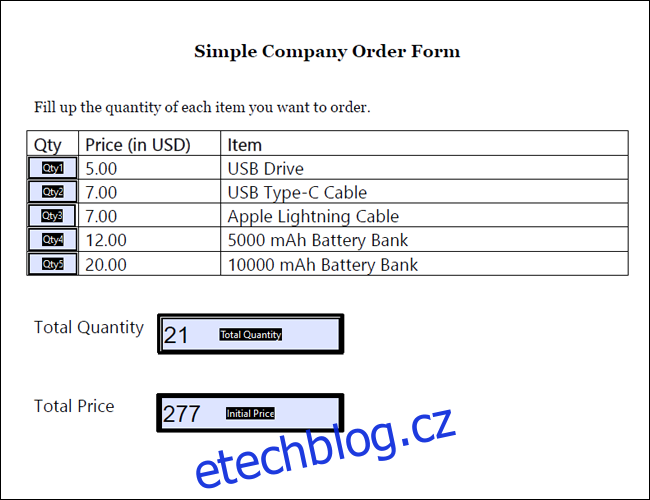
Podmíněný příkaz v Adobe javascriptu se řídí touto základní syntaxí:
var název proměnné = this.getField(“název pole”).value;
if( název proměnné podmínka) event.value = pravdivý výsledek
else event.value = chybný výsledek
První řádek definuje hodnotu, která bude použita pro váš podmíněný vzorec. V tomto konkrétním případě jsme použili „this.getField“ k získání hodnoty jednoho z dalších polí v dokumentu. Na druhém řádku definujeme podmínku. Podobně jako v Excelu specifikujeme podmínku jako větší, menší nebo rovna konkrétní hodnotě.
Nakonec definujeme výsledky. Skutečný výsledek je hodnota, která se zobrazí, pokud je podmínka splněna. Na dalším řádku pomocí „else“ vygenerujeme falešný výsledek, což je hodnota, která se zobrazí, pokud podmínka nebude splněna.
Abychom to uvedli do praxe, vytvořili jsme výpočtové pole s názvem „Hromadná objednávka“. Chcete-li zadat vlastní vypočítaný skript, klikněte pravým tlačítkem na vybrané pole v Acrobatu a vyberte „Vlastnosti“. Odtud přejděte na „Výpočet > Vlastní skript výpočtu > Upravit“.
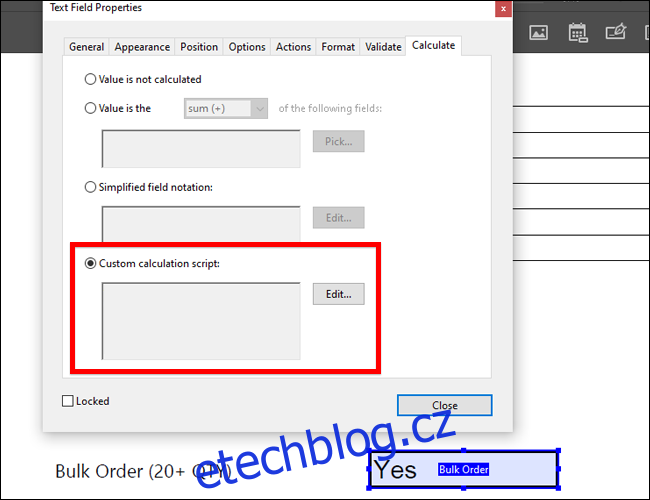
Toto pole určí, zda se objednávka počítá nebo nepočítá jako hromadná. V poli se zobrazí „Ano“, pokud je celkové množství větší než 20 položek, a „Ne“, pokud je menší než 20. S ohledem na tyto podmínky máme vzorec:
var TQ = this.getField(“Total Quantity”).value;
if( TQ > 20) event.value = “Ano”
else event.value = “Ne”
Na obrázku výše můžete vidět, že jsme nastavili název proměnné na „TQ“ a vytáhli hodnotu TQ z pole „Total Quantity“. Pamatujte, že tato pole rozlišují malá a velká písmena. Poté nastavíme naši podmínku, tedy že TQ musí být větší než 20. Pokud tuto podmínku splní, zobrazí se „Ano“. V opačném případě pole vygeneruje „Ne“.
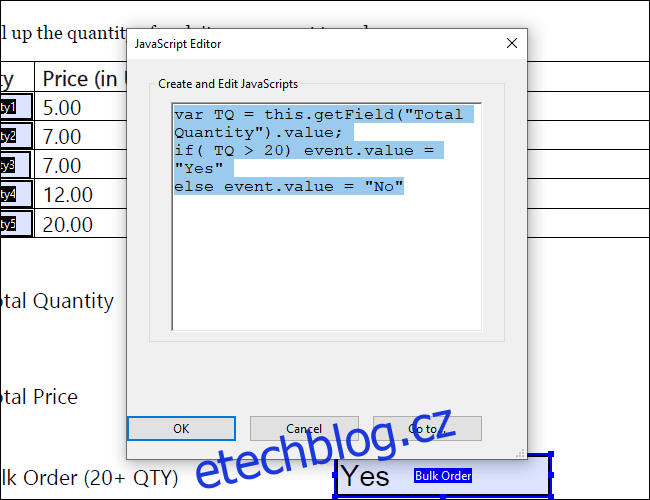
Pokud bychom například objednali celkem 11 Lightning Cables a 10 Battery Bank, měli bychom celkem 21 položek. Poté by byla považována za hromadnou objednávku a vygenerovala by následující výsledek:
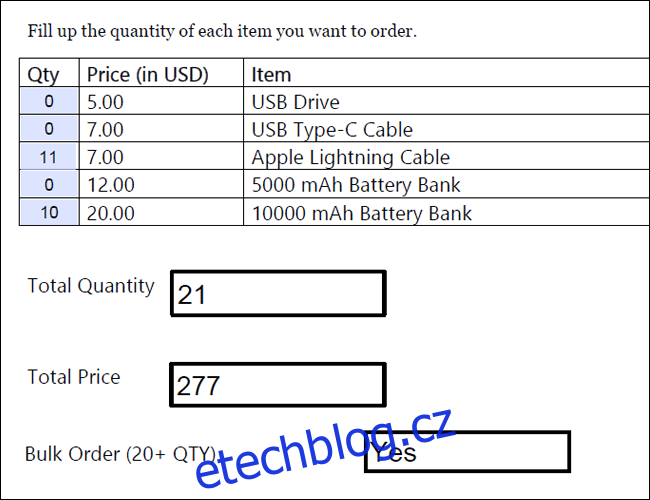
Více podmínek
Existují případy, kdy možná budete chtít, aby bylo splněno více podmínek namísto jedné. Naštěstí existuje způsob, jak vytvořit podmíněné pole, které generuje hodnoty na základě více podmínek.
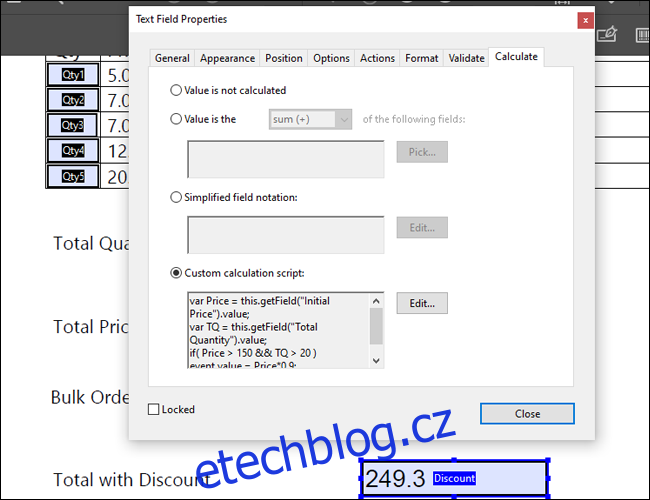
Řekněme, že ve vašem obchodě mají všechny objednávky, které dosáhnou alespoň 20 produktů a mají celkovou cenu 150, nárok na slevu 10 %. Konečná částka se objeví v poli s názvem „Celkem se slevou“. V takovém případě bychom museli zadat dvě proměnné a dvě podmínky. Měli bychom následující pole:
var Cena = this.getField(“Počáteční cena”).value;
var TQ = this.getField(“Total Quantity”).value;
if( Cena > 150 && TQ > 20 ) event.value = Cena*0,9;
else event.value = Cena;
Jak vidíte, definovali jsme dvě proměnné na dvou samostatných řádcích. Budete také muset použít notaci „&&“ ke kombinaci dvou různých podmínek. Vezměte na vědomí, že konečná hodnota je také kalkulací, která zohledňuje slevu.
Pokud tedy použijeme stejný součet jako ve výše uvedeném příkladu, vygenerujeme následující výsledek:
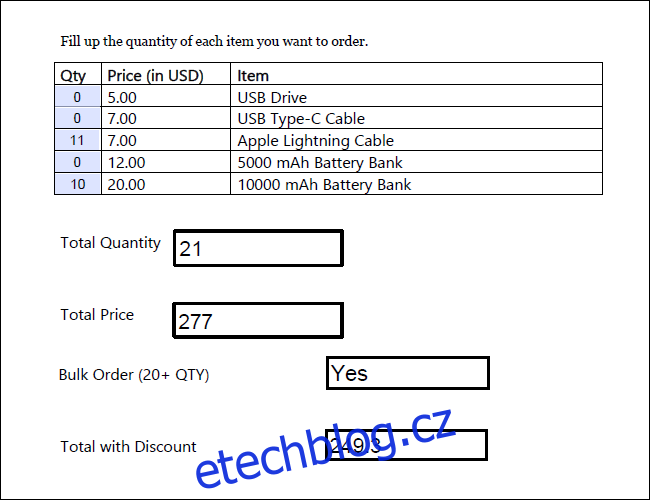
Kalkulační objednávky
Jedním z důležitých aspektů, které byste měli zvážit, je pořadí výpočtu. Na rozdíl od Excelu, který vykresluje výpočty současně, spoléhá Acrobat na uživatele, aby určil, které vzorce jsou na prvním místě.
Chcete-li nastavit pořadí výpočtu, přejděte na postranní panel „Upravit formulář“ a přejděte na Více > Nastavit pořadí výpočtu pole. Ve výše uvedeném příkladu, protože vzorce pro Hromadnou objednávku a Celkem se slevou jsou oba závislé na celkovém množství a celkové ceně, chceme zajistit, aby byly TQ a TP vypočteny jako první.
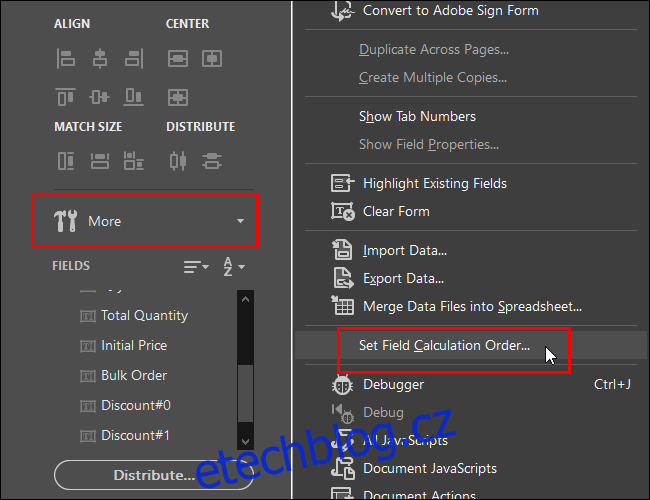
Před publikováním formuláře zkontrolujte objednávku výpočtu. Je dobré vyzkoušet několik vzorových vstupů na formuláři, abyste se ujistili, že vše funguje správně.