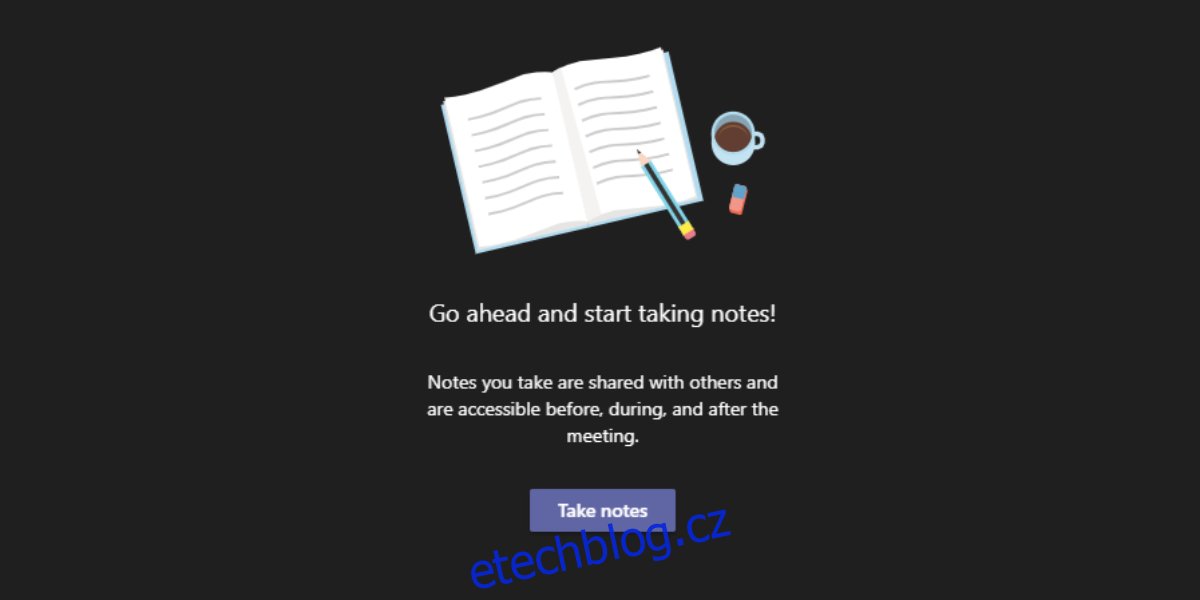Microsoft Teams má propracovaný systém skrytých titulků a také funkci přepisu, která funguje, pokud máte pro tým povolenou službu Microsoft Voice. Mezi dvěma funkcemi nemusíte nutně ručně zaznamenávat, co je na schůzce řečeno, přepis však není totéž jako poznámky.
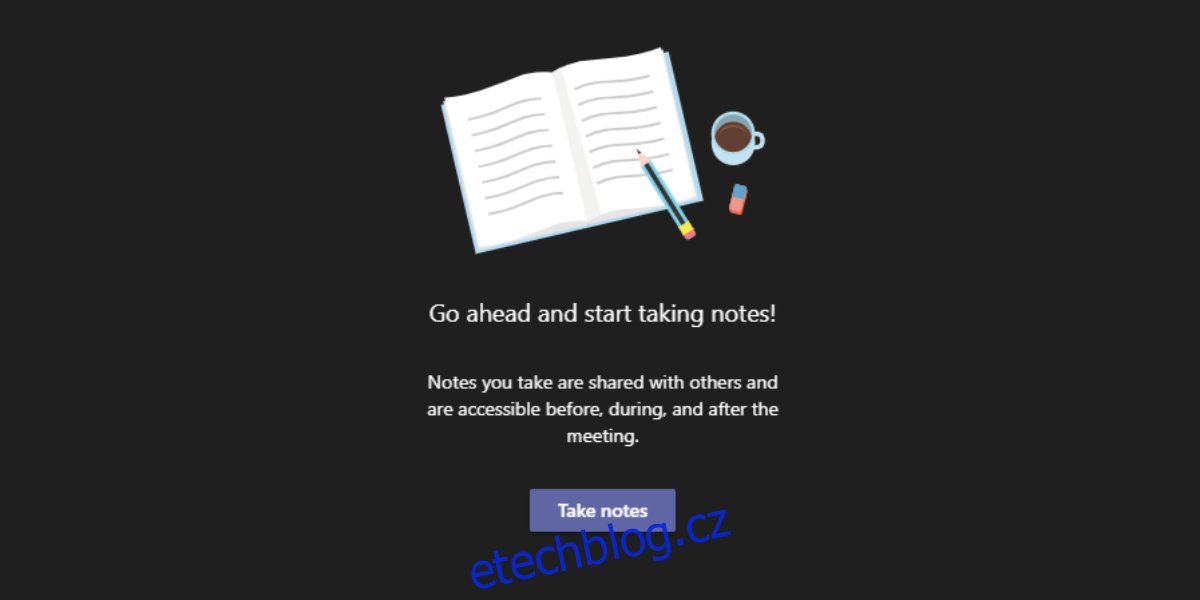
Table of Contents
Poznámky ze schůzek Microsoft Teams
Poznámky ze schůzky jsou hlavními body schůzky. Skryté titulky a přepisy jsou užitečné, zvláště pokud se potřebujete vrátit a zkontrolovat, co bylo nebo nebylo řečeno během schůzky, ale nelze je použít jako záskok na dlouhé schůzky. Jsou vynikajícím nástrojem, který uživatelům pomáhá psát lepší a přesnější poznámky na schůzku, ale poznámky ze schůze jsou stále užitečnější.
Microsoft Teams má funkci poznámek ze schůzek. Můžete jej použít, jakmile naplánujete schůzku a přidáte na schůzku program nebo body rozhovoru. Můžete jej také použít, když jste na schůzce. Kdykoli se diskutuje o zásadní položce nebo se rozhoduje o něčem důležitém, lze si zapsat poznámku přímo v Microsoft Teams. Poznámka je pak k dispozici všem, kteří se schůzky zúčastnili.
Vytvářejte poznámky ze schůzek Microsoft Teams
Chcete-li vytvořit poznámky ke schůzce Microsoft Teams po zahájení schůzky, postupujte takto.
Připojte se nebo zahajte schůzku.
Klikněte na tlačítko více možností na horní liště.
Vyberte Poznámky ke schůzce.
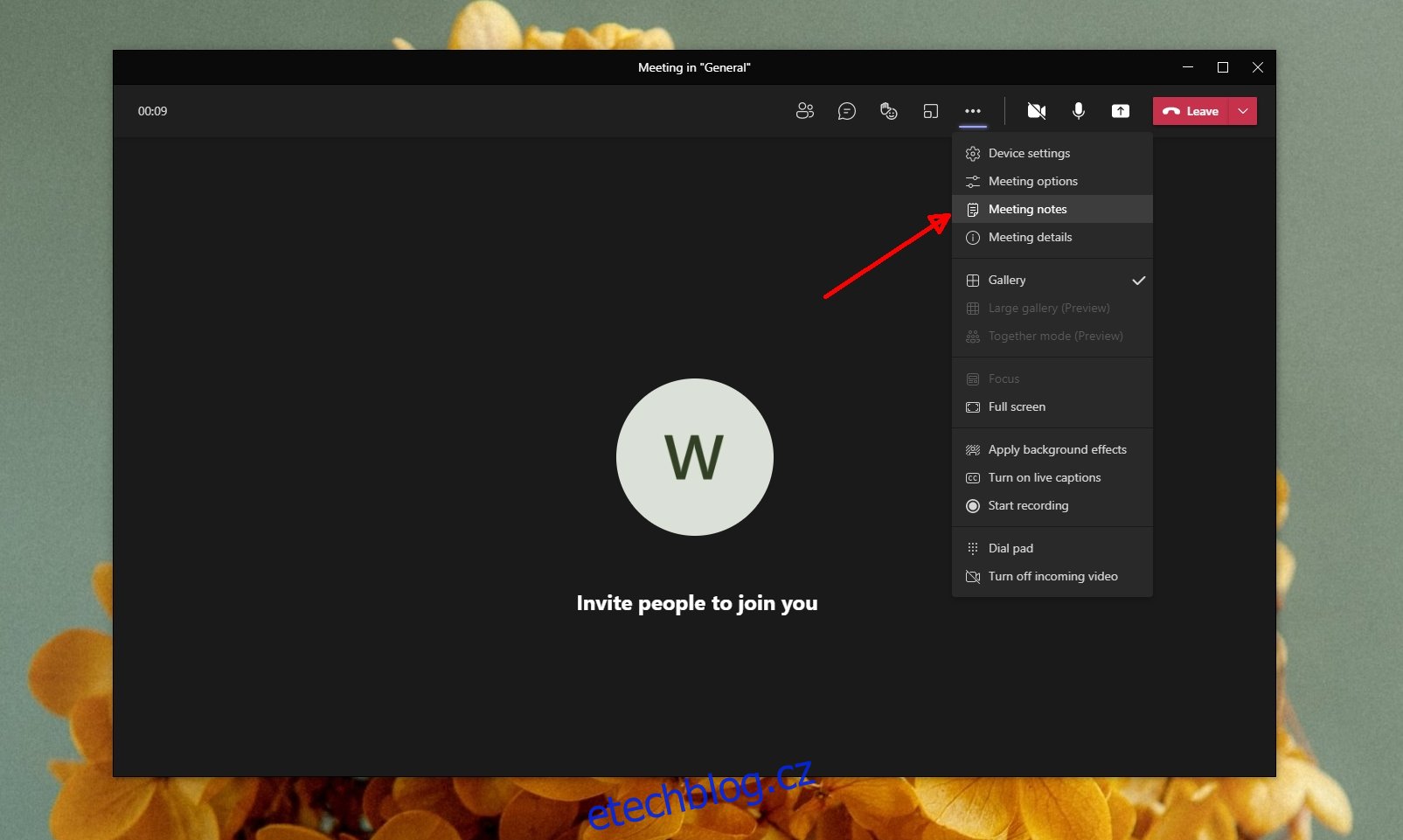
Ve sloupci napravo klikněte na Zapsat poznámky.
Přepnete se do hlavního okna Microsoft Teams a bude vybrána karta Poznámky ke schůzce pro kanál schůzky.
Klikněte na Přidat novou sekci a začněte psát.
Poznámka: Pokud jste povolili nové prostředí schůzek, poznámky se otevřou v hlavním okně Microsoft Teams, ale pokud ne, povolíte nové prostředí schůzek, poznámky se otevřou na panelu vpravo.
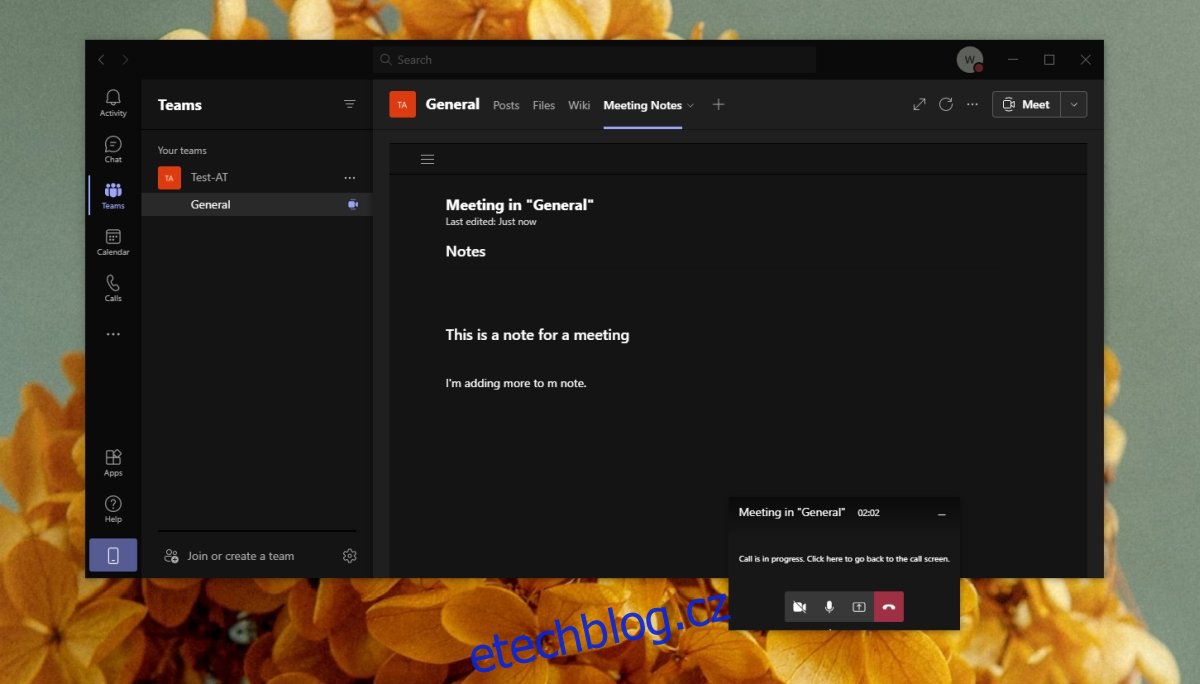
Poznámky ke schůzce Microsoft Teams – plánovaná schůzka
Chcete-li přidat poznámky k plánované schůzce, tj. ke schůzce, která ještě nezačala, postupujte takto.
Otevřete Microsoft Teams.
Přejděte do Kalendáře.
Vyberte schůzku a klikněte na „Chatovat s účastníky“.
Začněte přidávat poznámky.
Poznámka: Pokud jste naplánovali schůzku přímo v kanálu, možnost „Chat s účastníky“ se vám nezobrazí.
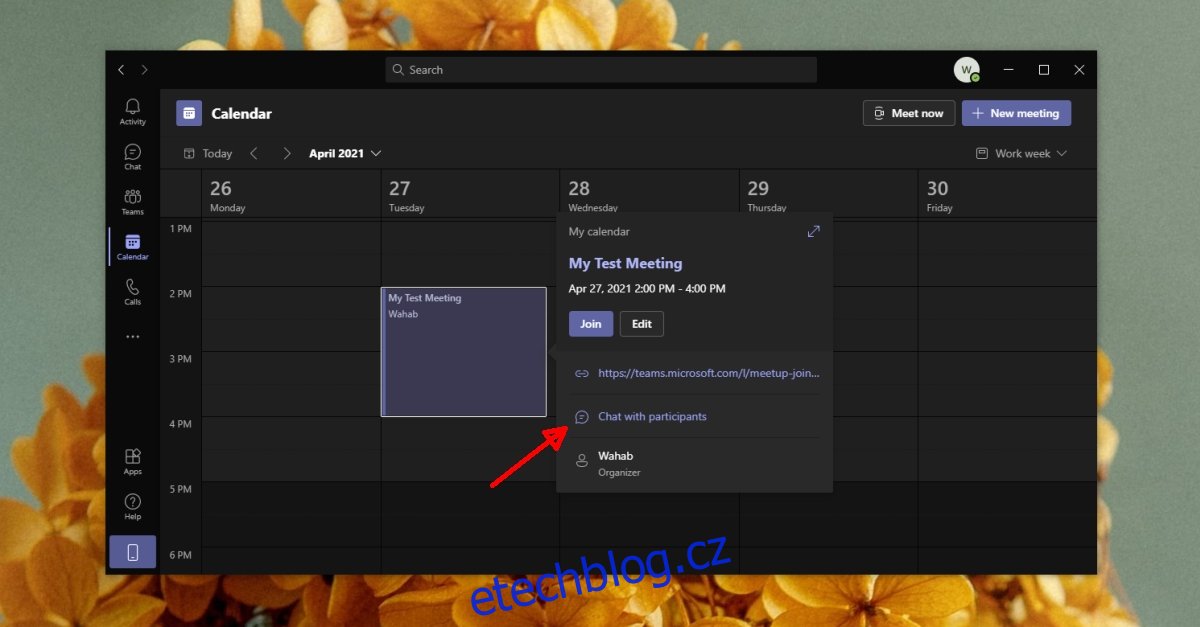
Závěr
Poznámky o schůzce jsou viditelné pro každého a jakmile schůzka skončí, jsou automaticky zveřejněny jako odkaz na kanál, ve kterém byla schůzka. Poznámky jsou přístupné na kartě Poznámky ke schůzce. Pokud máte v kanálu opakované schůzky, budou všechny poznámky přidány do jedné poznámky. Každá schůzka bude mít svou vlastní sekci, ale uživatelé mohou kdykoli přidat další sekce.