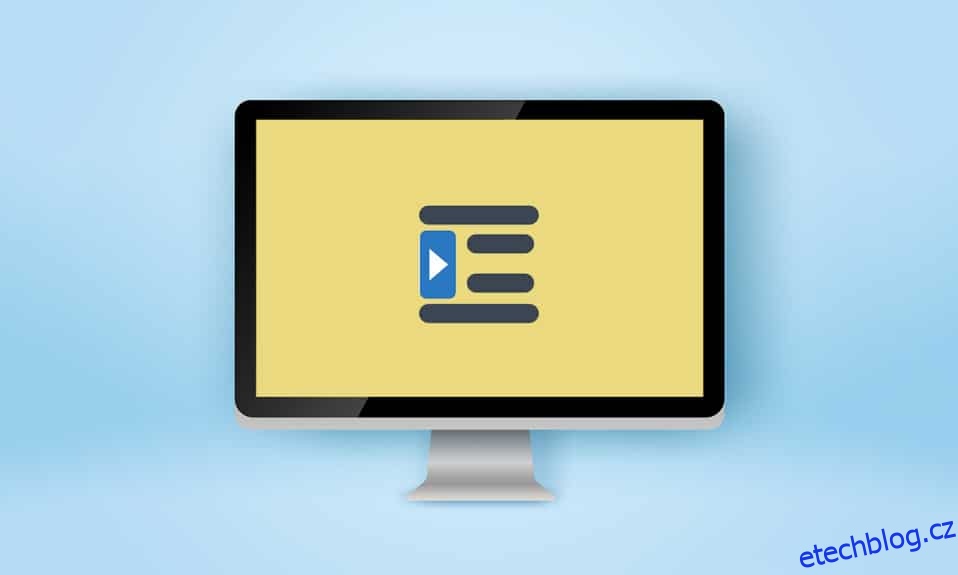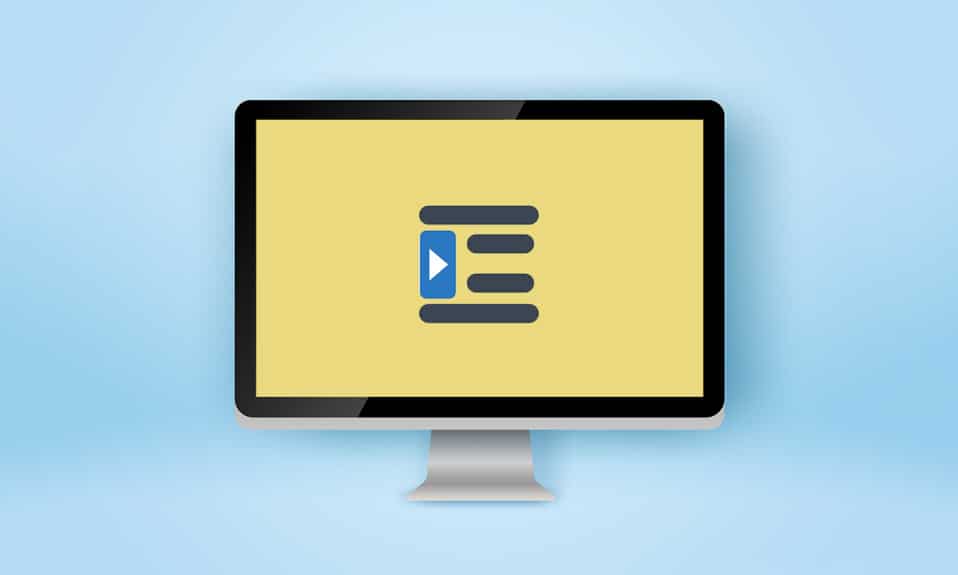
Profesoři a redaktoři mohou být přísní při posuzování vašich úkolů a písemných prací. Pomineme-li kvalitu zápisu, je důležité dodržet deklarovaný formát; zejména v akademicích. Odsazení je hlavní součástí těchto formátů a vzácným typem je závěsné odsazení používané obecně pro bibliografie, citace, odkazy, seznamy v dokumentech atd. Pokud hledáte tipy na to samé, přinášíme vám užitečného průvodce, který vám pomůže naučí vás, jak vytvořit předsazenou odrážku ve Wordu, jak vytvořit předsazenou odrážku v google docs a o zkratce předsazení.
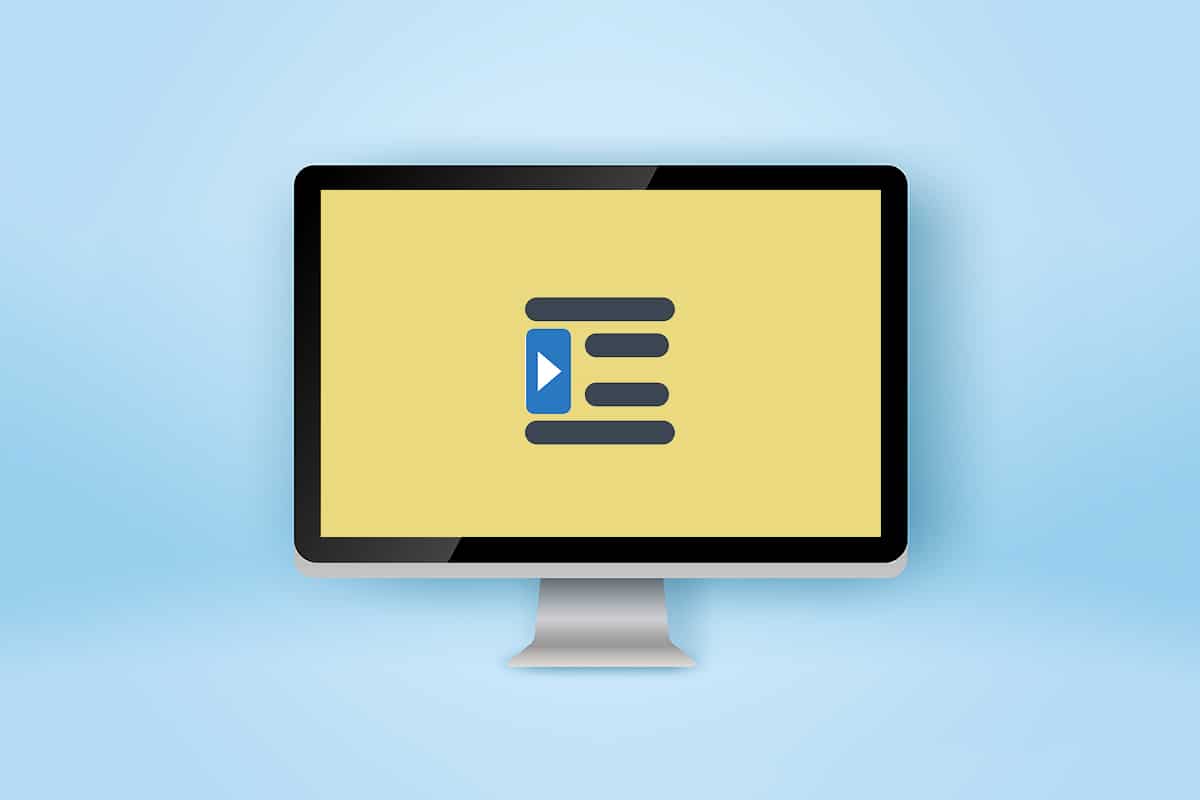
Table of Contents
Jak vytvořit předsazenou odrážku ve Wordu a Dokumentech Google
V tomto článku jsme si ukázali, jak vytvořit předsazenou odrážku Microsoft Word a Google dokumenty. Než však projdete jednotlivými kroky, zde je několik bodů o předsazení.
- Předsazené odsazení je také známé jako záporné/obrácené odsazení nebo odsazení druhého řádku.
- Při použití je první řádek odsazen normálně k levému okraji, zatímco ostatní řádky odstavce jsou odsazeny dále doprava, obvykle o 0,5 palce.
- Čtenáři to usnadňuje procházení obsahu.
- Závěsné odrážky jsou nátlakem ve stylech psaní CMS (Chicago Manual of Style), MLA (Modern Language Association) a APA (American Psychological Association).
Vzhledem k tomu, že předsazení se používá tak zřídka, většina uživatelů možná neví, jak vytvořit předsazené odsazení v aplikaci Word.
Možnost I: V aplikaci Microsoft Word
Pro vytvoření předsazeného odsazení v aplikaci Microsoft Word je v programu k dispozici speciální možnost předsazení. Pisatelé mohou také použít pravítko k vytvoření závěsného odsazení. Chcete-li se naučit, jak vytvořit předsazenou odrážku ve wordu, postupujte takto.
1. Vyberte odstavec, který chcete formátovat s předsazeným odsazením, a přepněte na kartu Domů.
2A. Klikněte na malou ikonu spouštěče dialogového okna v pravém dolním rohu skupiny Odstavec.

2B. Můžete také kliknout pravým tlačítkem myši na vybranou sadu řádků a vybrat z možností Odstavec….

3. Na záložce Odsazení a mezery otevřete rozevírací seznam kliknutím na Speciální a vyberte Předsazení.

4. Výchozí hodnota zavěšení je nastavena na 0,5 palce. Upravte hodnotu odsazení podle svých požadavků kliknutím na šipku směřující nahoru nebo dolů. Pole náhledu v dolní části dialogového okna vám ukáže, jak bude vybraný odstavec vypadat po naformátování.

5. Klepněte na OK.
Pomocí pravítka můžete také vytvořit předsazení. Postupujte podle uvedených kroků.
1. Nejprve se ujistěte, že je pravítko viditelné, přejděte na Zobrazit > Pravítko
2. Vyberte odstavec a přetáhněte posuvník se šipkou nahoru na pravítku směrem doprava. To znamená, že všechny řádky (kromě prvního nebo těch, které jste nevybrali) se posunou na vámi vytvořenou novou značku.

Pokud chcete, aby následující odstavec měl stejné formátování, umístěte kurzor na konec již naformátovaného odstavce a stiskněte klávesu Enter. Nyní začněte psát a bude automaticky naformátován tak, aby měl předsazené odsazení. Pokud přímo vkládáte kontext, klepněte pravým tlačítkem myši na libovolnou prázdnou část dokumentu a vyberte možnost Vložit pouze text, abyste použili speciální odsazení. A nyní jste hotovi s postupem, jak vytvořit předsazenou odrážku ve wordu.
Možnost II: V Dokumentech Google
Existují dva různé způsoby, jak v Dokumentech Google vytvořit předsazení. První je pomocí nativních možností odsazení a druhý ručním přetažením pravítka. Oba jsou zmíněni v níže uvedených krocích.
Metoda 1: Použití možností odsazení
Kromě obecných možností odsazení (vlevo, vpravo, na střed a do bloku) nabízí Dokumenty Google také speciální možnosti odsazení, jako je První řádek a Předsazení. Velikost zablokování pro následující řádky odstavce lze nastavit na požadovanou hodnotu pomocí následujících kroků.
1. Otevřete soubor doc a vyberte odstavec, na kterém chcete mít zavěšené odsazení.
2. S vybraným odstavcem klikněte na možnost Formát na panelu nástrojů.

3. Z podnabídky vyberte Zarovnat a odsadit > Možnosti odsazení.

4. V následujícím dialogovém okně vyberte možnost Speciální odsazení pro otevření rozevíracího seznamu a vyberte Předsazení.

Ve výchozím nastavení je hodnota odsazení nastavena na 0,5 palce, upravte velikost podle potřeby nebo dokud nedosáhnete požadovaného vzhledu.

5. Kliknutím na Použít nebo stisknutím klávesy Enter aktivujete odsazení zavěšení.
Metoda 2: Použití možnosti pravítka
Můžete také ručně přetáhnout pravítko, abyste upravili polohu textu a vytvořili předsazené odsazení. Pravítko má dvě nastavitelné součásti, tj. Left Indent a First Line Indent. Pomocí levého odsazení můžete zvýšit hodnotu levého odsazení a posunout řádky odstavce doprava a posunutím odsazení prvního řádku můžete zarovnat první řádek odstavce k levému okraji. Zde je návod, jak na to.
1. Nejprve se ujistěte, že je pravítko viditelné v horní a levé části dokumentu. Pokud ne, klikněte na Zobrazit > Zobrazit pravítko a povolte jej.

2. Pokračujte a vyberte odstavec nebo sadu řádků.
3. Klikněte na modrou šipku směřující dolů (Left Indent) a přetáhněte ji směrem doprava pro vytvoření odsazení. Pro upřesnění se hodnoty zobrazí na pravítku. Všechny vybrané řádky se přesunou na novou značku.

4. Dále vyberte modře zbarvenou pomlčku (Odsazení prvního řádku) nad šipkou odsazení doleva a přetáhněte ji zpět na místo, kde chcete, aby první řádek začínal.

Upravte obě polohy, dokud nedosáhnete požadovaného vzhledu.
Další metodou vytvoření předsazeného odsazení v Dokumentech Google je stisknout Shift + Enter, zkratku předsazení pro zalomení řádku na konci prvního řádku odstavce a poté klávesu Tab. Opakujte tyto akce pro každý řádek odstavce, aby se všechny odsadily doprava. Kromě toho, že je tato metoda časově náročná, je také náchylná k chybám.
***
Doufáme, že vám tato příručka byla užitečná a že jste byli schopni pochopit, jak vytvořit předsazenou odrážku ve Wordu nebo Dokumentech Google. Pokud máte nějaké dotazy nebo návrhy, neváhejte je hodit do sekce komentářů. Dejte nám vědět, pokud si chcete přečíst další témata týkající se funkcí, které vám pomohou vylepšit vaše spisy.